Mac jest jedną z najpopularniejszych marek laptopów i komputerów ze względu na szybkie, niezawodne i bezpieczne zabezpieczenia. Jednak to normalne, że od czasu do czasu możesz napotkać z nim pewne problemy.
Przykładem jest próba uzyskania dostępu do innego konta e-mail lub dodania go na urządzeniu Mac. Niektórzy użytkownicy twierdzą, że otrzymują wiadomość z informacją, że kiedy dodają wiadomość e-mail na komputerze Mac, tak jest nie można zweryfikować nazwy konta lub hasła w poczcie Mac. Dzieje się tak nawet wtedy, gdy Twoje konto zostało już zweryfikowane. To brzmi denerwująco, prawda?
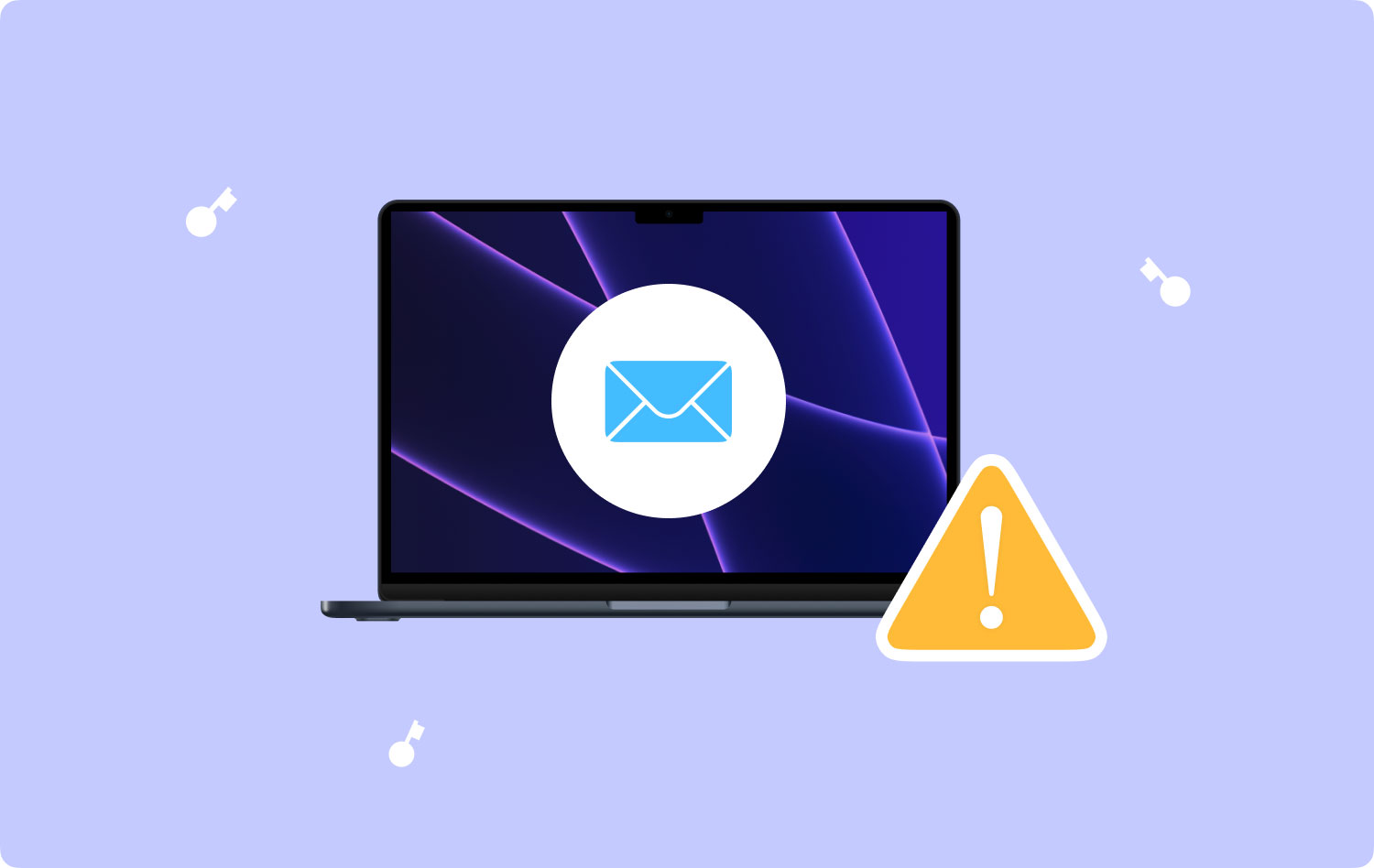
Cóż, nie martw się więcej, ponieważ w tym poście pokażemy Ci kilka sposobów naprawienia komunikatu o błędzie „nie można zweryfikować konta e-mail i hasła” w poczcie Mac. Aby rozwiązać ten problem, oto rozwiązania, które możesz zastosować.
Dlaczego mój Mac nie może zweryfikować nazwy konta lub hasłaRozwiązanie nr 1: Wprowadź hasło e-mail za pomocą Preferencji systemowychRozwiązanie nr 2: ponownie dodaj swoje konto e-mail na komputerze MacPodsumowanie
Dlaczego mój Mac nie może zweryfikować nazwy konta lub hasła
Ten problem może wynikać z obaw związanych z bezpieczeństwem, nieprawidłowego hasła i ustawień serwera proxy. Apple Mail pozostaje podłączony do serwera, aby potwierdzić, czy użytkownicy mają nowy element w skrzynce odbiorczej. Gdy serwer poczty e-mail ulegnie tymczasowej awarii lub zostanie zalany żądaniami, odrzuca żądania z poczty Mac z komunikatem o błędzie, takim jak „nie można zweryfikować nazwy konta lub hasła”. Aby to naprawić, wypróbuj 2 rozwiązania wymienione poniżej.
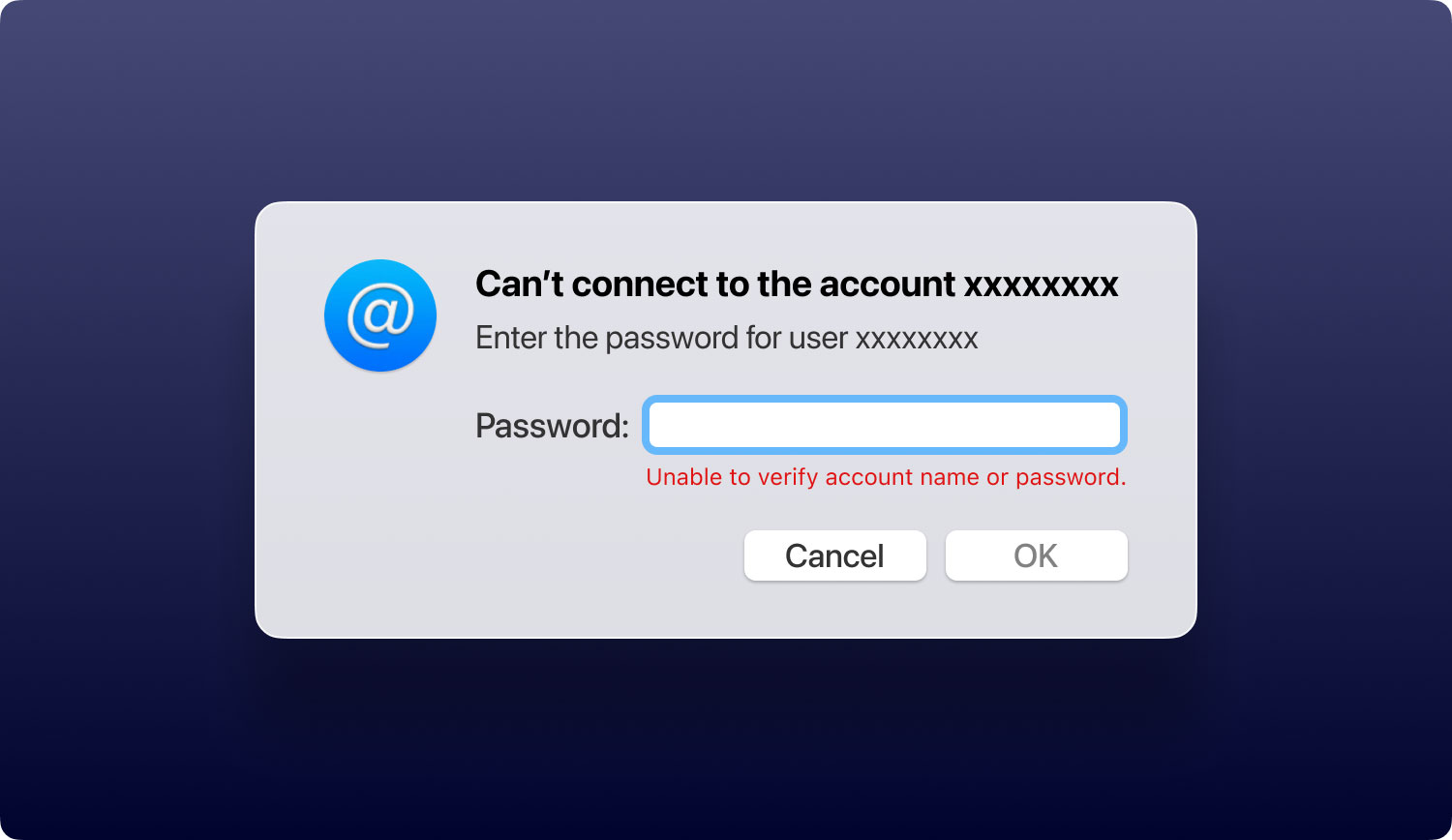
Rozwiązanie nr 1: Wprowadź hasło e-mail za pomocą Preferencji systemowych
Gdy masz problem z weryfikacją adresu e-mail i hasła na komputerze Mac, istnieje tendencja, że przyczyną tego jest zresetowanie hasła pęku kluczy na komputerze Mac. Więc kiedyś byłeś nie jest w stanie zweryfikować nazwy konta ani nawet hasła podczas korzystania z aplikacji Mail na komputerze Mac możesz po prostu spróbować wejść hasło przy użyciu Preferencji systemowych komputera Mac.
Aby to zrobić, oto, co musisz zrobić.
- Krok 1: Uruchom Preferencje systemowe — na komputerze Mac otwórz Preferencje systemowe.
- Krok 2: Wybierz Konta internetowe - Stamtąd kliknij Konta internetowe
- Krok 3: Wybierz konto do weryfikacji - Następnie na następnej stronie wybierz konto, które chcesz zweryfikować z lewej strony ekranu.
- Krok 4: Wprowadź hasło — po wybraniu konta pojawi się wyskakujące okienko z prośbą o wprowadzenie hasła do wybranego konta.
- Krok 5: Sprawdź szczegóły e-maila - Następnie kliknij przycisk Anuluj. W ten sposób będziesz mógł zobaczyć szczegóły swoich kont e-mail.
- Krok 6: Wprowadź hasło - Następnie wprowadź swoje hasło w pustym polu.
- Krok 7: Naciśnij przycisk Tab - Po wprowadzeniu hasła naciśnij przycisk Tab na klawiaturze, aby przejść do następnej sekcji. Po wykonaniu wszystkich powyższych kroków komputer Mac zweryfikuje nazwę konta po wprowadzeniu prawidłowego hasła. Możesz zrobić to rozwiązanie, nawet jeśli używasz innych kont e-mail.
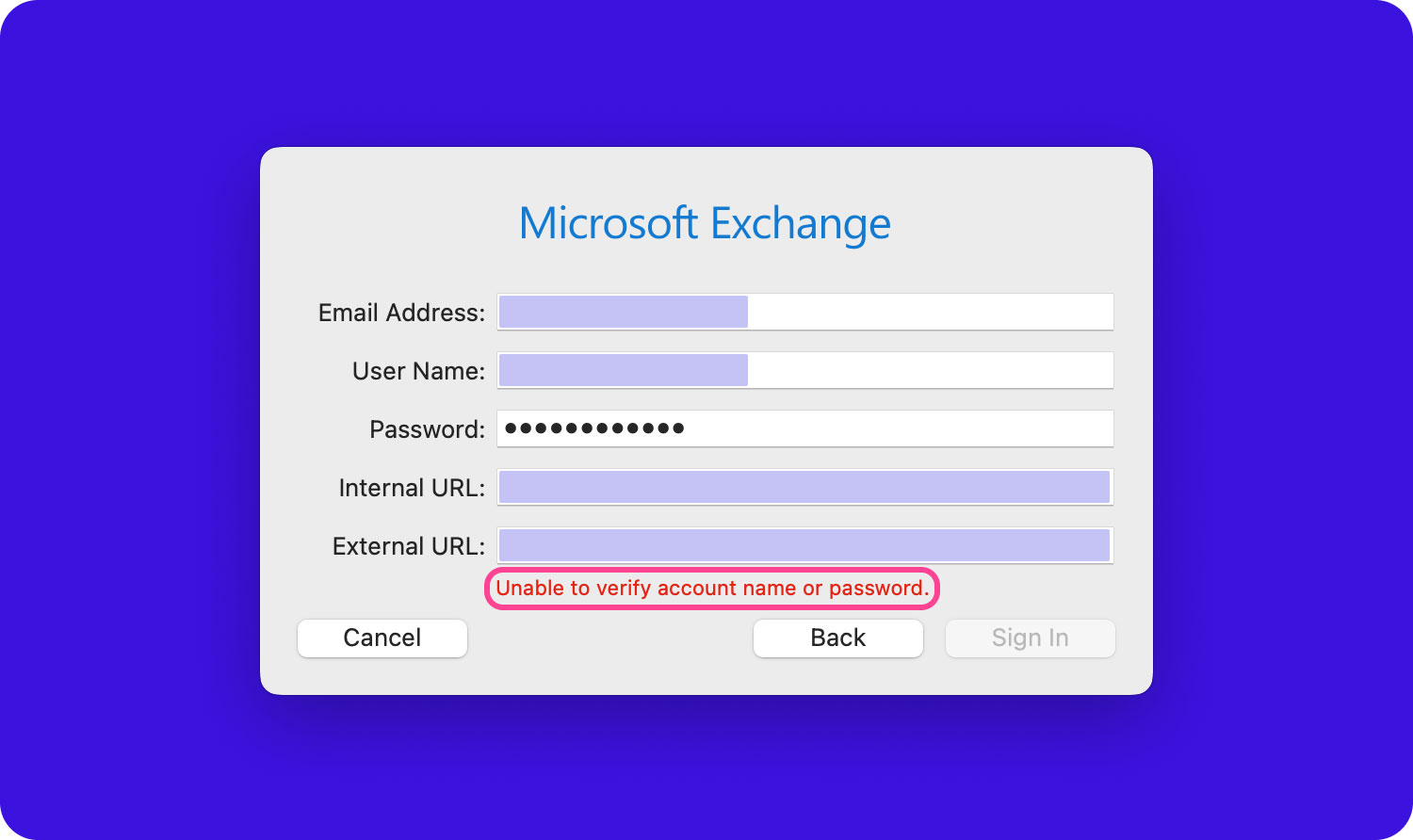
Rozwiązanie nr 2: ponownie dodaj swoje konto e-mail na komputerze Mac
Wykonanie procesu usuwania i ponownego dodawania na koncie e-mail w aplikacji Mail na komputerze Mac może rozwiązać problem, gdy jesteś nie można zweryfikować nazwy konta i hasła w poczcie Mac. Jednak po wykonaniu tego rozwiązania na komputerze Mac pamięci podręczne poczty e-mail zostaną również usunięte na komputerze Mac. Jednak wszystkie załączniki, które mogłeś wcześniej pobrać, nie zostaną usunięte, a ich oryginalne dane pozostaną na komputerze Mac.
Teraz, jeśli chodzi o usunięcie konta e-mail na komputerze Mac, można to zrobić na dwa sposoby.
Metoda nr 1: Usuń konto e-mail za pomocą aplikacji Mail
- Krok 1: Na komputerze Mac otwórz aplikację Mail.
- Krok 2: Następnie po prostu wybierz Mail z górnej części ekranu.
- Krok 3: Następnie w menu rozwijanym kliknij Preferencje systemowe.
- Krok 4: Stamtąd idź dalej i wybierz konto e-mail, które chcesz usunąć z lewej części paska.
- Krok 5: Następnie śmiało kliknij przycisk „-” znajdujący się pod ekranem.
- Krok 6: Po zakończeniu po prostu naciśnij przycisk OK, aby zakończyć usuwanie konta e-mail.
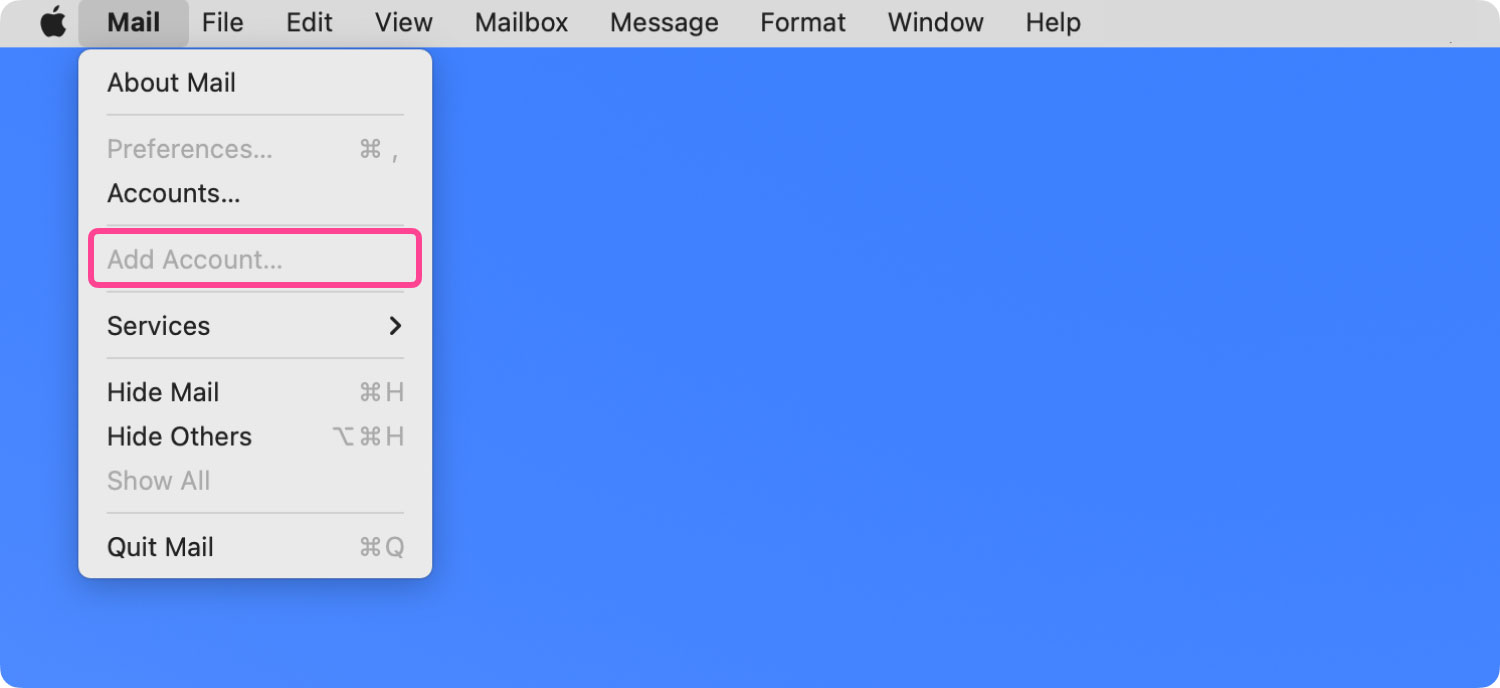
Metoda nr 2: Usuń konto e-mail za pomocą Preferencji systemowych
- Krok 1: Śmiało i uruchom Preferencje systemowe na komputerze Mac.
- Krok 2: Stamtąd idź dalej i wybierz Konta internetowe.
- Krok 3: Następnie wybierz konto e-mail, które chcesz usunąć.
- Krok 4: Następnie kliknij przycisk „-” znajdujący się w dolnej części.
- Krok 5: A następnie kliknij OK, aby zakończyć proces.
Po zakończeniu wszystkich procesów usuwania konta e-mail możesz kontynuować i ponownie uruchomić komputer Mac. Po ponownym uruchomieniu komputera Mac po prostu ponownie dodaj swój adres e-mail w aplikacji Poczta, korzystając z Preferencji systemowych.
Rozwiązanie nr 3: Wyłącz weryfikację dwuetapową konta e-mail
Niektóre firmy pocztowe, takie jak Gmail, AOL i Yahoo, oferują funkcje weryfikacji dwuetapowej, które mogą pomóc w upewnieniu się, że Twoje konto jest dobrze zabezpieczone. Ta funkcja pomoże Ci zabezpieczyć konta e-mail, takie jak Apple Mail, podczas logowania się do kont. Jednak weryfikacja dwuetapowa nie jest łatwa do złamania.
Jednak ta funkcja będzie musiała przeszkadzać, jeśli chodzi o weryfikację konta i hasła. Aby rozwiązać ten problem, musisz w międzyczasie wyłączyć weryfikację dwuetapową. W ten sposób będziesz mógł zweryfikować konto e-mail, które masz na komputerze Mac. A kiedy już będziesz w stanie zweryfikować swoje konto e-mail i hasło, możesz ponownie włączyć weryfikację dwuetapową.
Rozwiązanie nr 4: Usuń folder pamięci podręcznej poczty offline
Jeśli zamierzasz zobaczyć, kiedy uruchomisz swoją skrzynkę pocztową, minie trochę czasu, zanim pojawi się Twój e-mail. Oznacza to, że powinieneś się zastanowić czyszczenie pamięci podręcznej poczty offline. Dzieje się tak, ponieważ gdy masz uszkodzoną pamięć podręczną w poczcie na komputerze Mac, spowoduje to błąd nie można zweryfikować nazwy konta i hasła w poczcie Mac.
Aby wyczyścić pamięć podręczną poczty offline, wykonaj następujące czynności.
- Krok 1: Śmiało i uruchom Terminal na swoim Mac a następnie wprowadź tę ścieżkę, a następnie naciśnij Enter:
- „domyślnie zapisz com.apple.finder AppleShowAllFiles TRUE; killall Finder”
- Krok 2: Następnie po prostu zamknij aplikację Mail.
- Krok 3: Następnie przejdź do folderu pamięci podręcznej, klikając opcję Użytkownik, a następnie kliknij swój profil. Następnie kliknij Bibliotekę, wybierz Poczta, a następnie kliknij IMAP_account_name.
- Krok 4: Następnie usuń folder OfflineCache na ekranie.
Po wykonaniu wszystkich tych kroków będziesz mógł zobaczyć nowy folder pamięci podręcznej aplikacji Mail, dzięki czemu będziesz mieć nową aplikację Mail. Następnie ponownie uruchamiasz aplikację Mail i sprawdzasz, czy poczta e-mail ładuje się teraz szybciej niż zwykle. Możesz również sprawdzić, czy możesz teraz zweryfikować swoje konto e-mail i hasło.
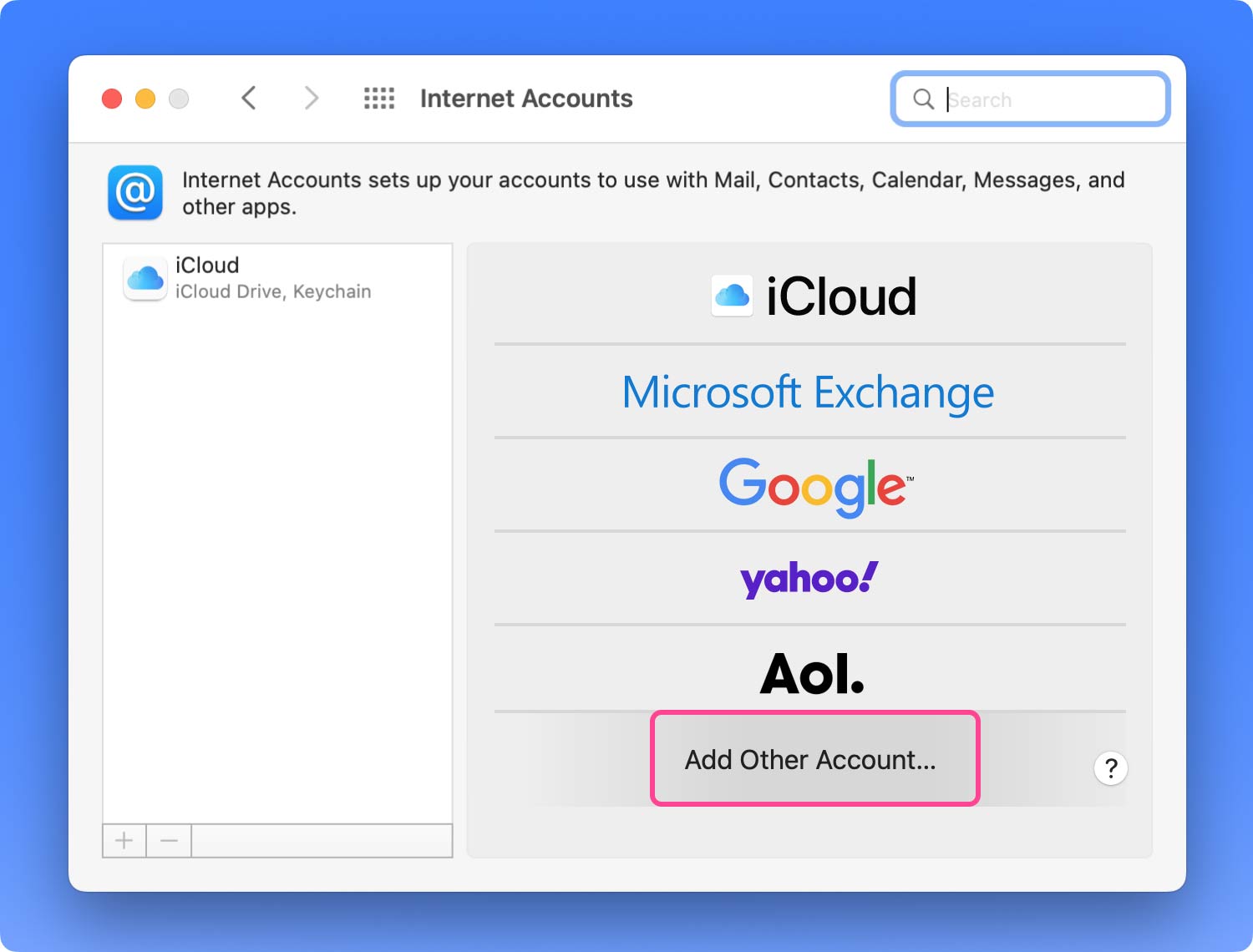
Rozwiązanie nr 5: Poszukaj pomocy u dostawcy usług poczty e-mail
Jeśli udało Ci się wypróbować wszystkie rozwiązania, które podaliśmy powyżej, i nadal pojawia się ten sam błąd, który nie jest w stanie zweryfikować nazwy konta i hasła w poczcie Mac, być może nadszedł czas, aby szukać pomocy dostawcy usług poczty e-mail. Dzieje się tak, ponieważ zdarza się, że serwer poczty e-mail jest w trakcie aktualizacji oprogramowania, co powoduje problem.
Podsumowanie
Gdy pojawi się komunikat o błędzie Nie można zweryfikować nazwy konta i hasła na Poczta Maca, to wszystko, co musisz zrobić, to postępować zgodnie z rozwiązaniami, które przedstawiliśmy powyżej. A jeśli żaden z nich nie działa po twojej stronie, możesz zwrócić się o pomoc do profesjonalisty.
