Niektórzy użytkownicy Apple narzekają obecnie, że nie mogą zalogować się na swoim MacBooku i że utknął on na stronie logowania. I nawet jeśli skończyli wprowadzać swoje hasło, nie mogą iść naprzód, ponieważ ich MacBook utknął na ekranie logowania. Mówi się, że taka sytuacja ma miejsce po zainstalowaniu systemu Mojave macOS.
Teraz, ponieważ jest wielu użytkowników, którzy narzekają na ten problem, w tym poście pokażemy, jak możesz to naprawić. Pokażemy Ci kilka sposobów, jak to naprawić, gdy MacBook utknął na ekranie logowania. Możesz wypróbować wszystkie rozwiązania, które pokażemy poniżej, jeden po drugim. Musisz także pamiętać o utworzeniu kopii zapasowej plików znajdujących się na MacBooku przed kontynuowaniem i wykonaniem innych rozwiązań, aby upewnić się, że Twoje dane są bezpieczne.
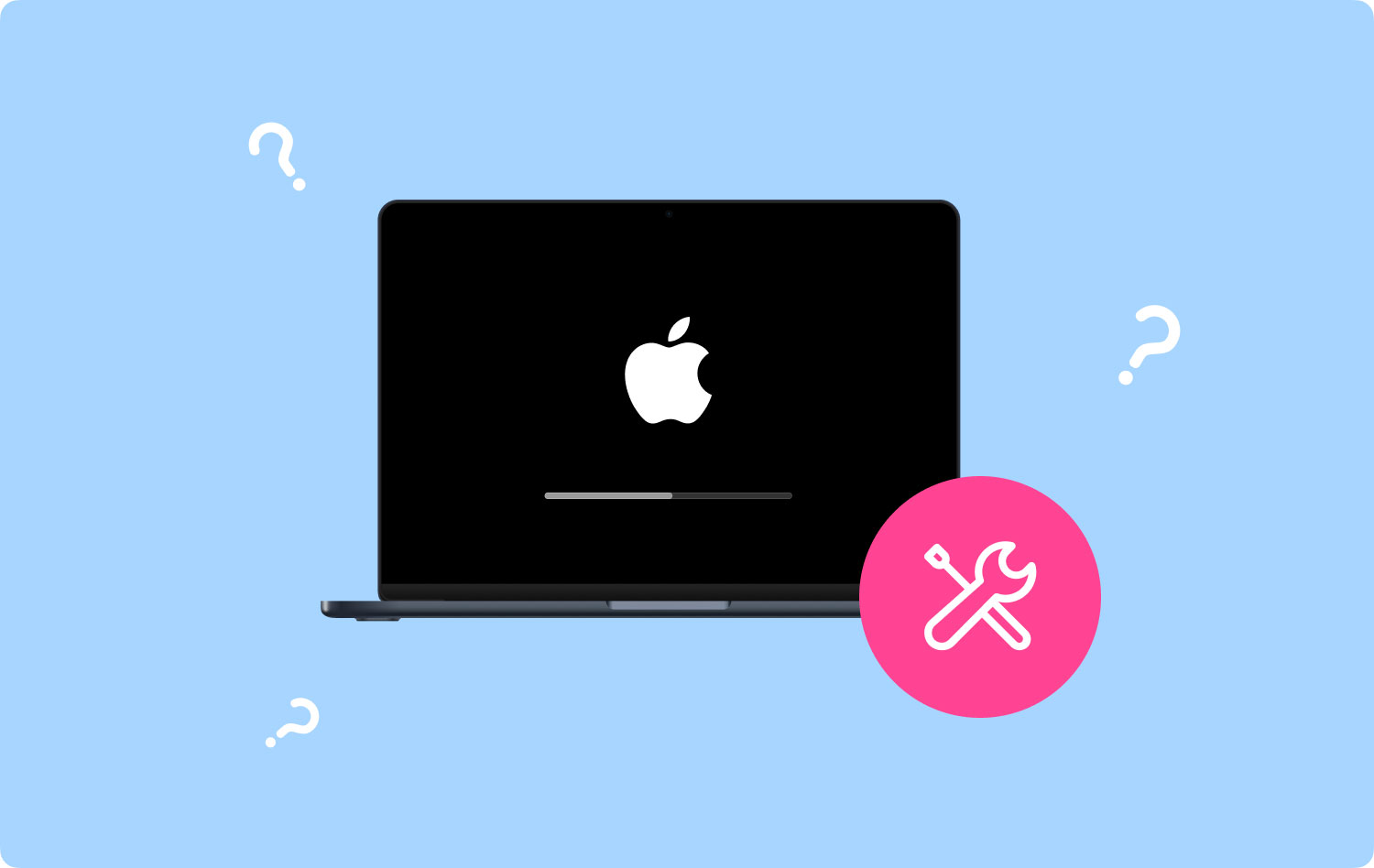
Istnieją dwa inne artykuły, które również dotyczą rozwiązywania problemów z MAC. Możesz zobaczyć, że możesz rozwiązać te same problemy samodzielnie. Oni są tym transmisja nie jest wyświetlana na komputerze Mac i Mac nie może połączyć się ze sklepem z aplikacjami.
Część 1. Jak naprawić MacBooka, który utknął na ekranie logowaniaCzęść 2. Wniosek
Część 1. Jak naprawić MacBooka, który utknął na ekranie logowania
Istnieje wiele sposobów naprawienia komputera Macbook, który utknął na ekranie logowania. Aby poznać je wszystkie, wskazaliśmy je w tym poście. Wypróbuj wszystkie poniższe rozwiązania, aby dowiedzieć się, które z nich może naprawić MacBooka.
Rozwiązanie 1: Utwórz nowe konto użytkownika w trybie pojedynczego użytkownika
Jeśli w przypadku, gdy utworzyłeś inne konto administratora na swoim MacBooku bez żadnego powodu, jest to najlepszy moment, aby spróbować go użyć. Jeśli jednak nie masz innego konta administratora na swoim MacBooku, musisz utworzyć kolejne. Aby to zrobić, oto kroki, które musisz wykonać.
Krok 1: Pierwszą rzeczą, którą musisz zrobić, to wyłączyć MacBooka. Po dotknięciu przycisku zasilania idź dalej i naciśnij jednocześnie klawisze Command + S, aby przejść do trybu pojedynczego użytkownika.
Krok 2: Następnie na ekranie będziesz mógł zobaczyć kody, a także wiersz polecenia z linią: / root#.
Krok 3: To pozwoli ci uzyskać dostęp do plików, które masz na MacBooku. Śmiało i wprowadź ten kod w wierszu polecenia, a następnie naciśnij przycisk Enter. /sbin/kwota -uw /
Krok 4: Następnie Twój MacBook usunie określony plik, który może wykryć, że próbujesz się zalogować po raz pierwszy. Aby to zrobić, po prostu wprowadź to polecenie i naciśnij klawisz Enter po . Rm /var/db.applesetupdone/
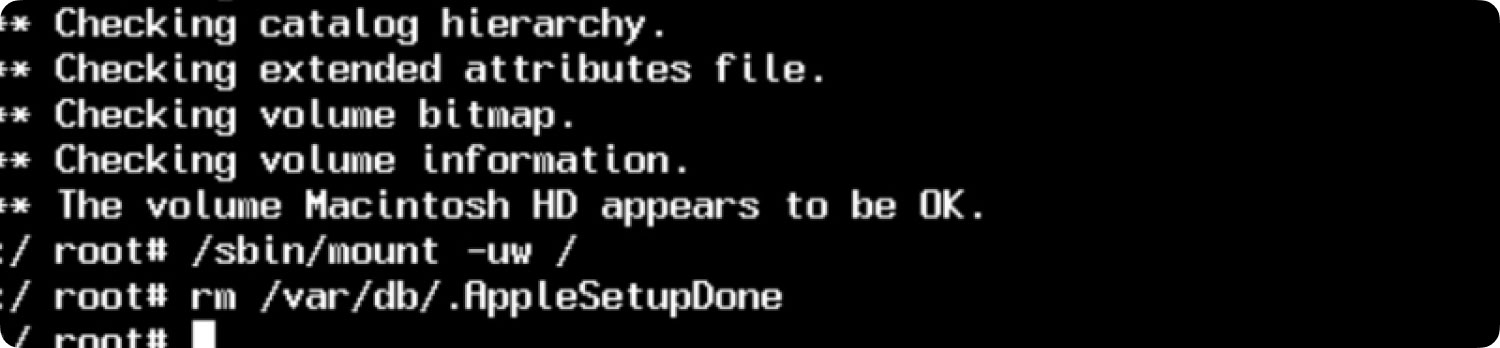
Krok 5: Następnie wprowadź słowo Uruchom ponownie, a następnie naciśnij przycisk Enter. Spowoduje to utworzenie nowego konta administratora na MacBooku, tak jakby robił to po raz pierwszy.
Rozwiązanie 2: Zresetuj SMC i PRAM swojego MacBooka
Innym sposobem naprawy MacBooka, który utknął na ekranie logowania, jest zresetowanie PRAM i SMC MacBooka. W ten sposób będziesz mógł zalogować się do swojego MacBooka. Aby to zrobić, oto kroki, które powinieneś wykonać.
-
Jak zresetować PRAM na MacBooku?
Krok 1: Śmiało i wyłącz urządzenie MacBook.
Krok 2: A potem, po kilku sekundach, włącz ponownie MacBooka.
Krok 3: Potem idź dalej i naciśnij i przytrzymaj klawisze Command + Option + R + P.
Krok 4: Następnie po około kilku sekundach trzymania klawiszy MacBook uruchomi się ponownie.
Krok 5: Następnie śmiało zwolnij przyciski.
Po wykonaniu tych kroków ustawienia na komputerze Mac zostaną zresetowane do wartości domyślnych. Możesz także dostosować swoje ustawienia, takie jak wprowadzenie strefy czasowej, preferencje dotyczące klawiatury i głośności.
-
Jak zresetować SMC na MacBooku?
Jeśli zresetowanie PRAM na MacBooku nie zadziałało, możesz również spróbować zresetować jego SMC. Oto, jak możesz to zrobić w zależności od typu używanego MacBooka.
-
Dla MacBooka z wymienną baterią
Krok 1: Całkowicie wyłącz MacBooka.
Krok 2: Wyjmij baterię.
Krok 3: Następnie idź dalej i naciśnij i przytrzymaj przycisk zasilania przez kilka sekund.
Krok 4: Następnie włóż baterię z powrotem.
Krok 5: Włącz MacBooka.
-
Dla MacBooka z Niewymienna bateria
Krok 1: Całkowicie wyłącz MacBooka.
Krok 2: Naciśnij jednocześnie przyciski Shift + Control + Opcja + Zasilanie na klawiaturze przez około 10 sekund.
Krok 3: Puść przyciski.
Krok 4: Następnie włącz MacBooka.
Rozwiązanie 3: Naciśnij klawisz Shift, gdy próbujesz się zalogować
Aby naprawić MacBooka, który utknął na ekranie logowania. Wykonanie tego rozwiązania pozwoli ci ominąć stronę logowania w twoim profilu.
Krok 1: Normalnie uruchom ponownie MacBooka.
Krok #2: Wprowadź swoje hasło na ekranie logowania, ale nie klikaj przycisku logowania.
Krok 3: Naciśnij i trzymaj Shift przycisk, a następnie naciśnij Zaloguj się na ekranie.
Rozwiązanie 4: Zoptymalizuj tryb awaryjny
Każdy MacBook jest wyposażony w funkcję o nazwie Tryb awaryjny, która zapewnia ochronę MacBooka. Tryb awaryjny może zobaczyć dysk startowy i w razie potrzeby naprawić wszelkie problemy. Poza tym ma również możliwość blokowania elementów startowych, co powoduje problem, który MacBook utknął na ekranie logowania. Oto, co musisz zrobić, aby korzystać z trybu awaryjnego.
Krok 1: Wyłącz MacBooka.
Krok 2: Następnie idź dalej i naciśnij przycisk zasilania, a następnie naciśnij i przytrzymaj klawisz Shift, aż zobaczysz logo Apple na ekranie.
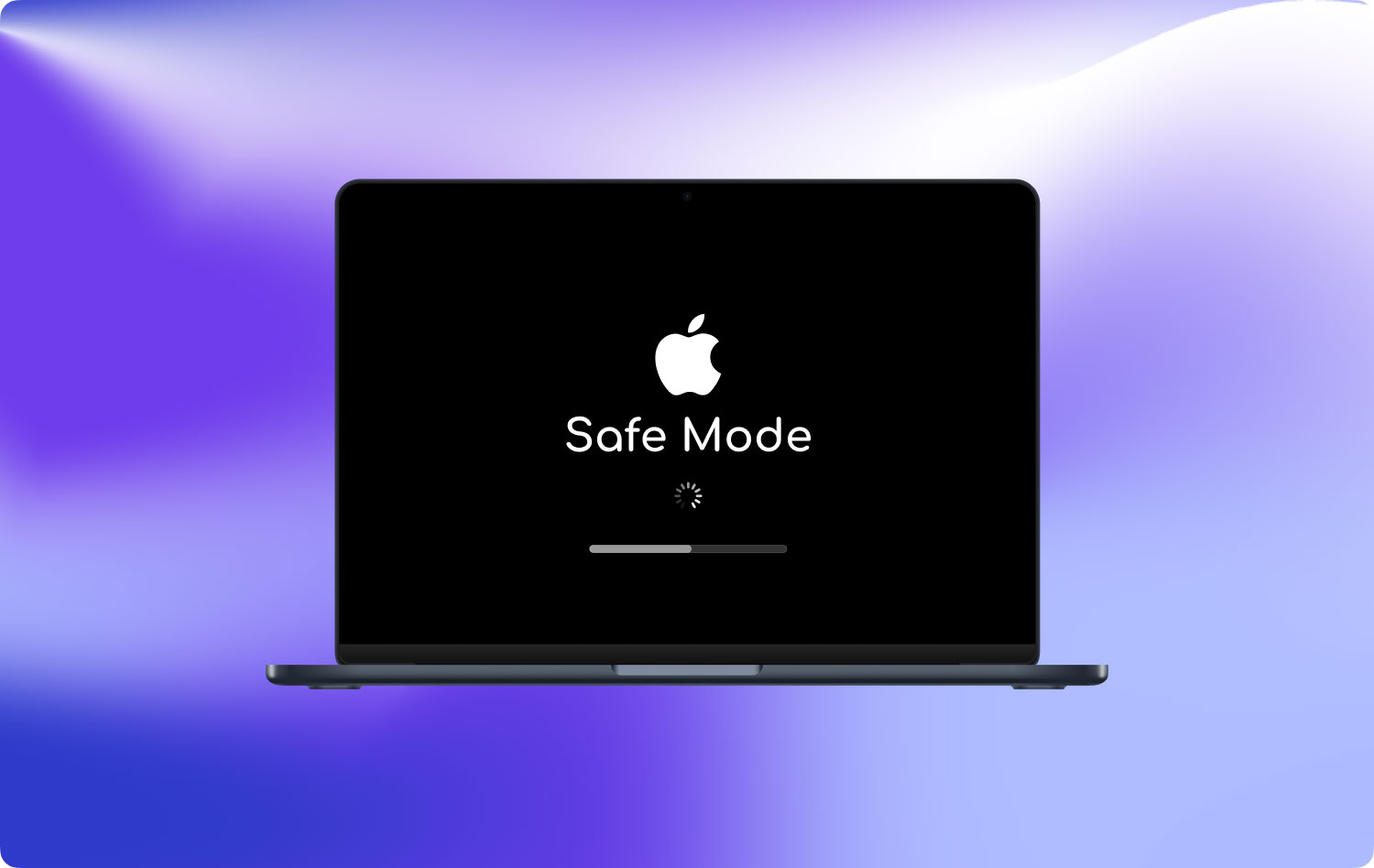
Krok 3: Następnie zwolnij klawisz Shift, gdy znajdziesz się na ekranie logowania MacBooka. Na tej stronie istnieje prawdopodobieństwo, że urządzenie poprosi o dwukrotne zalogowanie, zwłaszcza jeśli dysk startowy jest już zaszyfrowany przy użyciu FileVault.
Rozwiązanie 5: Usuń wtyczkę Razer
Niektórzy użytkownicy MacBooków twierdzą, że byli w stanie przejść stronę logowania, aby naprawić MacBooka, który utknął na ekranie logowania. Więc możesz też chcieć to wypróbować.
Krok 1: Naciśnij i przytrzymaj przycisk Command + R podczas próby uruchomienia w trybie odzyskiwania.
Krok 2: Następnie uruchom Narzędzia, a następnie wybierz Terminal.
Krok 3: Następnie przejdź do tej strony, a następnie usuń wtyczkę Razer: /Volumes/Macintosh HD/Library/Audio/Plug-Ins/HAL/
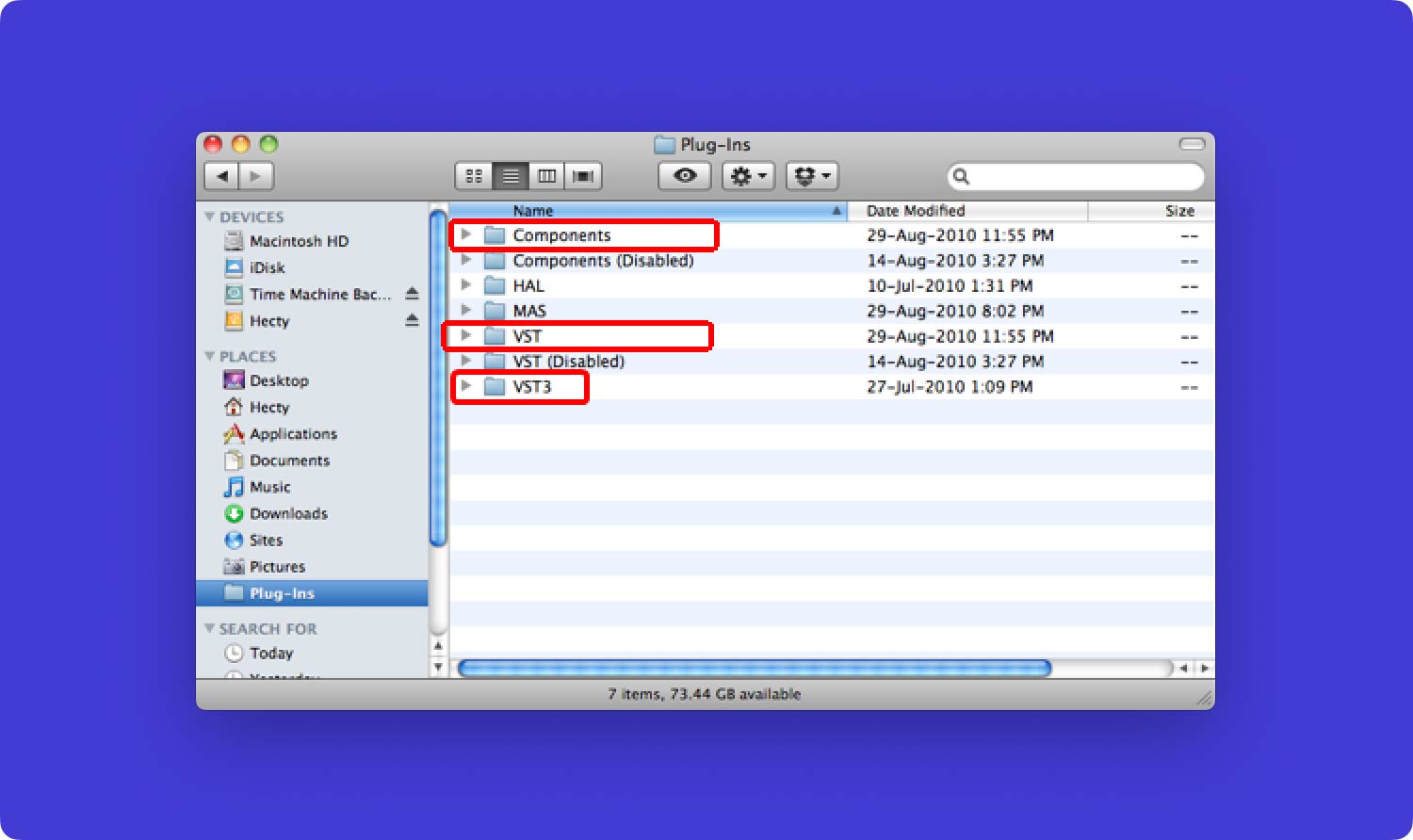
Rozwiązanie 6: Zmień nazwę swoich plików Plist
Aby naprawić MacBooka, który utknął na ekranie logowania. Pierwszą rzeczą, którą będziesz musiał zrobić, to uruchomić MacBooka w trybie awaryjnym, a następnie zalogować się do profilu konta, z którym masz problemy. Następnie wykonaj poniższe czynności.
Krok 1: Śmiało uruchom aplikację Finder, a następnie kliknij przycisk Go znajdujący się na pasku menu. A stamtąd idź dalej i kliknij Biblioteka.
Krok 2: Następnie kontynuuj i uruchom narzędzie Terminal. A stamtąd śmiało i wprowadź ich „sudo mv”. Następnie idź dalej i przeciągnij folder Preferencje znajdujący się z folderu Biblioteki, przechodząc do narzędzia okna terminala.
Krok 3: Następnie zmień nazwę folderu Preferencje na inną nazwę lub inny katalog.
Krok 4: Po wykonaniu tej czynności uruchom ponownie komputer MacBook.
Rozwiązanie 7: Poproś o ponowne zainstalowanie systemu macOS
Krok 1: Śmiało, naciśnij i przytrzymaj przycisk Command + R podczas uruchamiania komputera MacBook.
Krok 2: Następnie, gdy zobaczysz menu Narzędzia, przejdź do niego, a następnie wybierz Zainstaluj ponownie OS X.
Krok 3: Następnie przejdź dalej i kliknij przycisk Kontynuuj, aby kontynuować.
Rozwiązanie 8: Usuń i ponownie zainstaluj system macOS
Wykonanie tego procesu spowoduje usunięcie systemu macOS, aby naprawić MacBooka, który utknął na ekranie logowania, co jest o jeden krok więcej niż pierwsze wcześniejsze rozwiązanie.
Krok 1: Śmiało i przełącz MacBooka w tryb odzyskiwania.
Krok 2: Następnie naciśnij i przytrzymaj Command + R podczas uruchamiania MacBooka.
Krok 3: Następnie na ekranie Narzędzia dyskowego przejdź dalej i kliknij przycisk Kontynuuj, aby kontynuować.
Krok 4: Następnie idź dalej i naciśnij przycisk Wymaż.
Krok 5: Następnie śmiało ustaw typ formatu na Mac OS Extended (Journaled).
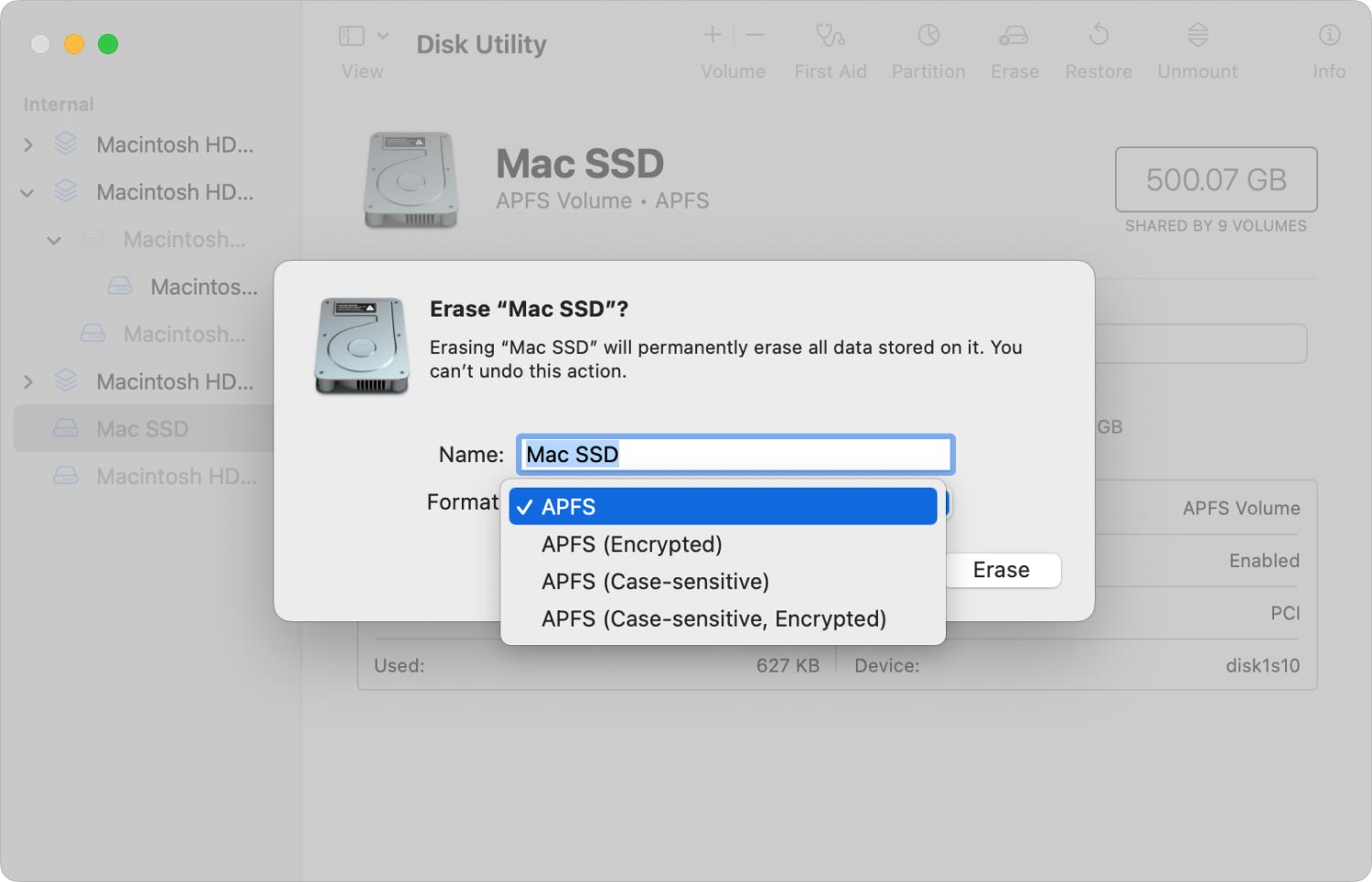
Krok 6: Następnie kliknij przycisk Zastosuj po.
Krok 7: Następnie przejdź z powrotem do strony Narzędzia, a następnie stamtąd wybierz opcję Zainstaluj ponownie system macOS.
Część 2. Wniosek
Wszyscy wiemy, że jest to całkowicie irytujące i irytujące, gdy nasz MacBook utknął na ekranie logowania. Zwłaszcza jeśli musimy zrobić coś ważnego za pomocą naszego MacBooka lub jeśli potrzebny nam plik jest tam zapisany. Więc jeśli masz ten sam problem, nie wahaj się zastosować wszystkich rozwiązań, które przedstawiliśmy powyżej, a będziesz w stanie szybko to naprawić.
