Rzadko występują problemy związane z Bluetooth. Czasami jednak się zdarzają i mogą powodować frustrację, gdy zastanawiasz się, jak rozwiązać ten problem. Poza tym nie będziesz mógł korzystać z MacBooka Pro tak, jak kiedyś. I musisz znaleźć inny sposób i improwizować, aby wykonać swoje zadania.
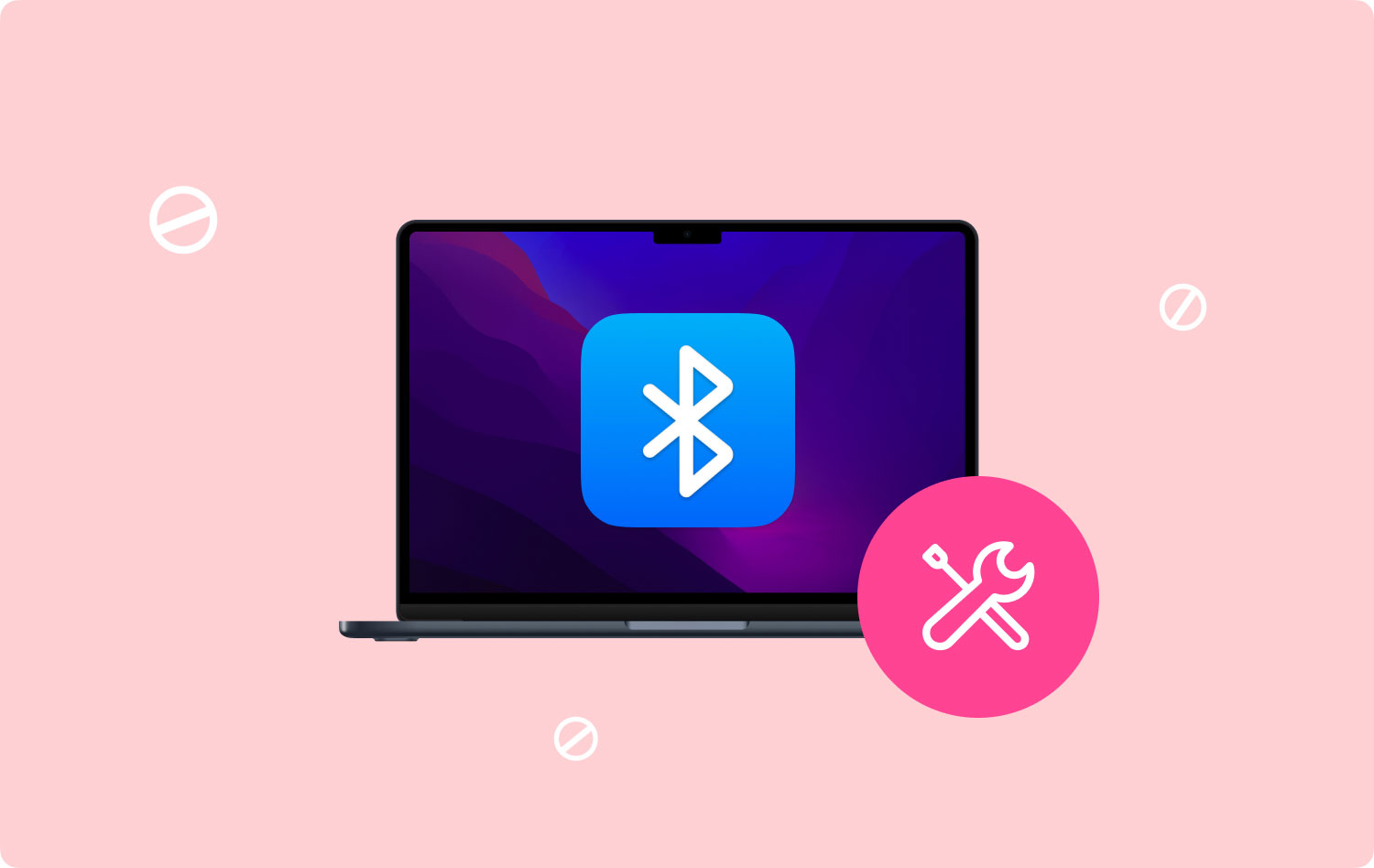
Nie musisz się jednak martwić. W rzeczywistości istnieje prosty sposób na rozwiązanie problemu z Bluetooth w MacBooku Pro. Przeczytaj cały ten artykuł, aby dowiedzieć się, jak naprawić błąd Bluetooth MacBooka Pro jest niedostępny błąd pojawia się na urządzeniu Mac.
Część 1: Przejdźmy do podstawCzęść 2: Pięć wskazówek dotyczących rozwiązania problemu z MacBookiem Pro Bluetooth jest niedostępnyCzęść 3: Wniosek
Ludzie również czytają 17 powodów, dla których Twój Mac działa wolno
Część 1: Przejdźmy do podstaw
Najpierw zacznijmy od podstaw. Nie ma sensu korzystać z poniższych wskazówek dotyczących rozwiązywania problemów, jeśli proste podstawy mogą rozwiązać problem. To tak proste jak wyłączenie Bluetooth i włączenie go ponownie. Może się to wydawać oczywiste, ale wiele osób o tym zapomina. Wiele problemów z komputerem Mac można rozwiązać za pomocą prostego ponownego uruchomienia.
Aby to zrobić, wystarczy przejść do paska menu i nacisnąć ikonę Bluetooth. Wybierz opcję Wyłącz Bluetooth. Po wyłączeniu możesz po prostu włączyć go ponownie, naciskając Włącz Bluetooth. Ale co, jeśli błąd „Bluetooth niedostępny” jest nadal obecny?
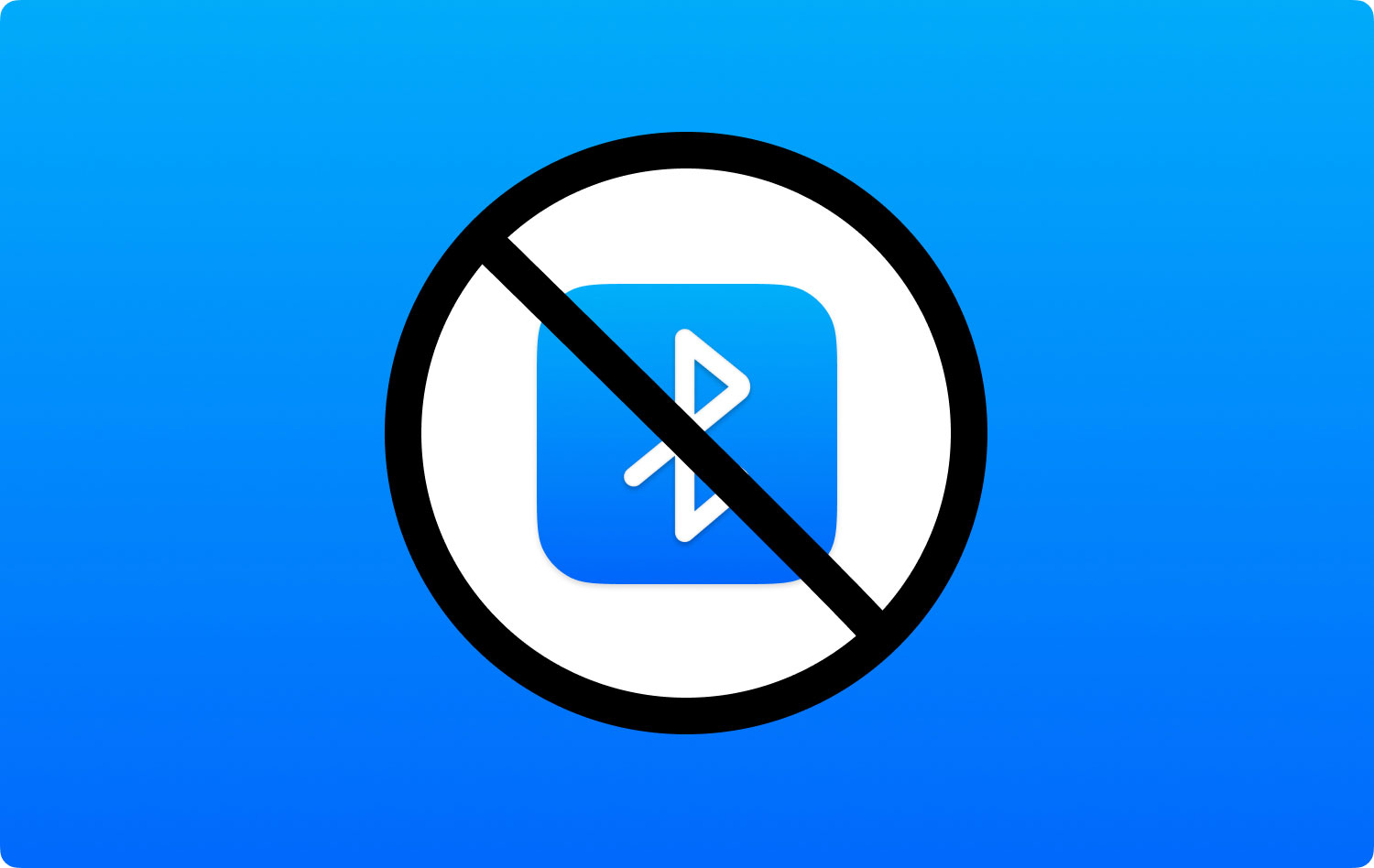
Jeśli nadal tam jest, możesz spróbować ponownie uruchomić urządzenie Mac. Całkowicie zamknij komputer. Następnie włącz go z powrotem w normalny sposób. Jeśli wszystkie te podstawowe rzeczy nie zadziałały, przejdźmy do prawdziwego biznesu. Poniżej znajdują się niektóre z najlepszych wskazówek dotyczących rozwiązywania problemów, które pomogą Ci rozwiązać irytujące problemy z Bluetooth.
Część 2: Pięć wskazówek dotyczących rozwiązania problemu z MacBookiem Pro Bluetooth jest niedostępny
1. Usuń pobrane pliki i odinstaluj aplikacje
Czy ostatnio pobierałeś nowe oprogramowanie lub aplikacje? Może istnieć jedna aplikacja, która może uszkodzić Bluetooth. To oprogramowanie może być złośliwym oprogramowaniem – faktycznym źródłem problemu. Lub może to być aplikacja, która nie działa dobrze z konfiguracją Bluetooth firmy Apple.
Tak więc, aby rozwiązać ten problem, musisz usuń te ostatnio pobrane pliki i aplikacje. W ten sposób dowiesz się, czy jest to rzeczywista przyczyna problemu, czy nie. Aby łatwo to zrobić, możesz użyć TechyCub Mac Cleaner narzędziem.
Mac Cleaner
Szybko przeskanuj komputer Mac i łatwo wyczyść niepotrzebne pliki.
Sprawdź podstawowy stan komputera Mac, w tym użycie dysku, stan procesora, użycie pamięci itp.
Przyspiesz działanie komputera Mac za pomocą prostych kliknięć.
Darmowe pobieranie
Wspomniane oprogramowanie może usuwać pliki powiązane z pobranymi plikami za pomocą kilku prostych kliknięć. Możesz po prostu pobrać oprogramowanie dla przycisku powyżej. Można go łatwo używać dzięki łatwemu do zrozumienia interfejsowi.
Aby usunąć pobrane pliki, użyj narzędzia Mac Cleaner w oprogramowaniu, a następnie postępuj zgodnie z instrukcjami wyświetlanymi na ekranie. Gdy oprogramowanie wyświetli monit o wyczyszczenie jakiego typu plików systemowych, po prostu wybierz opcję Duże i stare pliki.

Ale jeśli chcesz ręcznie usunąć pobrane pliki, możesz to zrobić za pomocą Findera. Oto jak to zrobić krok po kroku:
Krok 01: Uruchom Finder.
Krok 02: Naciśnij następujące klawisze: Command + Shift + G.
Krok 03: Wpisz: ~/
Krok 04: Otwórz folder Pobrane.
Krok 05: Usuń niepotrzebne pliki. Lub możesz usunąć ostatnio pobrane pliki, które Twoim zdaniem są przyczyną problemu.
Jeśli masz zainstalowane aplikacje związane z tymi pobranymi plikami, możesz je również wyczyścić za pomocą TechyCub Narzędzie do czyszczenia komputerów Mac. Ta aplikacja może powodować problem. Aby to zrobić za pomocą wspomnianego oprogramowania, po prostu użyj modułu Mac Uninstaller, aby usunąć problematyczną aplikację.
2. Odłącz każde urządzenie USB
Problemy z łącznością Bluetooth to niektóre rzeczy, których firma Apple jest świadoma. W ten sposób zapewnia dedykowaną stronę internetową pomocy technicznej dotyczącą problemów z klawiaturą, myszą i gładzikiem. Ta dedykowana strona zawiera możliwe instrukcje naprawy niereagujących urządzeń. Prostym sposobem naprawienia błędu Bluetooth jest odłączenie urządzeń USB podłączonych do komputera Mac. Usuń je wszystkie, a następnie wyłącz komputer Mac. Następnie uruchom ponownie komputer Mac, włączając go ponownie.
3. Zresetuj SMC
Kontroler zarządzania systemem (SMC) można zresetować, jeśli masz problemy z oprogramowaniem lub sprzętem komputera Mac. W zależności od używanego komputera Mac procesy będą się różnić. Oto jak to zrobić w zależności od typu posiadanego urządzenia:
Zresetuj SMC (dla komputerów Mac z niewymiennymi bateriami)
Krok 01: Wyłącz MacBooka.
Krok 02: Podłącz zasilacz do gniazdka elektrycznego.
Krok 03: Przytrzymaj klawisze Shift + CTRL + Opcja. Robiąc to, naciśnij również przycisk zasilania. Rób to przez około 10 sekund.
Krok 04: Zwolnij wszystkie te klawisze jednocześnie.
Krok 05: Uruchom urządzenie Mac w normalny sposób.
Zresetuj SMC (dla komputerów Mac z wymiennymi bateriami)
Krok 01: Wyłącz MacBooka i odłącz baterię.
Krok 02: Odłącz adapter używany do zasilania.
Krok 03: Przytrzymaj przycisk zasilania przez około 10 sekund lub dłużej, a następnie zwolnij go.
Krok 04: Włóż baterię z powrotem. Podłącz zasilacz.
Krok 05: Uruchom urządzenie Mac w zwykły sposób.
Zresetuj SMC (dla komputerów Mac Pro, Mac Mini i iMac)
Krok 01: Wyłącz komputer Mac.
Krok 02: Odłącz przewód zasilający.
Krok 03: Przytrzymaj przycisk zasilania przez około 5 sekund. Następnie zwolnij.
Krok 04: Podłącz ponownie przewód zasilający.
Krok 05: Uruchom komputer Mac w zwykły sposób.

4. Usuń swoje pliki PLIST
Pliki listy właściwości (.plist) są wykorzystywane przez komputery Mac do zapisywania preferencji użytkownika dotyczących oprogramowania i sprzętu. Pliki te, chociaż zdarza się to rzadko, mogą również ulec uszkodzeniu, co prowadzi do problemów z łącznością Bluetooth. Oto jak usunąć pliki .plist:
Krok 01: Zamknij wszystkie aplikacje korzystające z połączenia Bluetooth.
Krok 02: Przejdź do Findera, a następnie naciśnij CMD + Shift + G.
Krok 03: Wpisz: ~/Biblioteka/Preferencje.
Krok 04: Naciśnij Idź.
Krok 05: Znajdź plik o nazwie com.apple.Bluetooth.plist.
Krok 06: Usuń ten plik.
Krok 07: Uruchom ponownie MacBooka Pro.
Folder preferencji może również zawierać inne pliki o identycznych rozszerzeniach. Możesz również usunąć te pliki. Możesz jednak zacząć od pliku znajdującego się w kroku 05 tej sekcji powyżej.
5. Resetowanie modułu Bluetooth
Jeśli wszystkie instrukcje, których nauczyliśmy Cię powyżej, nie zadziałały, najwyższy czas zresetować moduł Bluetooth. Pomoże to w debugowaniu problemów, które możesz napotkać w urządzeniu łączności bezprzewodowej.
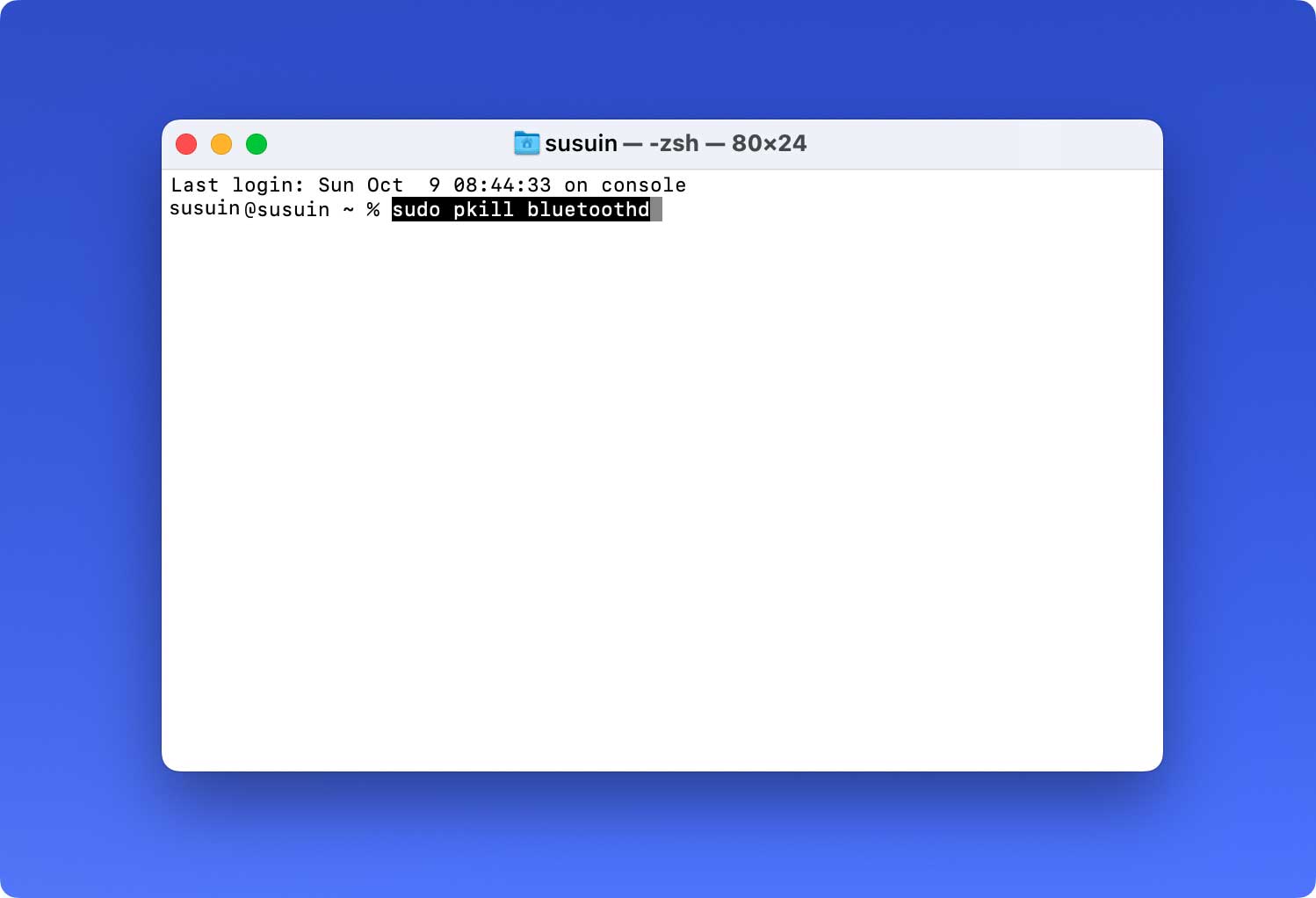
Oto jak to zrobić krok po kroku:
Krok 01: Naciśnij Shift + Opcja, a następnie kliknij menu Bluetooth. Znajduje się na pasku menu komputera Mac.
Krok 02: Naciśnij Debuguj i wybierz Usuń wszystkie urządzenia.
Krok 03: Ponownie naciśnij Debuguj. Następnie wybierz Resetuj moduł Bluetooth.
Krok 04: Uruchom ponownie komputer Mac.
Krok 05: Na koniec napraw każde ze swoich urządzeń Bluetooth.
Po wyczerpaniu wszystkich opcji może wystąpić problem ze sprzętem. W ten sposób możesz zadzwonić do AppleCare lub 3rd Specjalista partyjny dla Apple.
Część 3: Wniosek
Gdy pojawi się komunikat o błędzie Bluetooth niedostępny w MacBooku Pro, możesz po prostu wypróbować podstawy podane powyżej. Jeśli te proste, oczywiste instrukcje nie działają, możesz wybrać pięć różnych metod, które podaliśmy, aby rozwiązać problem. Po naprawieniu Bluetooth za pomocą powyższych kroków możesz go używać w dowolnym celu.
