Twoje doświadczenie Problemy z pocztą Mac od czasu do czasu. Platforma to potężny sposób na wysyłanie i odbieranie wiadomości od jednej osoby do drugiej. Jednak nie jest wolny od wad. W tym artykule damy ci przewodnik, który ci pomoże napraw te problemy. Czytaj dalej, aby dowiedzieć się więcej.
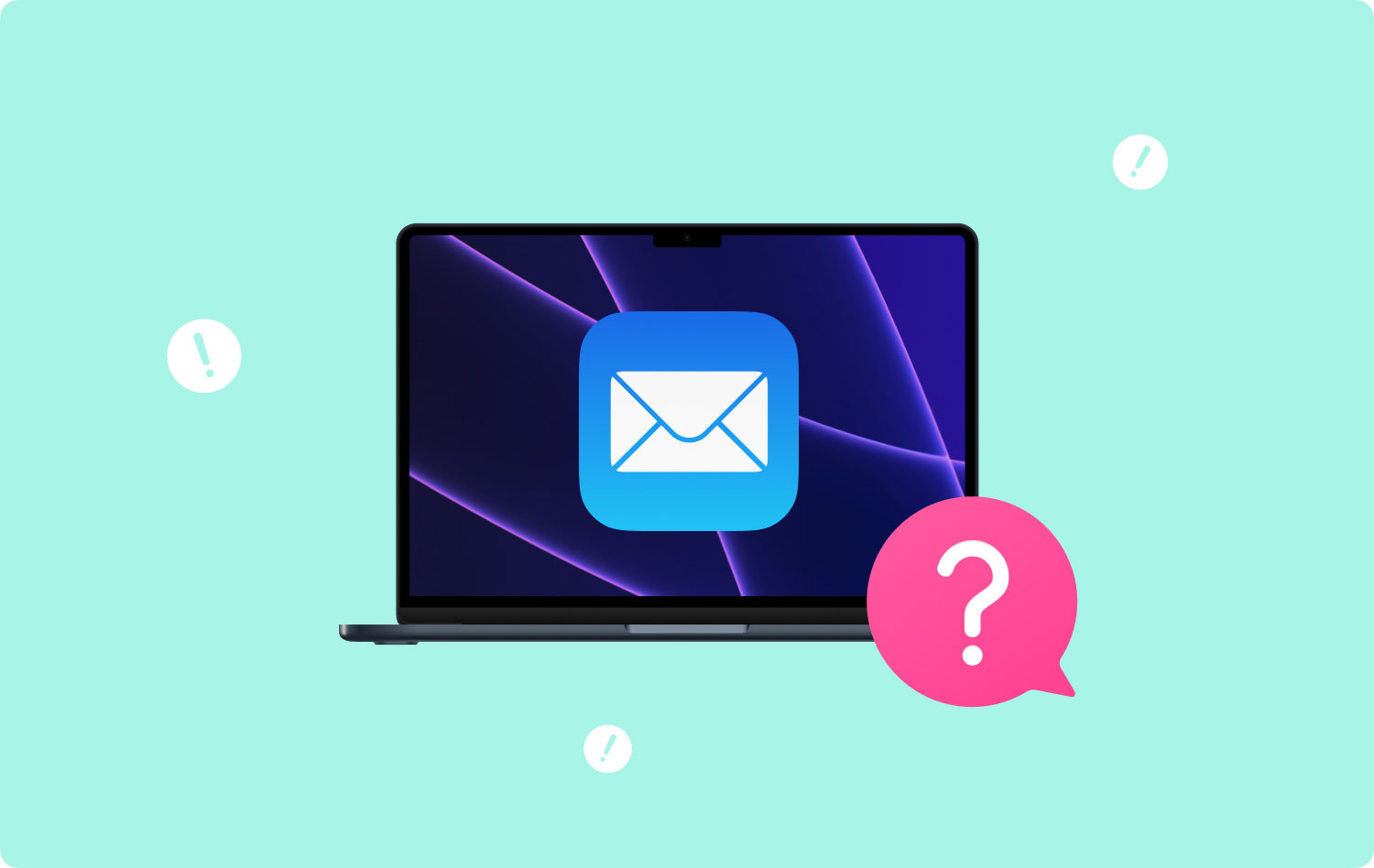
Problem 01: Nie można wysłać wiadomości e-mail za pomocą Apple MailProblem 02: Nie mogę odbierać wiadomościProblem 03: Moje filtry śmieci nie działają prawidłowoProblem 04: Moje konto pocztowe jest nieaktywneProblem 05: Mac Mail nie może odszyfrować moich wiadomości e-mailProblem 06: Aplikacja Mac Mail nie łączy się z moim kontem e-mailProblem 07: Moje wiadomości e-mail nie są prawidłowo wyświetlane w poczcie MacProblem 08: Potrzebuję więcej miejsca na moich kontach e-mail Mac MailProblem 09: Mac Mail nie może zweryfikować certyfikatu określonego serwera
Problem 01: Nie można wysłać wiadomości e-mail za pomocą Apple Mail
Ten konkretny problem z pocztą Mac polega na tym, że nie można wysłać wiadomości e-mail za pomocą Apple Mail. Zazwyczaj w takim przypadku przycisk Wyślij jest przyciemniony lub wyblakły. To znaczy nie ma poprawnie skonfigurowanego SMTP (serwera poczty wychodzącej) powiązanego z Twoim kontem pocztowym. Może to wynikać z kilku powodów. Na przykład usługa pocztowa mogła zmienić swoje ustawienia i musisz zaktualizować swoje.
Poniżej znajduje się „ogólny” przewodnik, który pomoże Ci skonfigurować ustawienia poczty wychodzącej:
Krok 01: Otwórz Apple Mail. Następnie przejdź do menu Poczta i wybierz Preferencje.
Krok 02: Naciśnij przycisk Konta.
Krok 03: Wybierz konkretne konto pocztowe, na którym występuje problem z wyblakłym przyciskiem wysyłania.
Krok 04: Naciśnij kartę o nazwie Ustawienia serwera lub Informacje o koncie.
Krok 05: Odwiedź sekcję o nazwie Serwer poczty wychodzącej (SMTP). Wybierz opcję Edytuj listę serwerów SMTP. Znajduje się w menu rozwijanym, które może być oznaczone jako Konto lub Serwer poczty wychodzącej (SMTP).
Krok 06: Wyświetli listę wszystkich twoich serwerów SMTP dla różnych kont pocztowych, które posiadasz. Ten wybrany w kroku 03 powinien być podświetlony.
Krok 07: Naciśnij kartę o nazwie Informacje o koncie lub Ustawienia serwera.
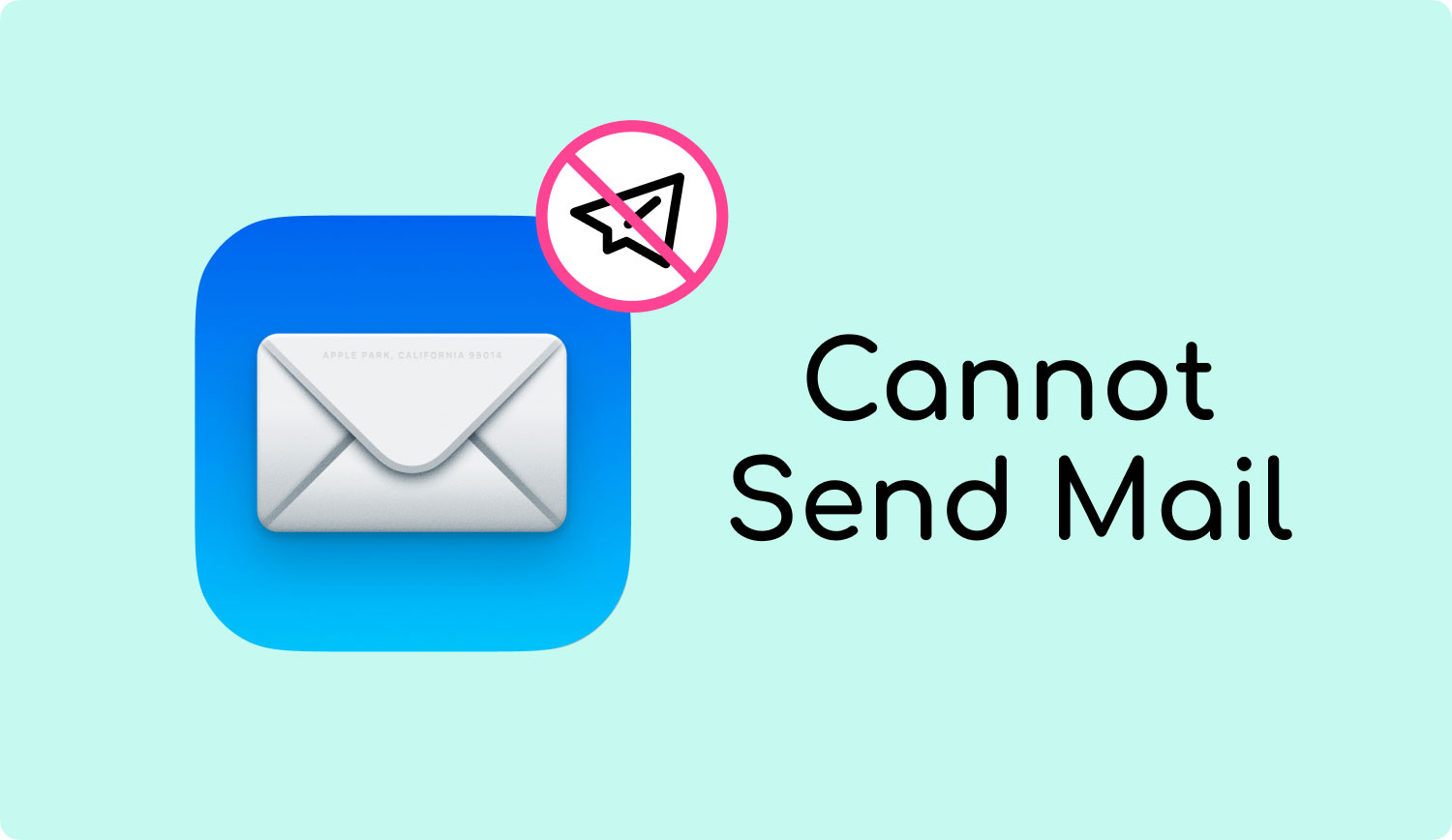
To ważne by zauważyć że należy upewnić się, że nazwa hosta lub serwera jest umieszczona poprawnie na tej karcie. Przejdź do karty Zaawansowane, a następnie skonfiguruj nowe ustawienia SMTP. Powinien być zgodny z tym dostarczonym przez usługę pocztową. Możesz także wprowadzić numer portu w polu portu. Inne rzeczy, na które powinieneś zwrócić uwagę, to:
- Jeśli Twoja konkretna usługa pocztowa korzysta z protokołu SSL, sprawdź ten oznaczony Użyj Secure Sockets Layer (SSL).
- Skorzystaj z rozwijanego menu oznaczonego Uwierzytelnianie, aby wprowadzić typ uwierzytelnienia oferowane przez twoją usługę pocztową.
- Po tym, wprowadź swoją nazwę użytkownika, a następnie hasło.
- Wreszcie, Kliknij OK.
Problem 02: Nie mogę odbierać wiadomości
Jeśli masz pewność, że nie możesz odbierać wiadomości, nawet jeśli kliknąłeś już przycisk Pobierz pocztę (wyświetlany jako ikona koperty) na pasku narzędzi Poczty, możesz spróbować wykonać następujące czynności:
- Spróbuj najpierw zamknij Mail, następnie zaloguj się ponownie.
- Sprawdź, czy Mail nie próbuje pobrać bardzo dużej wiadomości lub jeśli próbuje odbierać wiadomości zawierające bardzo duże załączniki.
- Sprawdź, czy używasz filtrów na liście wiadomości. Może to uniemożliwić wyświetlanie wiadomości.
- Spróbuj posortować wiadomości według daty. Możesz też wyszukać określone wiadomości, aby upewnić się, że faktycznie je otrzymałeś.
- Sprawdź, czy Twoje konto jest wyłączone lub offline. Gdy Twoje konto jest wyłączone, oznacza to, że jest nieaktywne.
- Wybierz Windows, a następnie wybierz Lekarz połączenia. Postępuj zgodnie z instrukcjami znajdującymi się w kolumnie oznaczonej Szczegóły. Sprawdź dokładnie, czy występują problemy z logowaniem do innych kont e-mail i czy występują problemy z serwerem poczty przychodzącej.
- Zapora sieciowa może również blokować ruch sieciowy. To też powinieneś sprawdzić. Jeśli masz wpływ na inne zapory (np. oprogramowanie, które nie jest wbudowane w system macOS).
- Jeśli korzystasz z VPN, upewnij się, że umieściłeś prawidłowe hasło VPN.
- Skontaktuj się z zespołem pomocy technicznej swojego dostawcy usługi konta e-mail. Sprawdź swoją nazwę użytkownika, hasło, serwer poczty przychodzącej i wychodzącej oraz inne ważne informacje. Upewnij się, że te informacje są prawidłowo umieszczone w poczcie Mac.
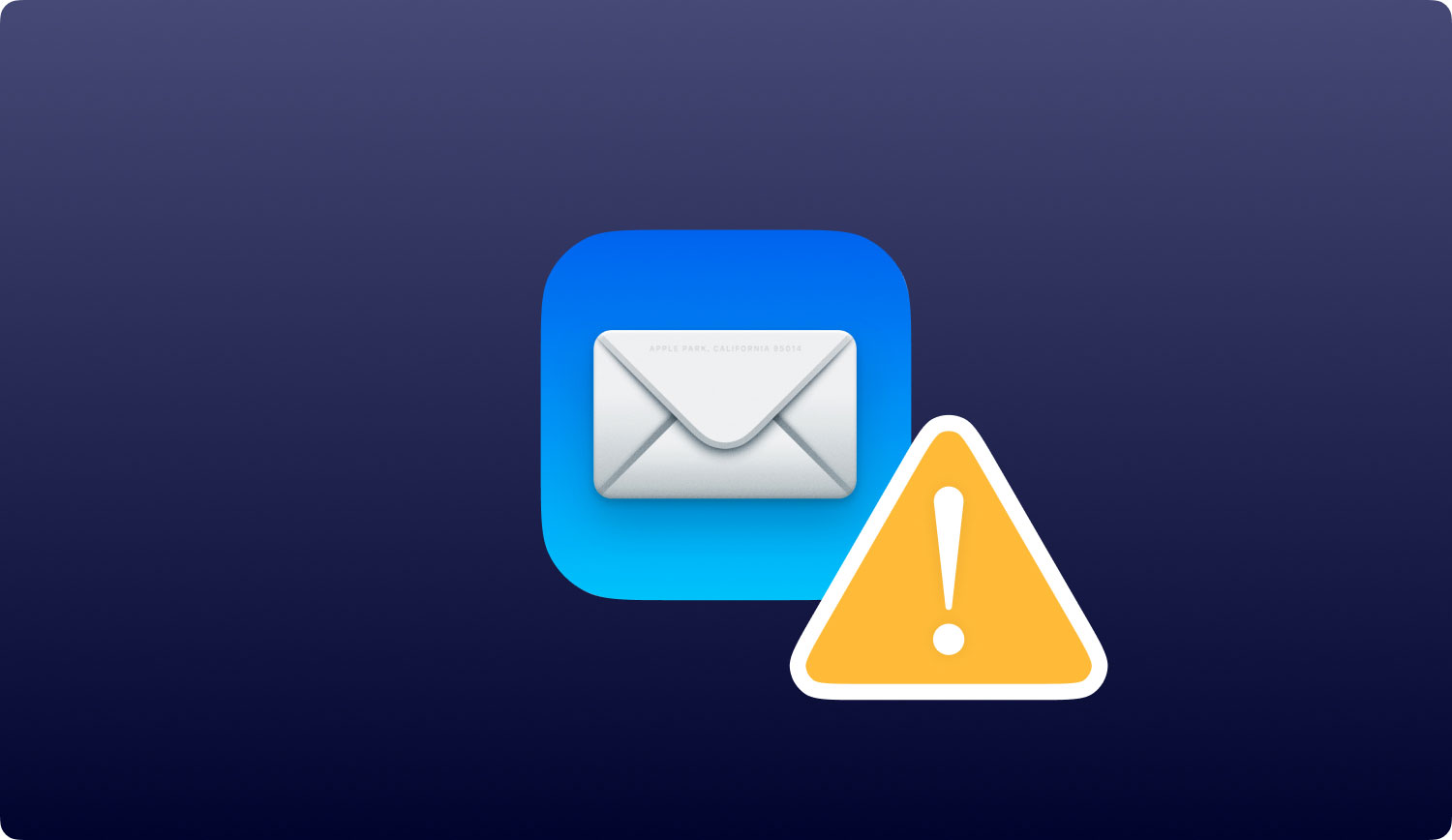
Problem 03: Moje filtry śmieci nie działają prawidłowo
Jeśli Twoja aplikacja Poczta nieprawidłowo identyfikuje wiadomości-śmieci, wypróbuj poniższe metody:
Moja poczta-śmieci nie jest identyfikowana jako śmieci
Jeśli dana wiadomość-śmieci nie jest podświetlona na brązowo (w celu zidentyfikowania jej jako wiadomości-śmieci), przejdź do preferencji dotyczących wiadomości-śmieci. Oto jak to zrobić:
- Przejdź do Poczty, a następnie wybierz Preferencje. Następnie naciśnij opcję Wiadomości-śmieci. Upewnij się, że zaznaczono te dwie opcje: „Oznacz jako wiadomość-śmieci, ale zostaw ją w mojej skrzynce odbiorczej” i „Włącz filtrowanie wiadomości-śmieci”.
- Jeśli problem nadal występuje, naciśnij przycisk Resetuj znajdujący się w preferencjach wiadomości-śmieci. Spowoduje to zresetowanie bazy danych wiadomości-śmieci do pierwotnego stanu. Gdy to zrobisz, Mail usunie wszelkie informacje, które uznałeś za śmieci, a nie za śmieci. Dlatego musisz ponownie zidentyfikować, który jest który.
Aby poinformować Mail, czy dana wiadomość jest uważana za śmieci, po prostu wybierz tę konkretną wiadomość. Następnie naciśnij przycisk śmieci (pojawia się jako ikona Kosza ze strzałką w dół i znakiem x). Można to znaleźć na pasku narzędzi Mail.
Moje wiadomości są nieprawidłowo identyfikowane jako śmieci
Istnieją różne sposoby, aby zapobiec oznaczaniu przez Mac Mail określonych wiadomości „niepoprawnie” jako śmieci. Poniżej znajduje się kilka rzeczy, które możesz zrobić:
- Powiedz Mac Mailowi, że określonej wiadomości nie należy traktować jako śmieci. Aby to zrobić, należy oznaczyć wiadomość jako nie-śmieci. Można to zrobić, klikając opcję „To nie śmieci” znajdującą się w banerze wiadomości. Możesz też wybrać tę wiadomość, a następnie nacisnąć ikonę wiadomości niebędącej śmieciem (pojawia się jako ikona kosza ze strzałką skierowaną w górę i znakiem x pod nią).
- Dodaj tego konkretnego nadawcę do aplikacji Kontakty.
- Przejrzyj ustawienia utworzone dla wiadomości-śmieci. Można to znaleźć w okienku preferencji poczty dla wiadomości-śmieci. Reguły, które utworzyłeś, mogły spowodować, że Mail nieprawidłowo oznaczał prawidłowe wiadomości e-mail jako śmieci. W razie potrzeby zmodyfikuj te reguły.
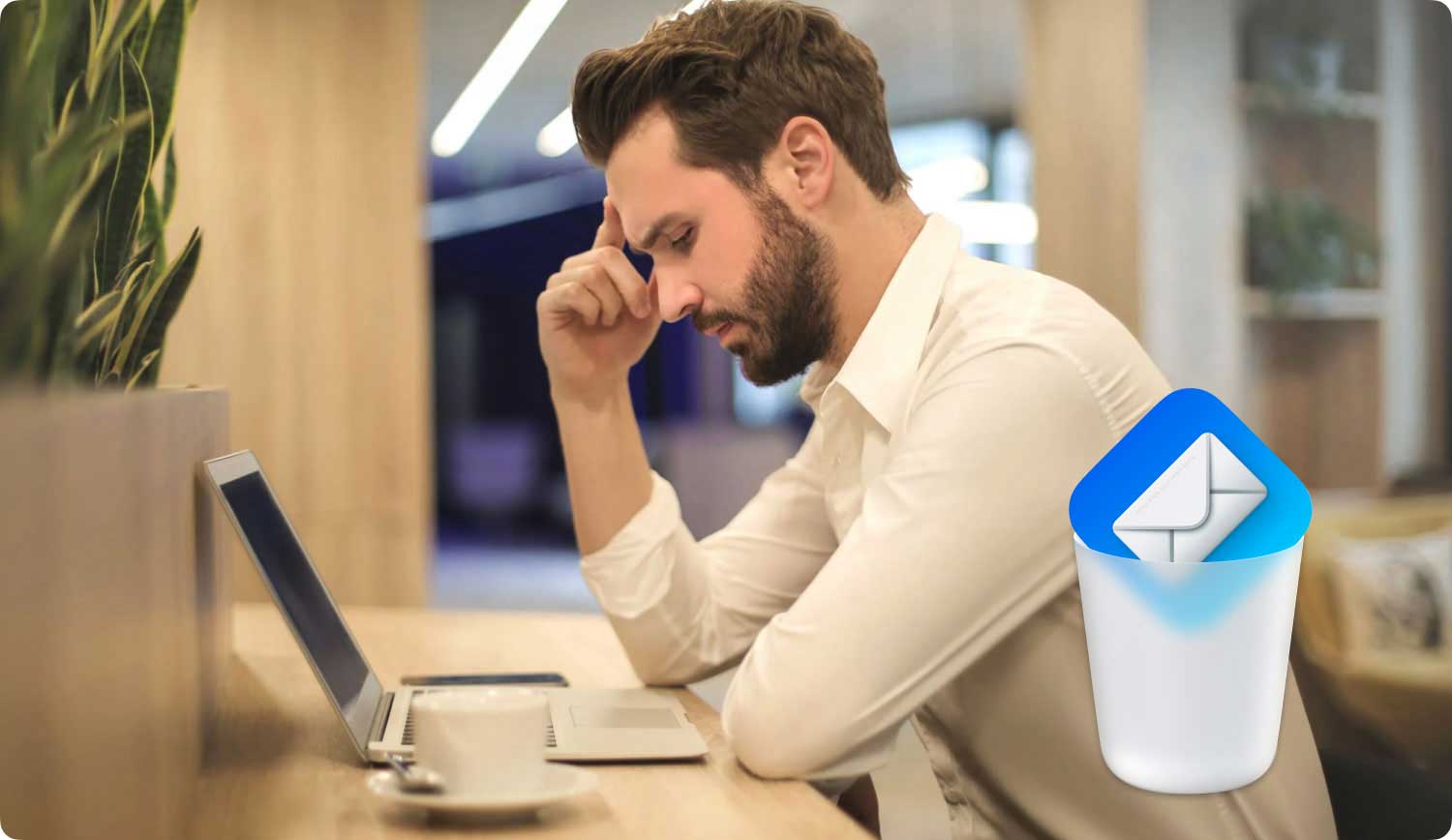
Problem 04: Moje konto pocztowe jest nieaktywne
Gdy Twoje konto zostanie wyłączone lub nieaktywne, będzie widoczne jako przyciemnione lub wyblakłe na liście kont w preferencjach poczty. Przeglądarka wiadomości nie będzie mogła wyświetlać swoich wiadomości i skrzynek pocztowych. Oto, co powinieneś zrobić:
- Aktywuj konta w Mail. Aby to zrobić, powinieneś przejść do Poczty, a następnie nacisnąć Preferencje. Następnie naciśnij Konta i wybierz wyłączone konto. Naciśnij Informacje o koncie, a następnie wybierz opcję Włącz to konto.
- Aktywuj konta w Preferencjach systemowych. Aby to zrobić, należy przejść do menu Apple, a następnie wybrać Preferencje systemowe. Naciśnij Konta internetowe, a następnie wybierz odpowiednie konto. Na koniec zaznacz pole wyboru Poczta.
Problem 05: Mac Mail nie może odszyfrować moich wiadomości e-mail
Istnieją wiadomości, których Mac Mail może nie być w stanie odszyfrować. Wynika to z różnych przyczyn. Na przykład może brakować klucza prywatnego lub certyfikatu cyfrowego lub zagubić się w pęku kluczy. Poniższe sugestie mogą pomóc w rozwiązaniu problemu:
- Jeśli utworzono kopię zapasową pęku kluczy (ma to miejsce, gdy faktycznie wyeksportowałeś swój klucz prywatny i certyfikat cyfrowy), możesz zaimportować plik wymiany informacji osobistych.
- Jeśli Twój klucz prywatny i certyfikat cyfrowy są przechowywane na karcie inteligentnej, po prostu włóż tę kartę do komputera Mac. Następnie spróbuj ponownie.
- Możesz otrzymać nowy certyfikat jeśli nie masz już swojego certyfikatu cyfrowego lub klucza prywatnego.
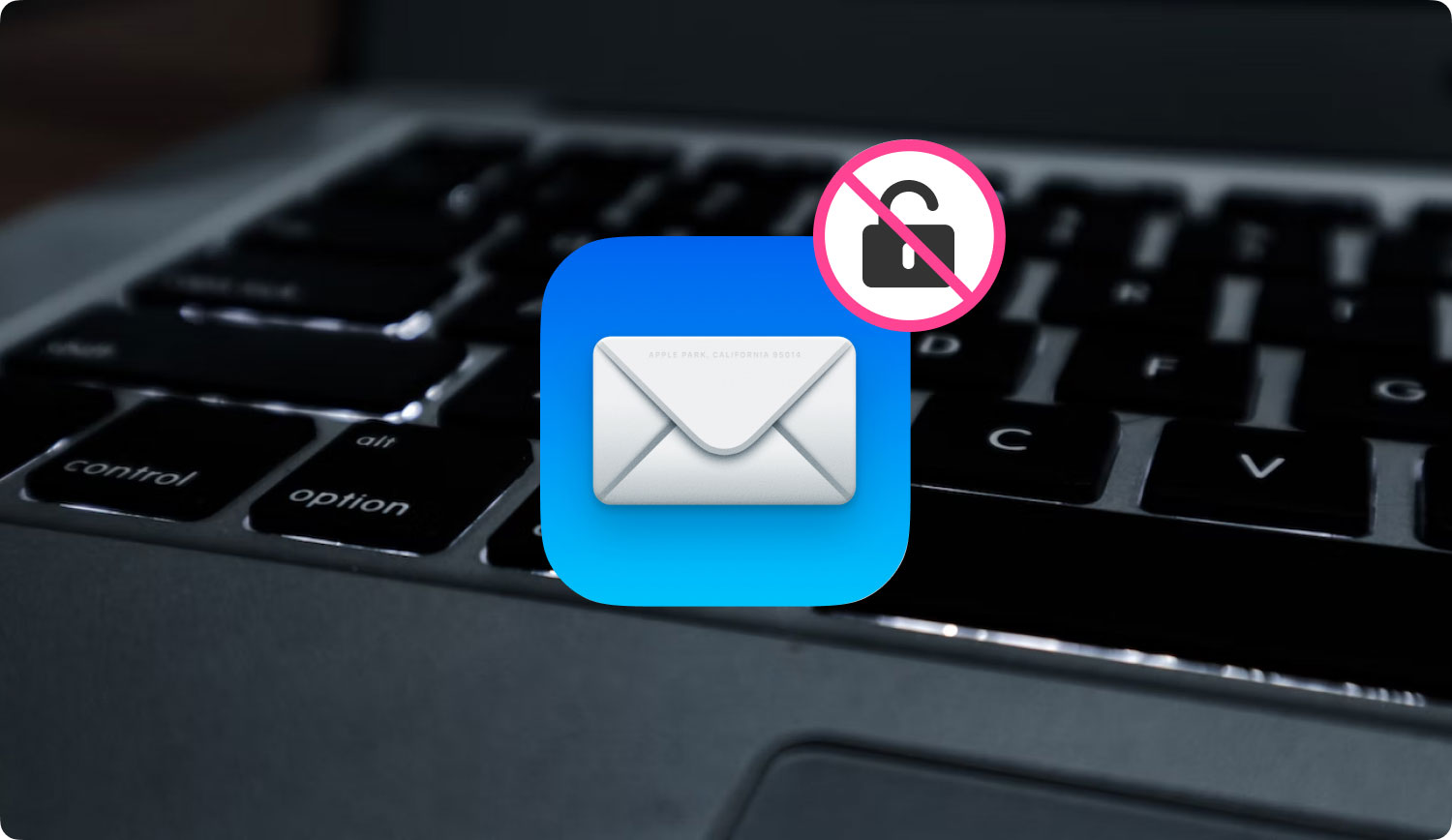
Problem 06: Aplikacja Mac Mail nie łączy się z moim kontem e-mail
Jeśli umieściłeś prawidłowe hasło do swojego konta pocztowego w oknie dialogowym hasła aplikacji Poczta, ale aplikacja nadal nie może połączyć się z tym kontem e-mail, przyczyną może być odrzucenie tego hasła przez dostawcę usług e-mail.
Zdarza się, że Mail nie może połączyć się z określonym kontem e-mail. Jeśli tak się stanie, będzie wielokrotnie pytać o hasło. Może być tego kilka przyczyn:
- Nie wprowadzasz najnowszego hasła. Być może zmieniłeś go na innym urządzeniu. Jeśli tak, umieść nowe hasło w aplikacji Mail.
- Konieczne jest zresetowanie lub zaktualizowanie hasła przez dostawcę usług poczty elektronicznej. Może to wynikać ze względów bezpieczeństwa. Na przykład, jeśli aktywowałeś uwierzytelnianie dwuetapowe w Google, to konto Gmail w Mail będzie wymagało wprowadzenia hasła do aplikacji.
- Dostawca usług poczty e-mail mógł zawiesić lub dezaktywować Twoje konto. Możesz skontaktować się z nimi w celu uzyskania pomocy.
Problem 07: Moje wiadomości e-mail nie są prawidłowo wyświetlane w poczcie Mac
Jeśli wiadomości są wyświetlane w nieprawidłowym lub niekompletnym formacie lub jeśli Twoje wiadomości wyglądają na zniekształcone, możesz wykonać poniższe sugestie:
- Możesz wybrać wyświetlanie tej konkretnej wiadomości przy użyciu innego typu formatu. W tym celu musisz wybrać Widok, a następnie kliknąć Wiadomość. A następnie naciśnij Zwykły tekst alternatywny. Różne dostępne alternatywy będą zależeć od rzeczywistego, oryginalnego formatu wiadomości.
- Powinieneś odbudować swoje skrzynki pocztowe.
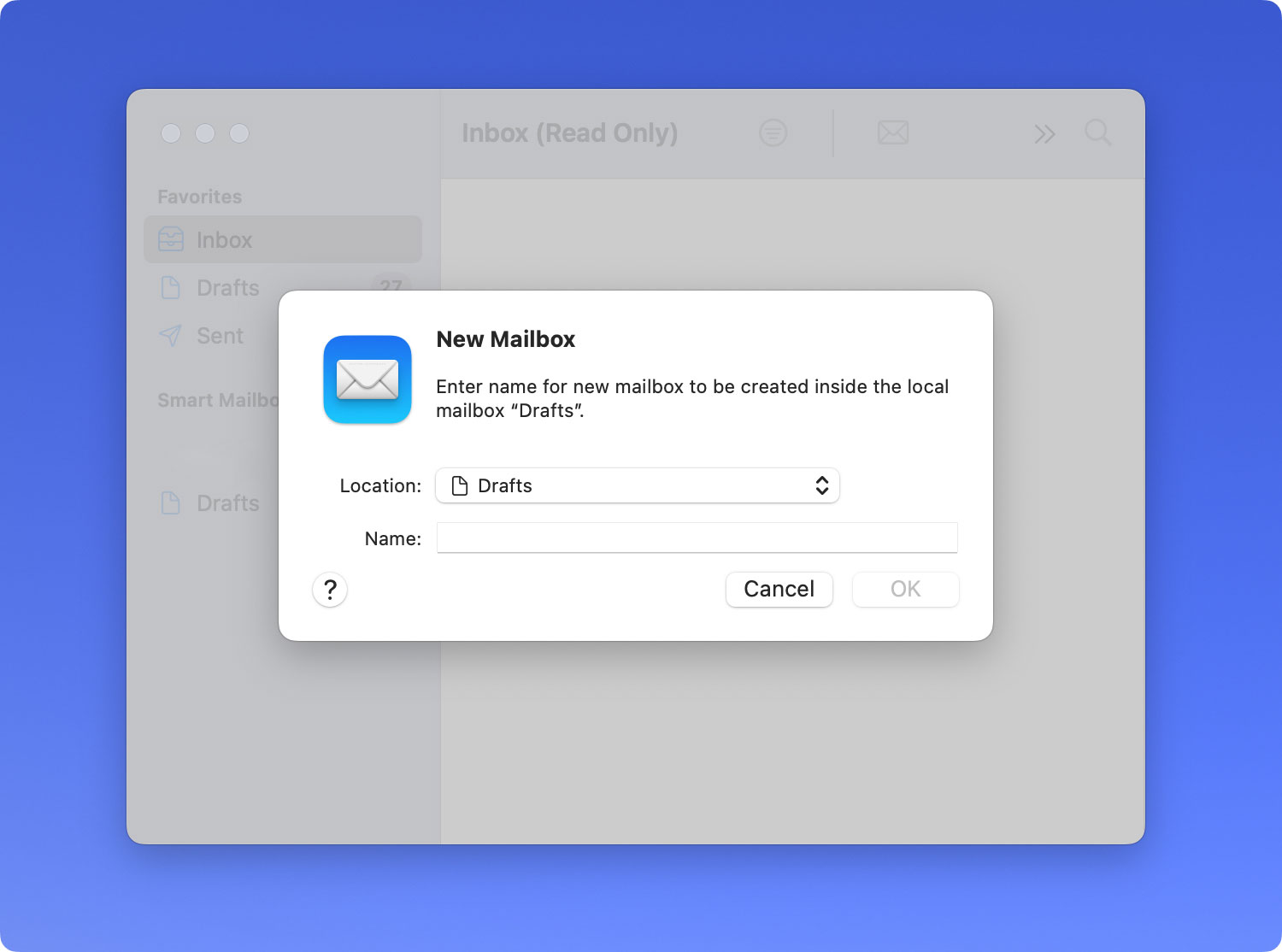
Jak odbudować swoje skrzynki pocztowe w Mail na Macu
Aby zaktualizować wiadomości w Mac Mail, może być konieczne przebudowanie skrzynki pocztowej. Aby to zrobić, wykonaj poniższe czynności:
Krok 01: Przejdź do aplikacji Mail na komputerze Mac. Wybierz określoną skrzynkę pocztową na pasku bocznym aplikacji Mail.
Krok 02: Wybierz Skrzynka pocztowa, a następnie wybierz Odbuduj.
Podczas odbudowy kont Exchange lub IMAP załączniki i wiadomości przechowywane na komputerze zostaną odrzucone. Następnie zostanie ponownie pobrany z określonego serwera pocztowego na urządzenie Mac. Dopóki wszystkie pobieranie nie zostanie zakończone, skrzynka pocztowa będzie wyświetlana jako pusta.
Problem 08: Potrzebuję więcej miejsca na moich kontach e-mail Mac Mail
Jeśli konta e-mail, które masz w Mail, prawie osiągnęły limit miejsca, możesz użyć Mail, aby uzyskać więcej miejsca. Korzystając z aplikacji Mail lub komputera Mac, wykonaj następujące czynności:
- Usuń wiadomości zawierające duże załączniki. Lub możesz po prostu przenieść tę konkretną wiadomość do skrzynki pocztowej znajdującej się na komputerze Mac.
- Usuń te załączniki, które zapisałeś. Wybierz Wiadomość, a następnie wybierz Usuń załączniki. W przypadku kont korzystających z protokołu IMAP należy pobrać załączniki do wiadomości. Dzieje się tak, ponieważ załączniki zostaną trwale usunięte z Twojego serwera pocztowego. Nie będziesz w stanie go odzyskać.
- Opróżnij Kosz w swojej skrzynce pocztowej. Wybierz skrzynkę pocztową, a następnie kliknij opcję Wymaż usunięte elementy. Możesz wybrać różne opcje. Na przykład możesz zdecydować się na usunięcie Kosza z każdego konta lub tylko z jednego konta.
- W przypadku kont korzystających z protokołu POP możesz upewnić się, że kopie wiadomości są usuwane z serwera. Aby to zrobić, możesz nacisnąć Poczta, a następnie przejść do Preferencji. Następnie wybierz Konta i wybierz konkretne konto, które chcesz zmodyfikować. Następnie naciśnij Zaawansowane. Zostanie wyświetlone wyskakujące menu pod nim. Kliknij Usuń kopię z serwera po pobraniu wiadomości.”
Problem 09: Mac Mail nie może zweryfikować certyfikatu określonego serwera
Jeśli określony serwer pocztowy korzysta z certyfikatu SSL podpisanego przez nieznane władze (np. certyfikaty z podpisem własnym), aplikacja Mac Mail wyświetli komunikat informujący, że nie może zweryfikować tożsamości serwera pocztowego.
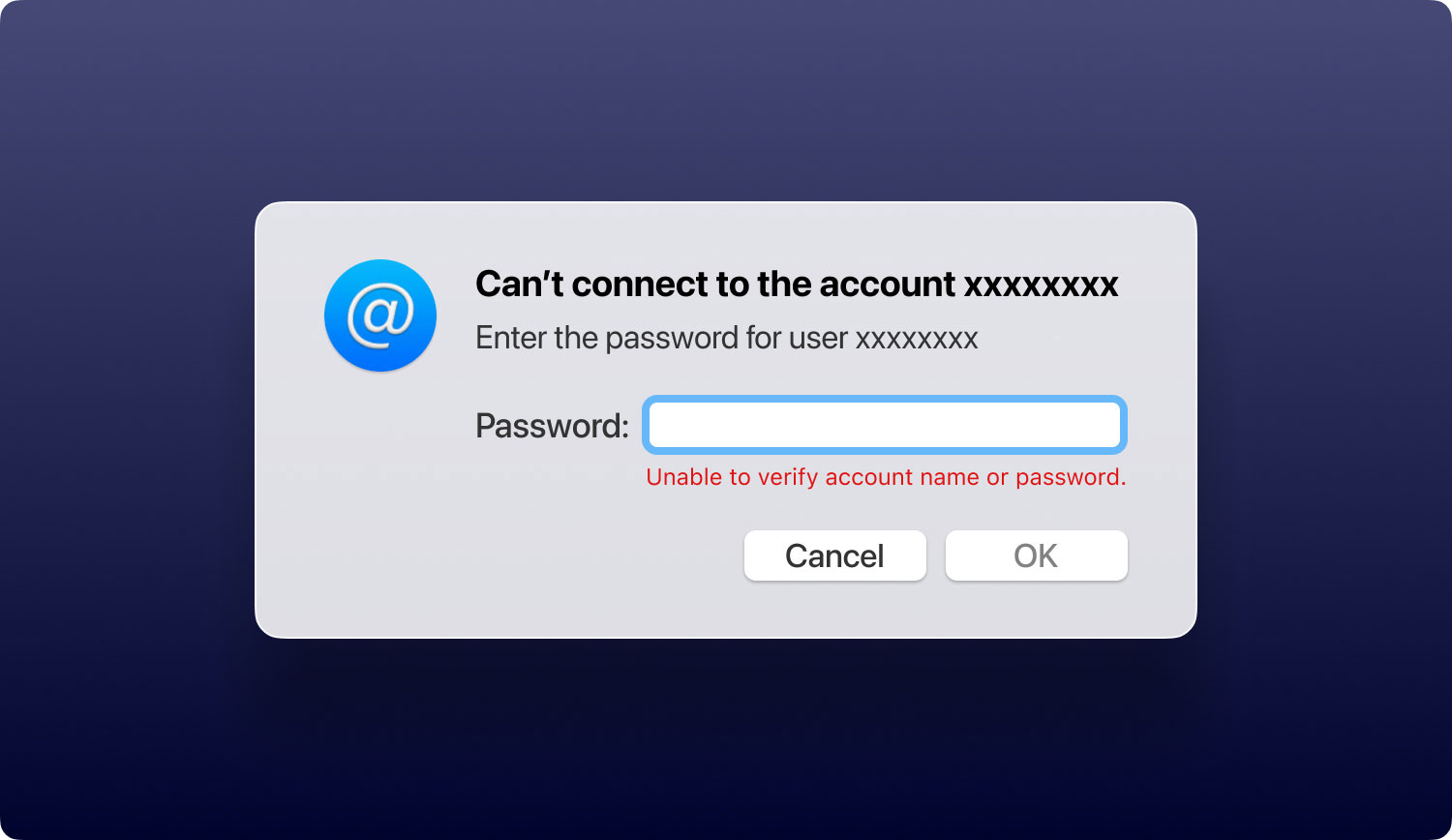
Chociaż nadal będziesz mieć możliwość łączenia się z tym serwerem pocztowym, Mac Mail nadal będzie Cię o tym ostrzegać za każdym razem, gdy otworzysz aplikację. Aby Mail nie wyświetlał wiadomości, możesz wskazać, że ufasz certyfikatowi tego serwera pocztowego. Oto jak to zrobić:
Jak zaufać określonemu certyfikatowi na komputerze Mac
Gdy aplikacja Poczta nie może zweryfikować podpisu lub serwera, możesz faktycznie przejrzeć ten konkretny certyfikat, który jest wyświetlany.
Krok 01: W oknie dialogowym Zweryfikuj certyfikat naciśnij Pokaż certyfikat.
Krok 02: W tym kroku musisz przejrzeć ten konkretny certyfikat. Jeśli jesteś pewien, że możesz zaufać temu podpisowi lub serwerowi, możesz zaznaczyć pole, które mówi, że zawsze ufasz temu certyfikatowi. Może to również oznaczać, że potwierdzasz, że konkretny podpis jest naprawdę ważny.
Krok 03: Naciśnij OK lub Połącz.
Krok 04: W razie potrzeby wprowadź hasło do swojego konta. Jeśli jest to certyfikat główny, wprowadź nazwę i odpowiednie hasło administratora komputera Mac.
Jeśli w późniejszym czasie zechcesz zmienić status zaufania tego certyfikatu, możesz to zrobić za pomocą Dostępu do pęku kluczy.
W tym artykule wymieniliśmy najczęstsze problemy z Mac Mail, które napotkasz. Po prostu postępuj zgodnie z instrukcjami tutaj, aby rozwiązać problem, który masz pod ręką. Jeśli nie możesz tego naprawić za pomocą tego przewodnika, zawsze możesz skontaktować się z zespołem obsługi klienta Apple Mail. Jeśli chodzi o poważne problemy techniczne, które są trudne do rozwiązania, wspierają Cię.
