Kurs Oprogramowanie Logitech Unifying na komputerze Mac umożliwia zarządzanie różnymi urządzeniami korzystającymi z odbiornika Unifying. Masz swobodę dodawania lub usuwania urządzeń, korzystając z kreatora oprogramowania lub wybierając tryb zaawansowany. W trybie zaawansowanym znajdziesz status sparowanych urządzeń, wersję oprogramowania układowego i poziom naładowania baterii.
WSKAZÓWKA:
Zanim nauczymy się korzystać z oprogramowania Logitech Unifying:
Po kilku latach kodowania oprogramowania dla MacBooka stworzyliśmy narzędzie typu „wszystko w jednym”, z którego każdy może korzystać.
Tutaj jest wskazówka: Do pobrania TechyCub Mac Cleaner aby łatwo usunąć oprogramowanie Logitech Unifying wraz ze wszystkimi pozostałymi plikami, jeśli chcesz je ponownie zainstalować lub zwolnić miejsce na dysku. Jeśli nie musisz ich usuwać, zebraliśmy kilka cennych informacji na temat oprogramowania Unifying firmy Logitech, aby dowiedzieć się, jak z niego korzystać.
Mac Cleaner
Szybko przeskanuj komputer Mac i łatwo wyczyść niepotrzebne pliki.
Sprawdź podstawowy stan komputera Mac, w tym użycie dysku, stan procesora, użycie pamięci itp.
Przyspiesz działanie komputera Mac za pomocą prostych kliknięć.
Darmowe pobieranie
Przyjrzyj się z bliska odbiornikowi Logitech UnifyingJak podłączyć urządzenie do odbiornika Logitech UnifyingMetody odinstalowywania oprogramowania Logitech Unifying na komputerze Mac
Przyjrzyj się z bliska odbiornikowi Logitech Unifying
Odbiornik Logitech Unifying to miniaturowy bezprzewodowy odbiornik USB. Umożliwia użytkownikom korzystanie z maksymalnie 6 dobrze dopasowanych urządzeń interfejsu użytkownika firmy Logitech, w tym gładzików, trackballi, myszy, a nawet klawiatur.
Ogólnie rzecz biorąc, te odbiorniki są montowane z produktem firmy Logitech współpracującym z urządzeniem. Jeśli zdecydujesz się kupić zapasowy odbiornik lub połączyć kilka urządzeń z jednym odbiornikiem, parowanie wymaga oprogramowania Unifying firmy Logitech na komputerze Mac. Zwróć uwagę, że urządzenia łączą się z odbiornikami unifikującymi w taki sam sposób, jak parowanie Bluetooth, ale podstawowe protokoły są niedopasowane. Ponadto odbiorniki Logitech zgodne z protokołem Unifying można rozpoznać po pomarańczowym logo Unifying, które również odróżnia je od odbiorników Logitech Nano.
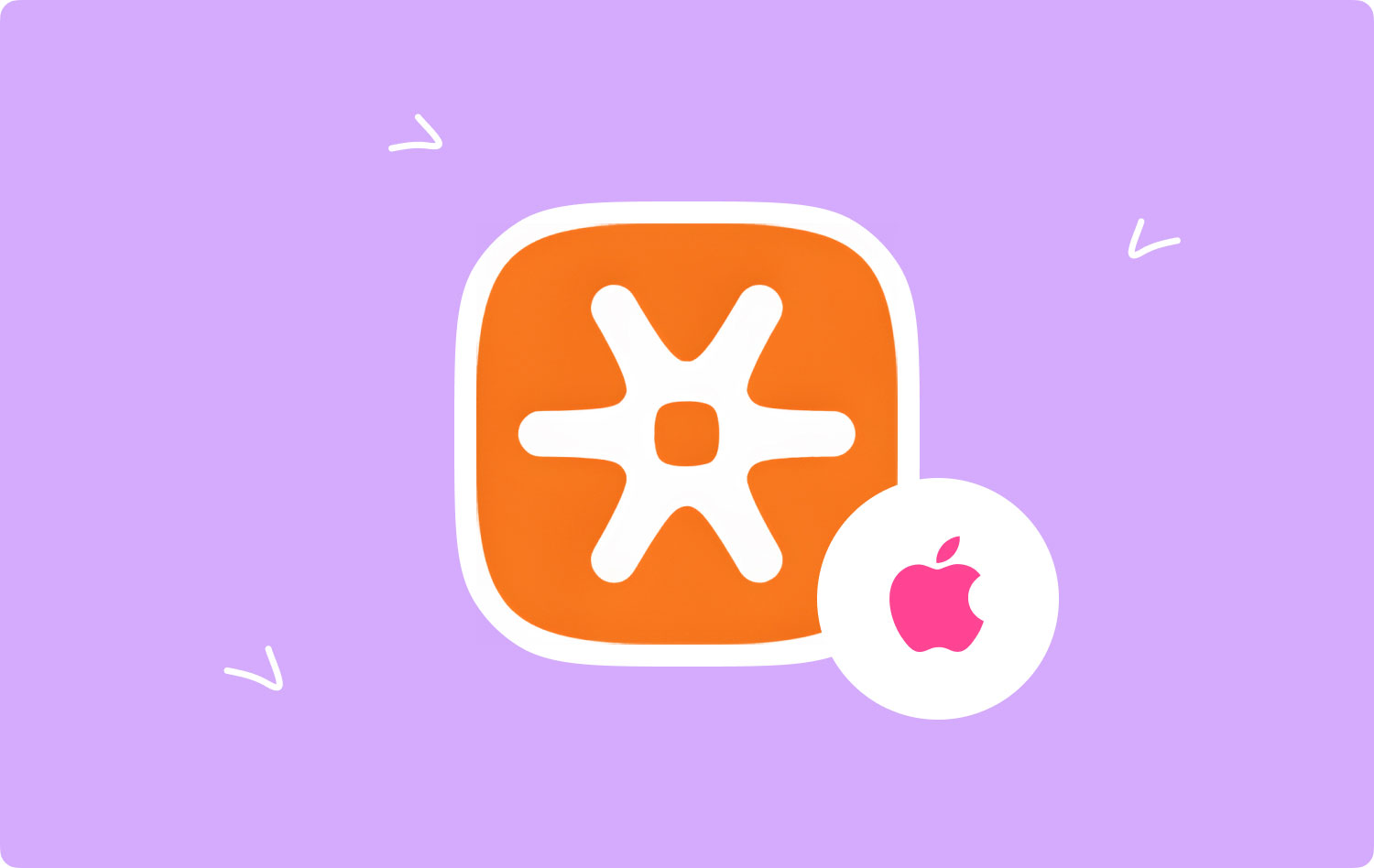
Jak podłączyć urządzenie do odbiornika Logitech Unifying
Odbiornik USB Logitech Unifying można dopasować do 6 urządzeń Unifying. Po prostu sprawdź, czy Twoje urządzenia mają jednoczące logo.
Po prostu podłącz swoje urządzenia do odbiornika Unifying, korzystając z oprogramowania Logitech Options. Jeśli nie masz jeszcze zainstalowanego oprogramowania Logitech Options, musisz je pobrać.
Podczas podłączania urządzenia wykonaj następujące czynności:
- Otwórz oprogramowanie Logitech Options. Start > Programy. Stuknij w Opcje Logitech i Logitech
- Sprawdź prawą sekcję podstawy interfejsu „Witamy” i dotknij Dodaj urządzenia
- W oknie „Dodaj urządzenie” stuknij w Dodaj urządzenie Unifying
- Postępuj zgodnie z instrukcjami wyświetlanymi na ekranie, aby wyłączyć i ponownie włączyć urządzenie.
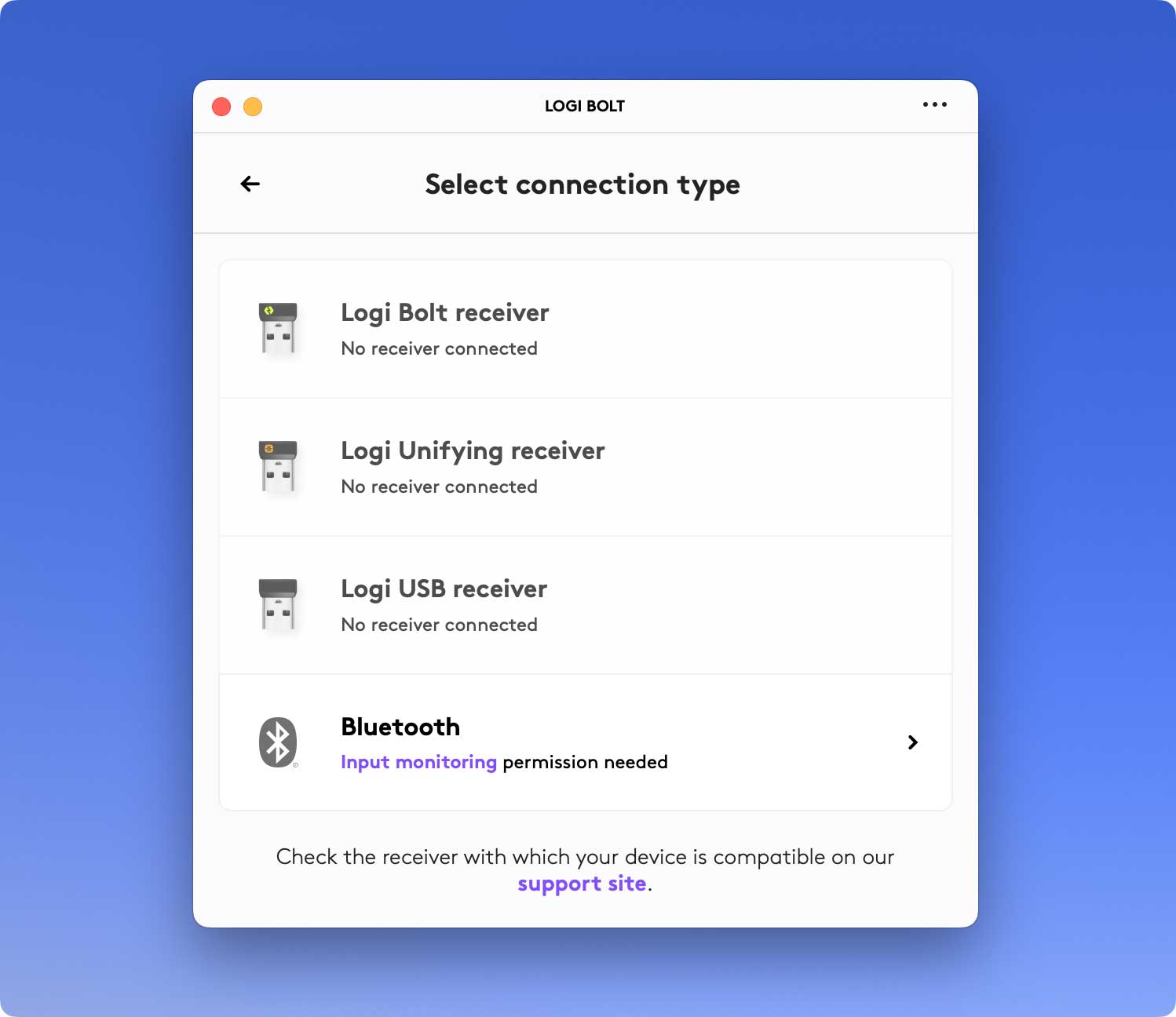
Metody odinstalowywania oprogramowania Logitech Unifying na komputerze Mac
Proces usuwania aplikacji na komputerze Mac jest ogólnie prosty dla większości doświadczonych użytkowników, ale może być mylący dla niektórych nowicjuszy. Jeśli zdecydujesz się usunąć oprogramowanie Logitech Unifying z urządzenia, dostępne są opcje usuwania, które mogą być przydatne.
Jak odinstalować oprogramowanie Unifying firmy Logitech na komputerze Mac
Większość aplikacji na Macu jest uważana za samodzielną. Podejście „od śmieci do usunięcia” działa we wszystkich wersjach systemu Mac OS X i nowszych. W większości przypadków można z łatwością usunąć oprogramowanie Logitech Unifying z urządzenia metodą „przeciągnij i upuść”.
Po prostu wykonaj poniższe kroki, aby usunąć aplikację z komputera Mac.
- Zamknij oprogramowanie Logitech Unifying Mac wraz ze wszystkimi powiązanymi procesami, jeśli nadal działają.
- Otwórz Findera na komputerze Mac i dotknij Aplikacje na pasku bocznym Findera
- Wyszukaj oprogramowanie Logitech Unifying w folderze /Applications. Przenieś jego ikonę do Kosza, który znajdziesz na końcu Docka. Innym sposobem jest kliknięcie prawym przyciskiem myszy/kliknięcie z wciśniętym klawiszem Control ikony oprogramowania Logitech Unifying dla komputerów Mac i wybranie opcji „Przenieś do kosza” z podmenu.
- W razie potrzeby wprowadź hasło administratora i dotknij OK, aby zezwolić na zmianę.
- Wybierz Finder > Opróżnij kosz z paska menu. Inną opcją jest kliknięcie prawym przyciskiem myszy ikony Kosza, wybranie „Opróżnij kosz” i ponownie Opróżnij kosz w wyskakującym oknie dialogowym.
Ponadto możesz również usunąć aplikację za pomocą interfejsu Launchpad. Podczas tego procesu może być wymagane wprowadzenie hasła administratora, aby umożliwić usunięcie. Po opróżnieniu Kosza aplikacja jest trwale usuwana z komputera Mac. Pamiętaj, że czynność ta jest nieodwracalna, dlatego należy ją wykonać ostrożnie.
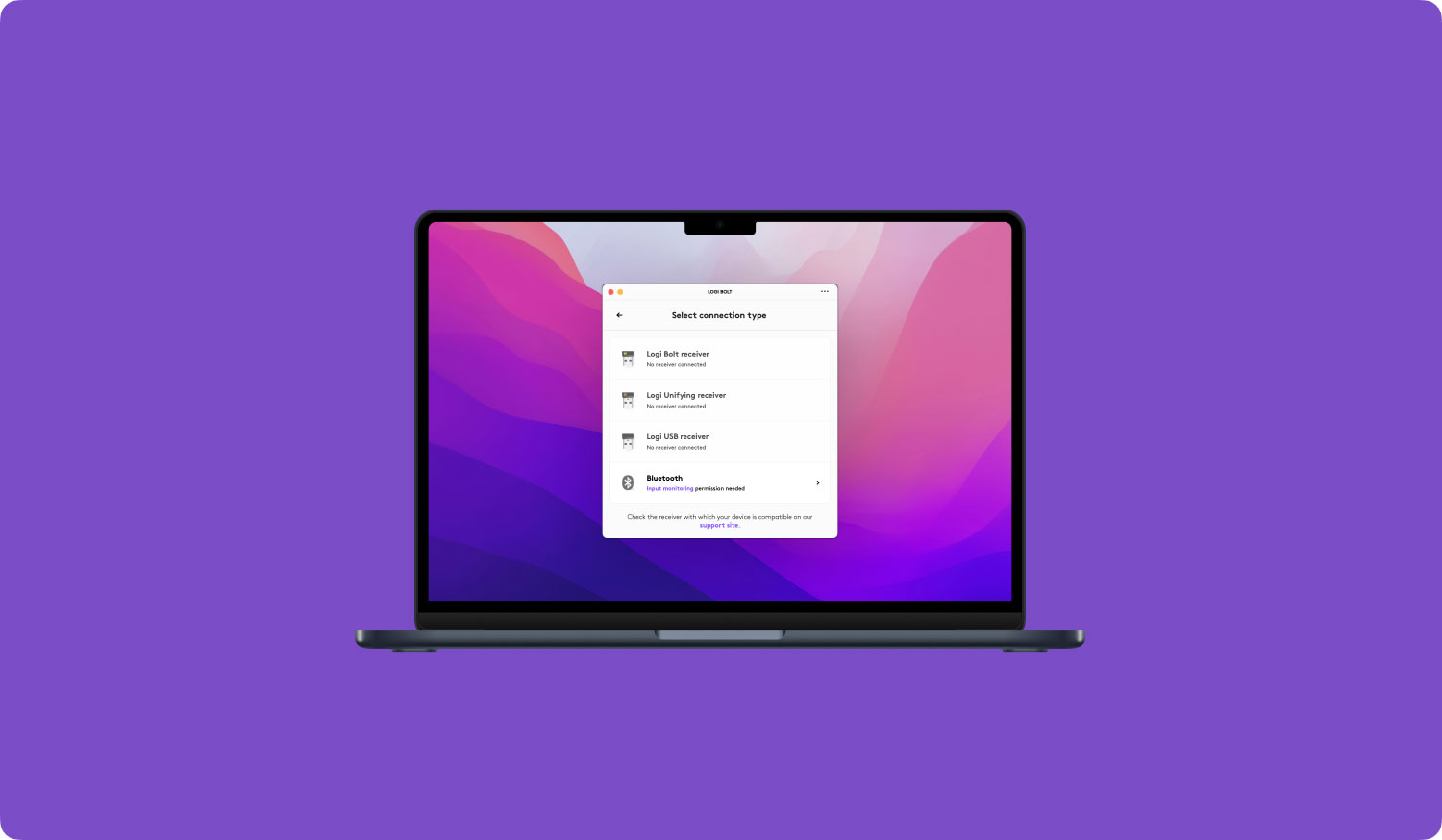
Nie można usunąć oprogramowania Logitech Unifying Mac: co mam zrobić?
Istnieją przypadki, w których pojawia się komunikat „The item Logitech Unifying Software”, którego nie można przenieść do Kosza, ponieważ jest on otwarty. W takich przypadkach dzieje się tak, ponieważ oprogramowanie Logitech Unifying na komputerze Mac lub jego proces w tle nadal działa.
Jeśli chcesz zamknąć aplikację, po prostu kliknij prawym przyciskiem myszy ikonę aplikacji w Docku i wybierz opcję "Zamknij".
Możesz sprawdzić i wyłączyć wszelkie powiązane procesy działające w tle, uruchamiając Monitor aktywności, który można znaleźć w folderze /Applications/Utilities. Podczas odinstalowywania aplikacji antywirusowej lub złośliwego oprogramowania zaleca się ponowne uruchomienie urządzenia w trybie awaryjnym. Pomoże to uniknąć natychmiastowego uruchomienia i kontynuować proces usuwania.
Ponadto, jeśli oprogramowanie Unifying firmy Logitech na komputerze Mac zawiera wbudowany dezinstalator lub zostało zainstalowane z Mac App Store, istnieje alternatywne podejście do procesu dezinstalacji.
- Pobrany ze sklepu App Store. Stuknij ikonę Launchpad w Docku i wyszukaj aplikację w interfejsie Launchpada. Naciśnij ikonę aplikacji, aż wszystkie ikony zaczną się trząść. Stuknij przycisk usuwania, który pojawia się w lewym górnym rogu ikony i ponownie stuknij Usuń w wyskakującym oknie dialogowym, aby rozpocząć proces usuwania.
- Dedykowany dezinstalator. Przejdź do folderu / Applications za pomocą Findera. Otwórz folder, w którym przechowywana jest aplikacja. Jeśli istnieją elementy z nazwą „Odinstaluj”, wystarczy dwukrotnie dotknąć, aby otworzyć i postępować zgodnie z instrukcjami wyświetlanymi na ekranie, aby rozpocząć proces usuwania.
Po pomyślnym odinstalowaniu oprogramowania Logitech Unifying Mac możesz przejść do kolejnych kroków.
Jak usunąć ślady oprogramowania Unifying firmy Logitech na komputerze Mac
Wszelkie pozostałe pliki lub elementy oprogramowania Unifying firmy Logitech na komputerze Mac muszą zostać usunięte. Ogólnie rzecz biorąc, pliki te zajmują mało miejsca i nie powodują żadnych problemów. Niemniej jednak najlepiej jest je usunąć na wypadek, gdybyś zdecydował się przeprowadzić nową instalację lub zwolnić miejsce na dysku.
- Otwórz Finder i wybierz „Idź”> Idź do folderu na pasku menu
- Wpisz /Library w polu „Idź do folderu” i dotknij „Enter”, aby go otworzyć
- Po otwarciu folderu „/Library” w polu wyszukiwania wpisz „Logitech unifying software” lub nazwę dostawcy. Stuknij ponownie w Bibliotekę obok wyszukiwania.
- Po wyświetleniu wyników wyszukaj pasujące elementy ze słowami kluczowymi, kliknij je prawym przyciskiem myszy i wybierz opcję „Przenieś do kosza”.
- Powtórz te same kroki, aby usunąć ślady oprogramowania w katalogu ~/Library
Należy zauważyć, że katalog /Library znajduje się na najwyższym poziomie dysku twardego, podczas gdy katalog ~/Library znajduje się w folderze domowym. Do całkowitego usunięcia oprogramowania Unifying firmy Logitech wymagane jest usunięcie wszelkich powiązanych elementów z obu lokalizacji.
Jeśli chodzi o niepotrzebne pliki, można je znaleźć w następujących katalogach:
- /Biblioteka~/Biblioteka
- /Biblioteki/Obsługa aplikacji~/Biblioteki/Obsługa aplikacji
- /Biblioteka/Preferencje~/Biblioteka/Preferencje
- /Biblioteka/Pamięć podręczna/~/Biblioteka/Pamięć podręczna/
- /Biblioteki/Agenty uruchamiania~/Biblioteki/Agenty uruchamiania
- /Biblioteka/LaunchDaeomons~/Biblioteka/LaunchDaemons
- /Biblioteka/PreferencesPanes~/Biblioteka/PreferencesPanes
- /Biblioteki/Elementy startowe~/Biblioteki/Elementy startowe
Ręczne znalezienie resztek aplikacji w katalogach systemowych będzie wymagało trochę czasu i wiedzy. Dla początkujących zaleca się użycie renomowanego dezinstalatora do wykonania zadania. Na przykład niezawodne oprogramowanie innych firm, TechyCub Mac Cleaner. Jeśli zdecydujesz się usunąć resztki na własną rękę, musisz być ostrożny i unikać błędnego usuwania innych aplikacji lub plików systemowych.
Mac Cleaner
Szybko przeskanuj komputer Mac i łatwo wyczyść niepotrzebne pliki.
Sprawdź podstawowy stan komputera Mac, w tym użycie dysku, stan procesora, użycie pamięci itp.
Przyspiesz działanie komputera Mac za pomocą prostych kliknięć.
Darmowe pobieranie
Po usunięciu wszystkich Oprogramowanie Logitech Unifying Mac śladów w systemie, pamiętaj o opróżnieniu Kosza, aby trwale je usunąć. Jeśli otrzymasz wiadomość, że element jest „w użyciu” i nie można go usunąć, możesz albo wyłączyć proces, który go wykorzystuje, jeśli wiesz, co to jest, albo po prostu ponownie uruchomić urządzenie. Jeśli to nie zadziała, opróżnij Kosz w trybie awaryjnym.
