Wiadomości błyskawiczne są podstawą od lat i wygląda na to, że trend ten nie ulegnie spowolnieniu. Wysyłamy SMS-y, e-maile i wiadomości na czacie natychmiast, aby przekazać wiadomość. W oparciu o ten trend natychmiastowej komunikacji opracowano wiele aplikacji. Jedną z takich aplikacji jest iMessage firmy Apple.
Firma Apple stworzyła iMessage, aby umożliwić użytkownikom natychmiastową komunikację. Użytkownicy systemów iOS, macOS i OS X mogą natychmiast wysyłać do siebie wiadomości za pośrednictwem platformy. Jednak, podobnie jak większość platform, iMessage nie jest wolny od wad.
Czasami iMessage nie działa na komputerze Mac pojawiłby się problem. Jeśli jesteś w tym artykule, prawdopodobnie jesteś zirytowany swoją aplikacją iMessage, ponieważ występują w niej problemy. Masz jednak szczęście. Doradzimy, jak to naprawić. Czytaj.
Problem: iMessage nie wysyła ani nie dostarcza moich wiadomościProblem: iMessage nie synchronizuje się między iPhonem a komputerem MacWskazówka: jeśli masz problemy, wykonaj kopię zapasową wiadomości iMessages i zoptymalizuj komputer MacWnioski w
Ludzie również czytają 6 sposobów naprawy „iMessage musi być włączony, aby wysłać tę wiadomość” [Rozwiązany] Jak krok po kroku naprawić iMessage, który nie działa na iPadzie
Problem: iMessage nie wysyła ani nie dostarcza moich wiadomości
Próbujesz wysłać wiadomość na urządzeniu Mac, ale cały czas pojawia się czerwony wykrzyknik? To po prostu oznacza, że wysłana wiadomość nie została dostarczona. Poniżej kilka rozwiązań tego problemu.
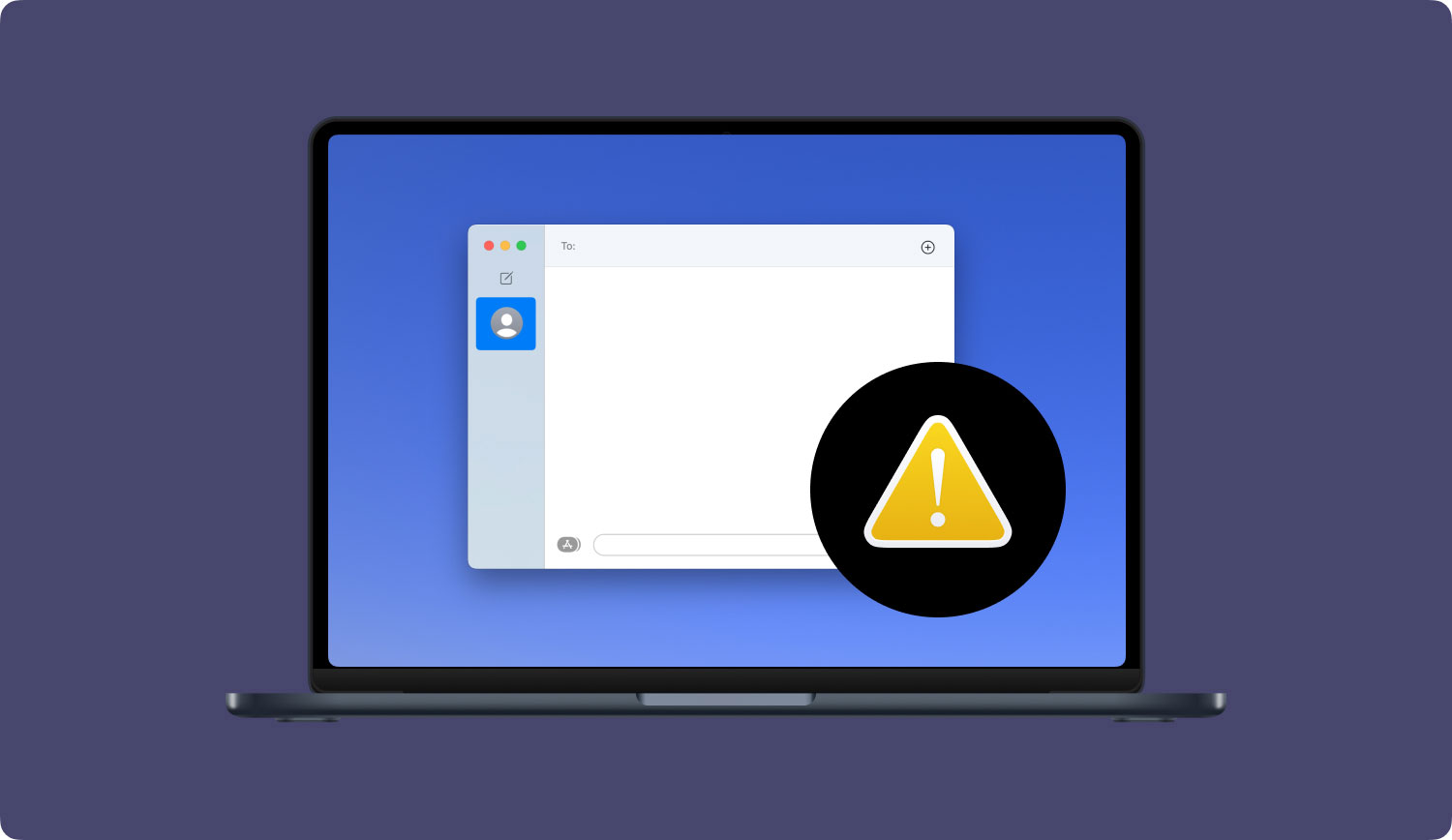
Rozwiązanie 01: Wymuś zamknięcie i ponowne uruchomienie
Menu Apple ma opcję, która pozwala wymusić zamknięcie aplikacji. Przejdź do tego menu i kliknij Wiadomości. Następnie kliknij przycisk Wymuś zakończenie. Po zamknięciu aplikacji możesz po prostu ponownie ją uruchomić.
Rozwiązanie 02: Uruchom ponownie urządzenie Mac
Czasami proste ponowne uruchomienie komputera jest tym, czego potrzebujesz, aby wszystko stało się w pełni funkcjonalne, w tym naprawienie problemu z iMessage, który nie działa na komputerze Mac. Możesz ponownie uruchomić komputer Mac, przechodząc do menu Apple i klikając opcję Uruchom ponownie. Po zakończeniu wystarczy poczekać, aż komputer się otworzy.
Rozwiązanie 03: Wylogowywanie i logowanie
Aby wylogować się z iMessages, po prostu przejdź do Wiadomości i Preferencji znajdujących się w menu. Możesz po prostu znaleźć opcję wylogowania się z konta. Po zakończeniu możesz po prostu ponownie zalogować się do aplikacji.
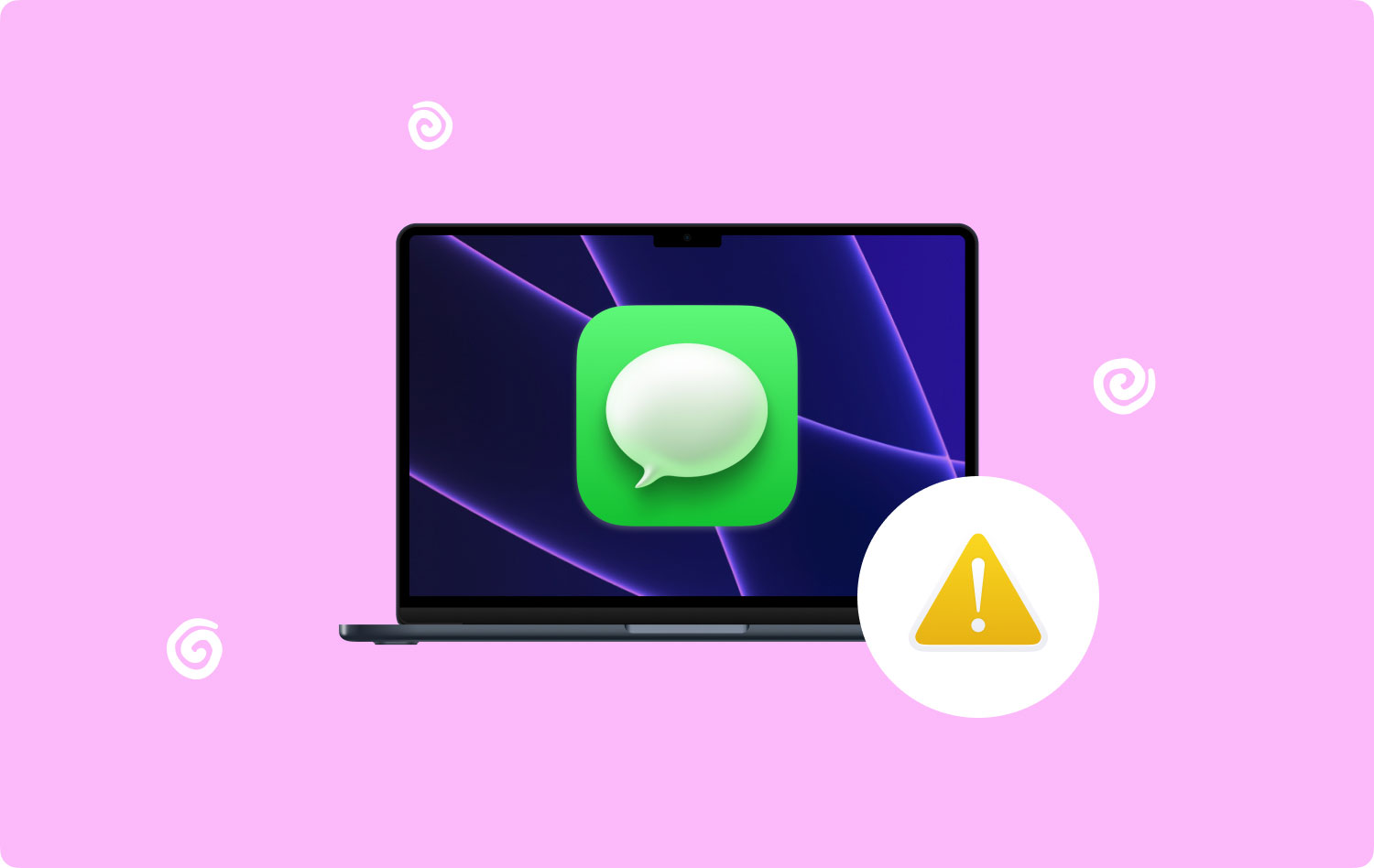
Rozwiązanie 04: Włącz swoje konto iMessage
Przejdź do Wiadomości i otwórz Preferencje. Następnie przejdź do Konta. Po lewej stronie ekranu wybierz iMessages. Teraz upewnij się, że pole „Włącz to konto” jest zaznaczone. Jeśli nie, po prostu zaznacz to pole.
Rozwiązanie 05: Sprawdź połączenie internetowe
Aby korzystać z iMessage, musisz połączyć się z Internetem. Jeśli więc napotkasz problem z iMessage, który nie działa na komputerze Mac, najlepiej dokładnie sprawdzić, czy komputer Mac jest rzeczywiście podłączony do sieci. Jeśli masz problemy z połączeniem, oto kilka wskazówek, które pomogą Ci rozwiązać ten problem:
- Upewnij się, że tryb samolotowy jest wyłączony.
- Jeśli korzystasz z publicznej sieci Wi-Fi, upewnij się, że urządzenie nie zostało z niej wylogowane. Ponadto należy upewnić się, że nie zapewniają one określonych usług lub ograniczeń danych.
- Uruchom ponownie urządzenie Mac.
- Uruchom ponownie router.
- Zamiast korzystać z Wi-Fi, wypróbuj kabel internetowy.
- Użyj innego urządzenia jako punktu dostępu. Następnie połącz się z tym konkretnym hotspotem, który utworzyłeś.
Rozwiązanie 06: Ustaw datę i godzinę
Są chwile, kiedy ustawienia daty i godziny mieszają się z aplikacjami. Aby to naprawić, po prostu odwiedź menu Apple. Następnie odwiedź Preferencje systemowe i kliknij Data i godzina. Następnie naciśnij Strefa czasowa. Upewnij się, że wybrana jest opcja „Ustaw datę i godzinę automatycznie”. Jeśli jest już ustawiony jako taki, odznacz go. Następnie odczekaj mniej niż minutę przed ponownym aktywowaniem. Czasami wystarczy proste pchnięcie.
Rozwiązanie 07: Upewnij się, że to samo konto jest używane na urządzeniach z systemem iOS i Mac
Użyj urządzenia Mac i przejdź do Wiadomości. W aplikacji przejdź do Preferencji i naciśnij Konta. Następnie wybierz iMessage. Następnie użyj urządzenia z systemem iOS. Na tym urządzeniu przejdź do Ustawień, a następnie do Wiadomości. Następnie dotknij Wyślij i odbierz. Na koniec porównaj konta iOS i Mac. Upewnij się, że oba są takie same.
Rozwiązanie 08: Zablokuj i odblokuj dostęp do pęku kluczy
Jeśli siedem powyższych rozwiązań nie rozwiąże problemu z niedziałającym iMessage na komputerze Mac, może to oznaczać problem z pękiem kluczy. Aby rozwiązać ten problem, odwiedź Launchpad. Znajdź i otwórz Dostęp do pęku kluczy i naciśnij Plik. Zablokuj login pęku kluczy, a następnie odblokuj go później. Wprowadź niezbędne hasło, jeśli zostaniesz o to poproszony.
Rozwiązanie 09: Sprawdź stronę stanu systemu Apple
Możesz także sprawdzić stronę stanu systemu Apple, aby sprawdzić, czy nastąpiła awaria. Jeśli konserwacja jest wstrzymana lub występuje awaria, nie ma nic złego w Twojej aplikacji lub urządzeniu Mac. Oznacza to po prostu, że Apple ma obecnie problemy lub ma coś naprawione, dlatego ich usługi nie działają.
Jeśli żadne z powyższych rozwiązań nie działa, musisz skontaktować się z jednostką wsparcia Apple. Przyjrzą się Twojemu problemowi i rozwiążą go, korzystając ze swojej wiedzy technicznej i doświadczenia. Przejdźmy teraz do innego problemu związanego z tym, że iMessage nie działa na komputerze Mac.
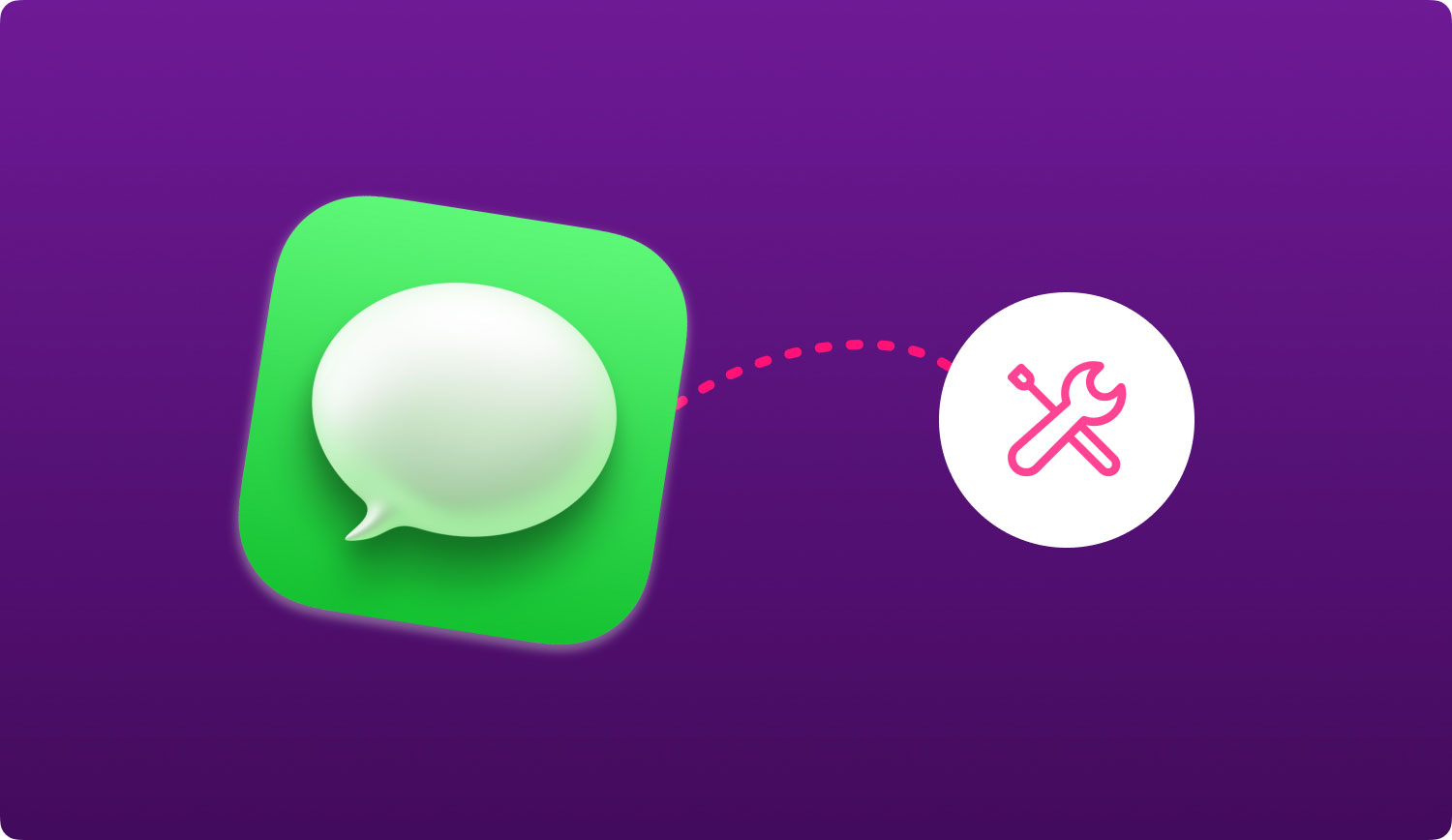
Problem: iMessage nie synchronizuje się między iPhonem a komputerem Mac
Aby zapewnić płynną łączność, ważne jest upewnienie się, że Mac i iPhone są ze sobą zsynchronizowane. Aby zapewnić doskonałą synchronizację między tymi dwoma urządzeniami, możesz postępować zgodnie z poniższymi wskazówkami:
- Użyj urządzenia z systemem iOS i przejdź do Ustawień. Następnie idź do Twoja wiadomość. Na koniec aktywuj opcję oznaczoną iMessage.
- Dezaktywuj, a następnie aktywuj opcję iMessage w swoim urządzeniu. W ten sposób łączność między urządzeniami zostaje odświeżona.
- Sprawdzenie połączenia Wi-Fi to prosty sposób na upewnienie się, że urządzenie jest rzeczywiście połączone z Internetem.
- Usuń stare, nieistotne wątki i wiadomości w iMessage, aby uzyskać lepszą łączność.
- Naciśnij opcję „Wyślij i odbierz” (znajdującą się w Ustawieniach > Wiadomość) na urządzeniu z systemem iOS. Umożliwi to synchronizację między Twoim adresem e-mail a numerem telefonu.
Wskazówka: jeśli masz problemy, wykonaj kopię zapasową wiadomości iMessages i zoptymalizuj komputer Mac
Jeśli masz problemy z tym, że iMessage nie działa na urządzeniu Mac, najlepiej wykonaj kopię zapasową, zanim naprawi to zespół wsparcia Apple. W ten sposób nie tracisz ważnych wiadomości i załączników. Aby to zrobić, możesz użyć Kopia zapasowa i przywracanie danych iOS FoneDog narzędziem.
Wspomniane oprogramowanie może tworzyć kopie zapasowe dowolnego typu plików na komputerze Mac (lub dowolnym urządzeniu z systemem iOS) i przywracać je do wybranej lokalizacji. Wiadomości, kontakty, zdjęcia, filmy, dokumenty i inne typy plików można natychmiast skopiować do pojedynczego pliku kopii zapasowej, który można przywrócić do wykorzystania w przyszłości.
Można również użyć TechyCub Mac Cleaner narzędzie do przyspieszenia komputera Mac. Niepotrzebne pliki mogą powodować problemy w aplikacjach, spowalniając je. To narzędzie może pomóc usunąć niepotrzebne dane i przywrócić komputer Mac do doskonałego stanu.
Mac Cleaner
Szybko przeskanuj komputer Mac i łatwo wyczyść niepotrzebne pliki.
Sprawdź podstawowy stan komputera Mac, w tym użycie dysku, stan procesora, użycie pamięci itp.
Przyspiesz działanie komputera Mac za pomocą prostych kliknięć.
Darmowe pobieranie
Wnioski w
iMessage może nie działać na komputerze Mac, ponieważ nie dostarcza wiadomości i nie synchronizuje się z telefonem iPhone. W takim przypadku możesz zastosować różne powyższe rozwiązania, które pomogą Ci rozwiązać te problemy. Jeśli potrzebujesz zespołu wsparcia Apple, aby naprawić problem z iMessage, który nie działa na komputerze Mac, zawsze możesz wykonać kopię zapasową jego zawartości za pomocą narzędzia iOS Data Backup & Restore firmy FoneDog. Wreszcie możesz użyć TechyCub Mac Cleaner oprogramowania, aby przyspieszyć komputer Mac i usunąć niepotrzebne śmieci, które mogą powodować, że aplikacje „nie” działają poprawnie.
