Czy kiedykolwiek napotkałeś komunikat „zablokowana wtyczka” podczas próby uzyskania dostępu do komputera Mac? Czy to cię denerwuje? Jeśli tak, w tym artykule dowiesz się, jak to zrobić odblokuj wtyczki na Macu.
Część 1: WprowadzenieCzęść 2: Jak odblokować wtyczki w przeglądarce na komputerze MacCzęść 3: Napraw Flash Playera, aby odblokować wtyczki na komputerze Mac [2 rozwiązanie]Część 4: Wniosek
Część 1: Wprowadzenie
Gdy zobaczysz komunikat o błędzie na ekranie, który mówi „zablokowane wtyczki”, oznacza to tylko, że istnieje wtyczka, która nie działa. Może to być również program innej firmy. Jeśli jednak faktycznie odnosi się to do wtyczek – cóż, w większości przypadków jest to najczęstszy powód, to pierwszą rzeczą, która jest z tym związana, jest Adobe Flash Player.
Jedyną rzeczą, którą możesz zrobić, aby rozwiązać ten problem, jest aktualizacja programu Adobe Flash Player. Wynika to z faktu, że Apple ma tendencję do blokowania wszelkich przestarzałych aplikacji ze względów bezpieczeństwa.
Innym powodem, dla którego pojawia się ten komunikat o błędzie, jest to, że być może tak naprawdę nie zainstalowałeś wymaganej wtyczki wymaganej przez komputer Mac. Więc jeśli masz tego typu problem z komputerem Mac, mamy tutaj kilka rozwiązań, które możesz zrobić i pokażemy Ci to w dalszej części tego artykułu.
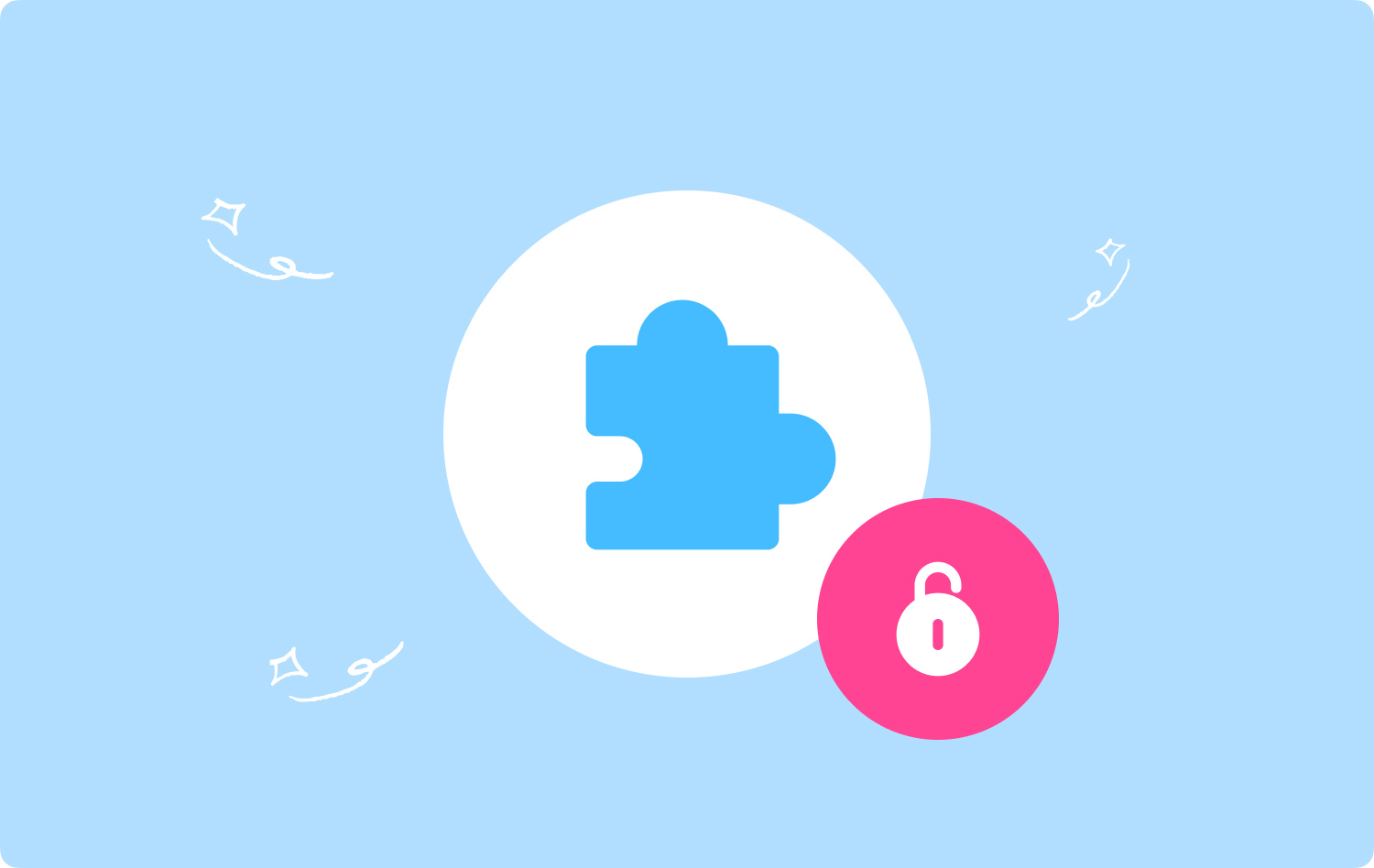
Część 2: Jak odblokować wtyczki w przeglądarce na komputerze Mac
W tej części pokażemy Ci, jak możesz odblokuj wtyczki w różnych przeglądarkach na komputerze Mac. Więc tutaj wszystko, co musisz zrobić, to sprawdzić, której przeglądarki używasz, a następnie postępować zgodnie z instrukcjami, aby odblokować wtyczki.
Metoda nr 1: Odblokuj wtyczki w Google Chrome
Krok 1: Śmiało i uruchom Google Chrome przeglądarka na komputerze Mac.
Krok 2: Następnie kliknij ikonę z trzema kropkami znajdującą się w prawym górnym rogu okna przeglądarki. Spowoduje to wyświetlenie menu rozwijanego.
Krok 3: Z menu rozwijanego przejdź dalej i kliknij „Ustawienia”. Spowoduje to przejście do innej karty w przeglądarce.
Krok 4: Na nowej karcie przewiń w dół i poszukaj „Zaawansowany” i kliknij na nią.
Krok 5: Następnie śmiało i kliknij „Ustawienia zawartości".
Krok 6: Potem idź dalej i wybierz „Migać”. Będziesz mógł zobaczyć tę opcję w pobliżu środka strony.
Krok 7: Następnie śmiało kliknij szary „Blokuj witryny przed uruchomieniem Flash" przełącznik. Gdy zmieni kolor na niebieski, oznacza to tylko, że zawartość Flash będzie dostępna.
Krok 8: Stamtąd idź dalej i odblokuj określoną witrynę, jeśli to konieczne. Jeśli masz jakieś witryny, które wcześniej blokowałeś, wystarczy znaleźć tę witrynę na liście zablokowanych. A następnie kliknij ikonę z trzema kropkami, a następnie kliknij Usuń.
Krok 9: Następnie idź dalej i obserwuj zawartość Flash w Google Chrome. Ponieważ Google Chrome nie będzie automatycznie odtwarzać treści Flash, nadal będziesz musiał wybrać opcję „Kliknij, aby włączyć Flasha”, a następnie wybierz „Dopuszczać".
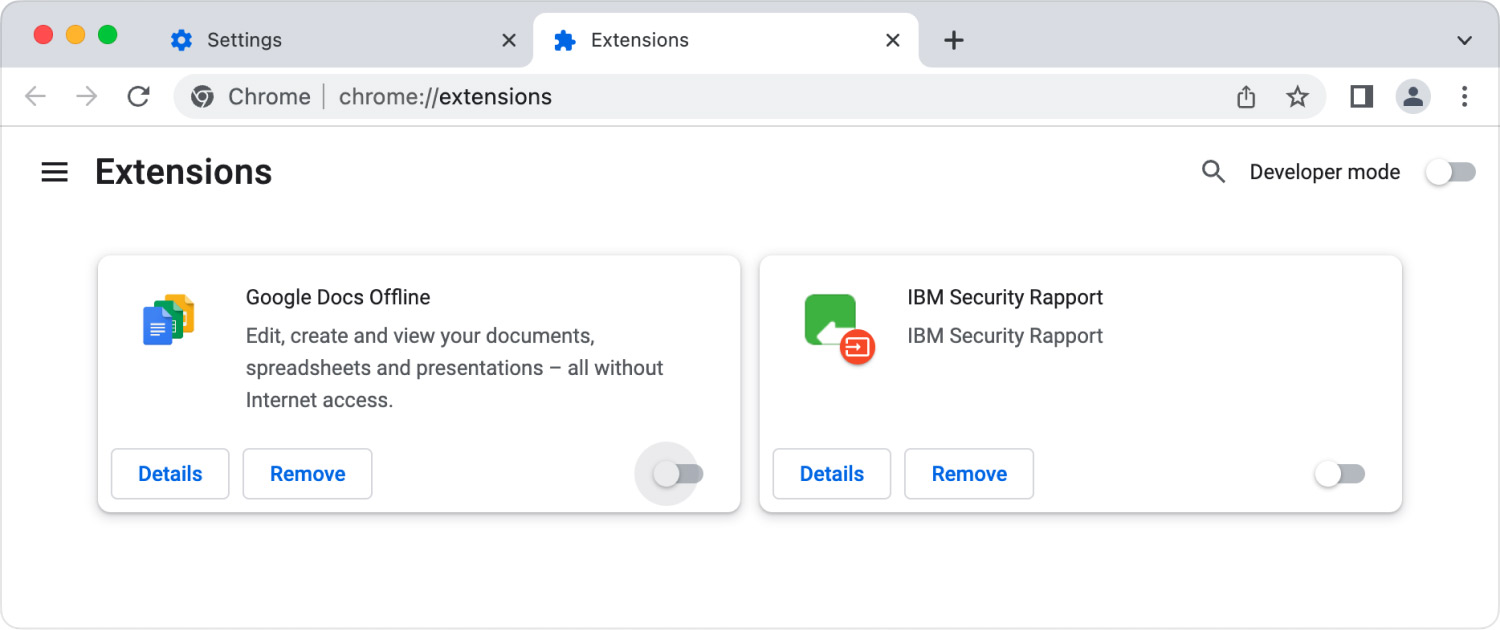
Metoda nr 2: Odblokuj wtyczkę w przeglądarce Mozilla Firefox na komputerze Mac
Krok 1: Śmiało i uruchom Mozilla Firefox przeglądarka na komputerze Mac.
Krok 2: Następnie przejdź dalej i otwórz witrynę instalacyjną Adobe Flash Player. Wszystko, co musisz zrobić, to wejść na tę stronę: https://get.adobe.com/flashplayer/. Musisz pamiętać, że ważne jest, aby pobrać Adobe Flash Player z samej przeglądarki Mozilla Firefox, zamiast robić to za pomocą innej przeglądarki.
Krok 3: Następnie śmiało odznacz te pola pod „Oferty opcjikolumna ”. W ten sposób uniemożliwisz instalowanie programu Adobe Flash Player z niechcianych programów na komputerze Mac.
Krok 4: Następnie idź dalej i kliknij „zainstaluj teraz"Przycisk.
Krok 5: Potem śmiało i kliknij „Zapisz plik”. Po kliknięciu tego Adobe Flash Player zostanie pobrany na komputer Mac.
Krok 6: Po zakończeniu pobierania zamknij przeglądarkę Mozilla Firefox. Jeśli nie zamkniesz przeglądarki Mozilla Firefox na komputerze Mac i instalujesz Flash Playera, wtyczki nie zostaną zainstalowane w przeglądarce Firefox.
Krok 7: Następnie śmiało zainstaluj Adobe Flash Player. A kiedy pobieranie się zakończy, przejdź dalej i kliknij „Zakończyć"Przycisk.
Krok 8: Po zakończeniu pobierania programu Adobe Flash Player otwórz ponownie przeglądarkę Mozilla Firefox.
Krok 9: Następnie idź dalej i kliknij ikonę trzech pionowych linii, która znajduje się w prawym górnym rogu ekranu. Spowoduje to otwarcie menu rozwijanego.
Krok 10: A potem śmiało i kliknij opcję Dodatki z menu rozwijanego, które pojawiło się na ekranie. Spowoduje to wyświetlenie listy dodatków w przeglądarce Mozilla Firefox.
Krok 11: Następnie przejdź dalej i kliknij zakładkę Wtyczka znajdującą się w lewym panelu strony.
Krok 12: Stąd śmiało i włącz automatyczne użycie Flash Playera. Aby to zrobić, wystarczy kliknąć „Poproś o aktywację”Z„Shockwave Flash” nagłówek. Stamtąd śmiało i kliknij „Zawsze aktywuj” z menu rozwijanego. Jeśli jednak chcesz, aby Firefox najpierw poprosił o pozwolenie przed odtworzeniem jakiejkolwiek zawartości Flash, po prostu pomiń ten krok.
Krok 13: Po włączeniu Flash Playera dla każdej zawartości strona, która będzie zawierała jakąkolwiek zawartość Flash, zostanie automatycznie odtworzona.
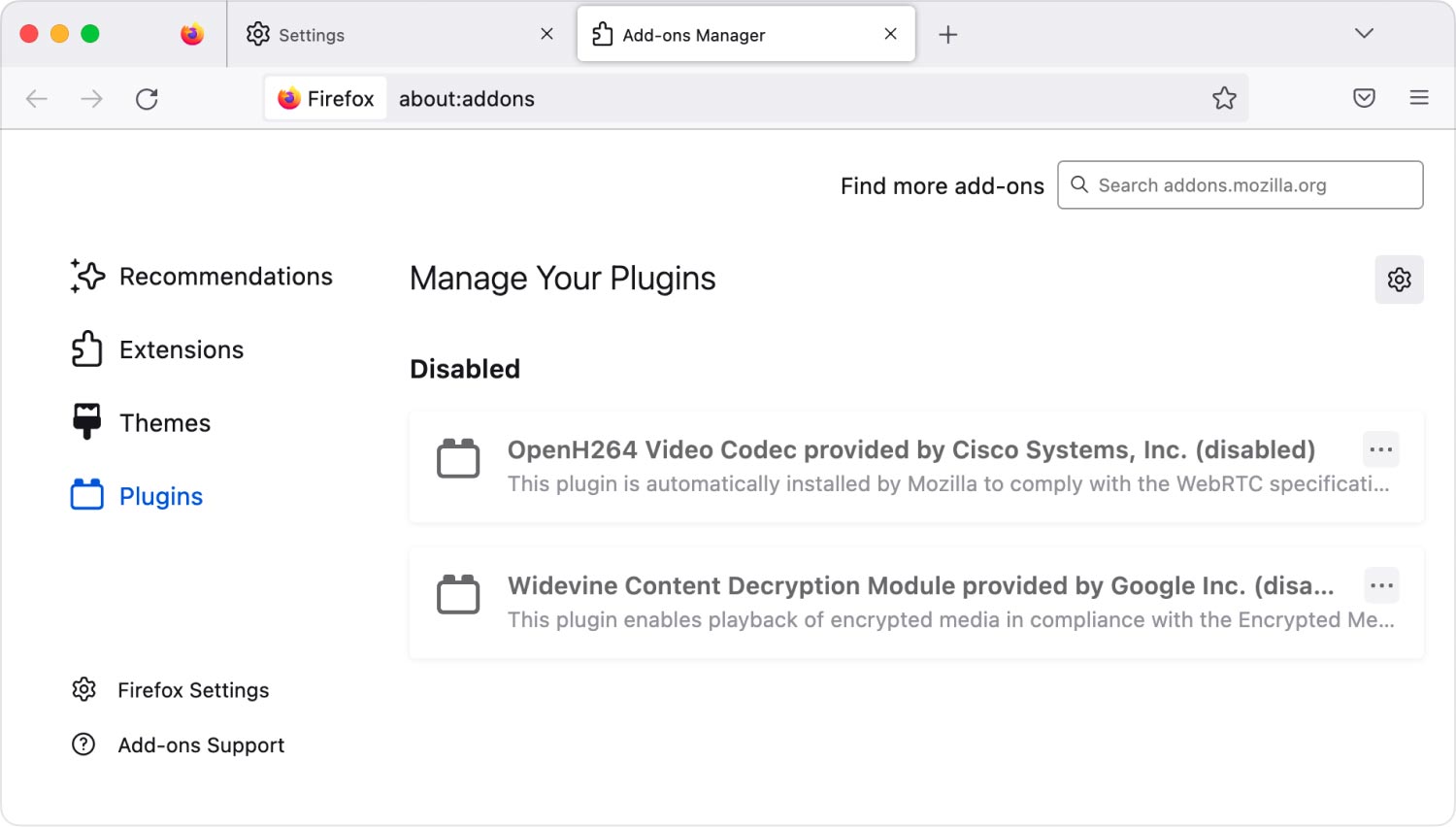
Metoda nr 3: Jak odblokować wtyczkę w Microsoft Edge
Krok 1: Śmiało i kliknij na Microsoft Edge przeglądarkę z komputera Mac.
Krok 2: A następnie śmiało kliknij poziomą ikonę z trzema kreskami znajdującą się w prawym górnym rogu przeglądarki Microsoft Edge.
Krok 3: Następnie idź dalej i wybierz Ustawienia.
Krok 4: A potem idź dalej i przewiń w dół, a następnie wybierz „Wyświetl ustawienia zaawansowane".
Krok 5: Następnie śmiało i zaznacz „Użyj Adobe Flash Player" przełącznik. Znajduje się w pobliżu menu Zaawansowane. Po zaznaczeniu tego przełącznika będziesz mógł zmienić kolor na niebieski.
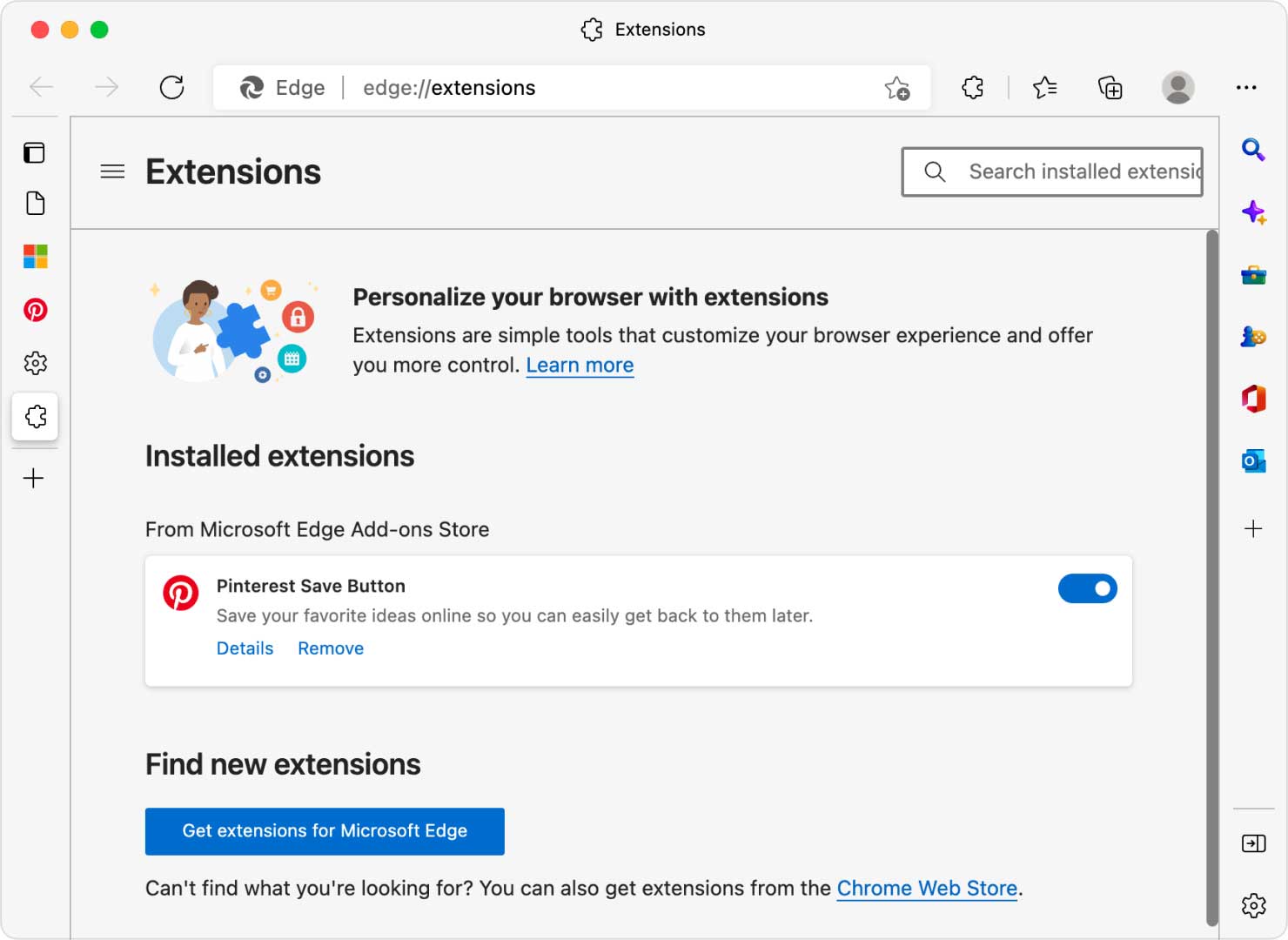
Metoda nr 4: Jak odblokować wtyczkę w Internet Explorerze
Krok 1: Śmiało uruchom swój komputer Mac Internet Explorer browser.
Krok 2: Potem idź dalej i kliknij na Ustawienia opcja. Spowoduje to wyświetlenie menu rozwijanego.
Krok 3: A potem śmiało i po prostu wybierz Zarządzaj dodatkami. Po kliknięciu zostaniesz przeniesiony do innego okna przeglądarki Internet Explorer.
Krok 4: Potem idź dalej i wybierz Paski narzędzi i rozszerzenia opcja. Znajduje się w lewym górnym panelu ekranu.
Krok 5: Następnie śmiało wybierz „Pokazać" upuścić pudło.
Krok 6: Gdy zobaczysz rozwijane pole na ekranie, śmiało wybierz „Wszystkie dodatki".
Krok 7: Następnie stamtąd idź dalej i wybierz Shockwave Flash Object.
Krok 8: A potem śmiało i kliknij „umożliwiać" przycisk. Spowoduje to włączenie Flash Playera dla przeglądarki Internet Explorer.
Krok 9: A kiedy skończysz, zamknij Internet Explorera. Po zamknięciu zapisuje wszystkie wprowadzone zmiany.
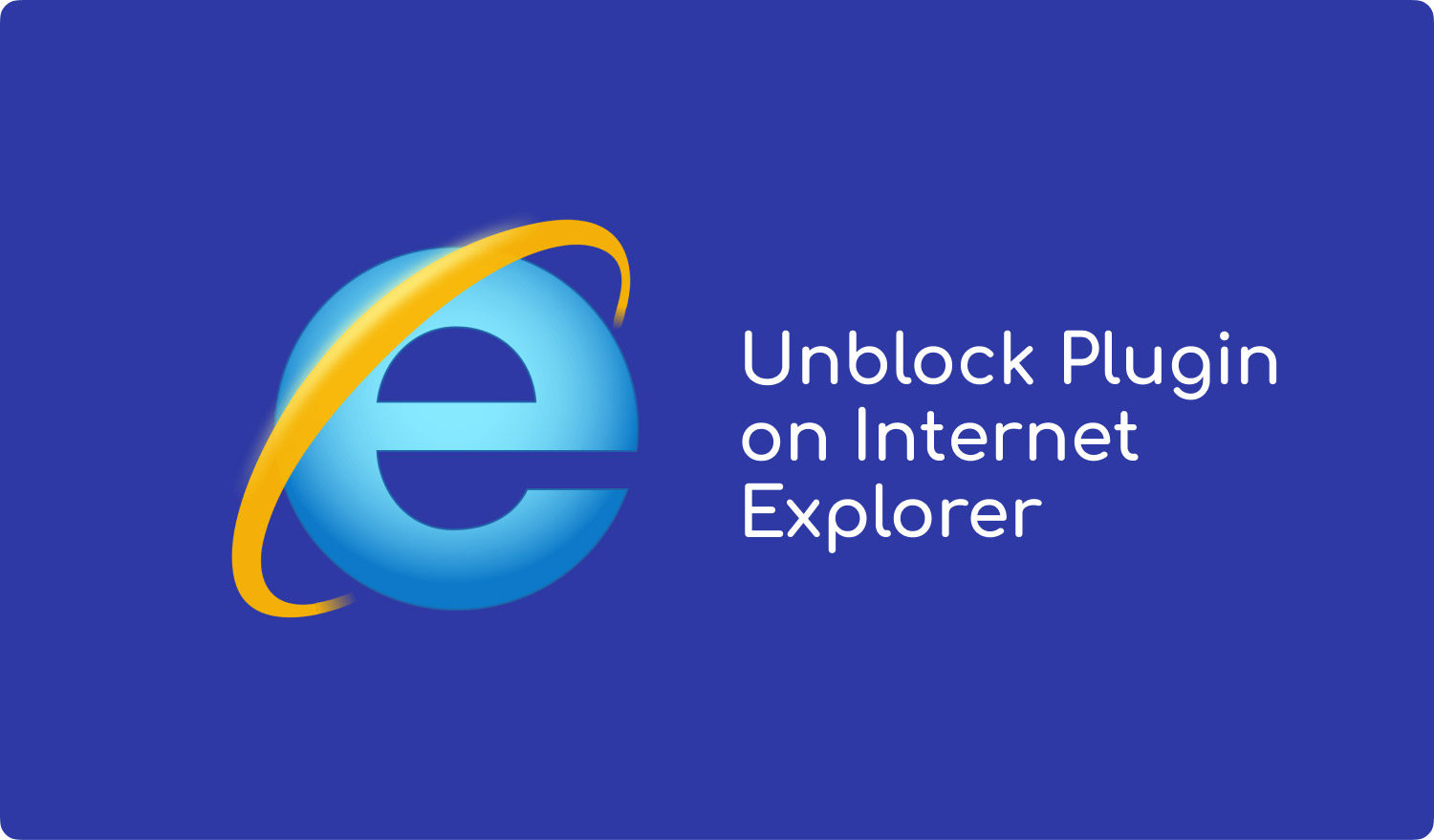
Metoda nr 5: Jak odblokować wtyczki w przeglądarce Safari
Krok 1: Na komputerze Mac śmiało kliknij swój Safari przeglądarkę internetową, aby ją uruchomić.
Krok 2: A następnie śmiało kliknij „Safari” w lewym górnym rogu ekranu okna. Spowoduje to wyświetlenie menu rozwijanego na ekranie.
Krok 3: A potem śmiało wybierz „Preferencje”. Następnie pojawi się kolejne okno.
Krok 4: Stamtąd śmiało i wybierz „Witryny" opcja.
Krok 5: Następnie śmiało i kliknij „Adobe Flash Playerzakładka ”. Będziesz mógł zobaczyć tę opcję z opcji „Wtyczki”.
Krok 6: A potem śmiało i kliknij „Odwiedzając inne strony internetowerozwijane menu. Znajduje się w prawym dolnym panelu ekranu okna. Następnie na ekranie pojawi się kolejne rozwijane pole.
Krok 7: Następnie śmiało i kliknij „ON”. Gdy to zrobisz, umożliwi to Twojemu Flash Playerowi flashowanie dowolnej zawartości na stronach, które nie znajdują się w „Adobe Flash Player”Lista.
Krok 8: Następnie włącz Adobe Flash Player dla tych otwartych stron internetowych. Gdy zobaczysz słowo „OFF” na dowolnej stronie internetowej w oknie głównym, kliknij menu rozwijane „OFF”, a następnie włącz je.
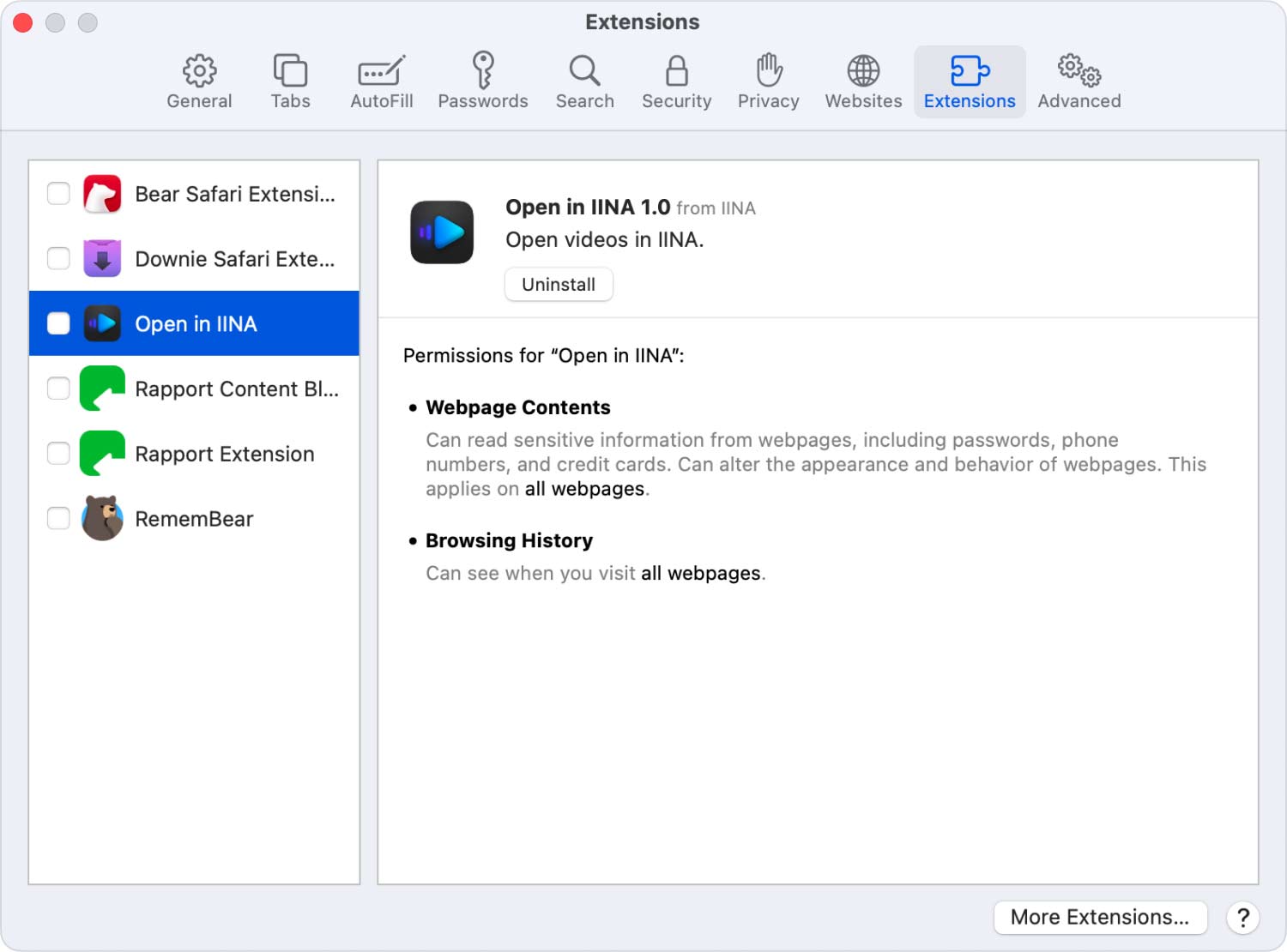
Część 3: Napraw Flash Playera, aby odblokować wtyczki na komputerze Mac [2 rozwiązanie]
Teraz, jeśli możesz otrzymać wiadomość, że twoje wtyczki na komputerze Mac są zablokowane, oto dwie rzeczy, które możesz zrobić, aby je odblokować.
Rozwiązanie nr 1: Sprawdź dostępność aktualizacji
Oto kroki, które możesz wykonać, aby sprawdzić dostępność aktualizacji programu Adobe Flash Player.
Krok 1: Śmiało i kliknij ikonę Apple znajdującą się w lewym górnym rogu ekranu.
Krok 2: Następnie śmiało wybierz „Preferencje systemowe".
Krok 3: Następnie przejdź dalej i sprawdź łącze Flash Player w dolnym wierszu strony Preferencje systemowe.
Krok 4: Jeśli zobaczysz link, po prostu kliknij go, a następnie przejdź do następnego kroku. Jeśli jednak nie widzisz żadnego linku na dole, możesz przejść dalej i przejść do następnego rozwiązania, jakim jest ponowna instalacja Adobe Flash Player.
Krok 5: Po kliknięciu linku zostaniesz przekierowany do panelu Flash Playera. Stamtąd śmiało i kliknij „Aktualizacja"Tab.
Krok 6: A potem śmiało i kliknij „Sprawdź teraz”, aby móc zobaczyć wszelkie aktualizacje.
Krok 7: Gdy pojawi się dostępna aktualizacja, zostaniesz o tym powiadomiony i zostaniesz przekierowany na stronę Adobe.
Krok 8: Stamtąd wszystko, co musisz zrobić, to postępować zgodnie z instrukcjami wyświetlanymi na stronie Adobe, aby móc zainstalować aktualizację Adobe Flash Player.
UWAGA: Jeśli nie możesz zobaczyć żadnych dostępnych aktualizacji, możesz wyczyścić całą pamięć lokalną, zapisane wybory, ustawienia i dane używane przez zawartość w programie Flash Player”, który znajduje się na karcie „Zaawansowane” w Panel Flash Playera. Musisz również pamiętać, że wykonanie tego procesu spowoduje zresetowanie wszystkich ustawień tych aplikacji, które polegają na twoim Adobe Flash Playerze.
Ludzie również czytają Odinstaluj pakiet Microsoft Office 2016 dla komputerów Mac Jak usunąć pliki cookie na urządzeniu Mac?
Rozwiązanie nr 2: Ponowna instalacja programu Adobe Flash Player
Aby móc zainstalować program Adobe Flash Player lub zaktualizować go do najnowszej wersji bez sprawdzania dostępności aktualizacji, oto, co musisz zrobić.
Krok 1: Najpierw przejdź do tej witryny. https://get.adobe.com/flashplayer/otherversions/
Krok 2: Następnie, tak jak w kroku pierwszym z Rozwiązania nr 1, śmiało wybierz „Mac OS X".
Krok 3: Następnie, podobnie jak w kroku 2 w Rozwiązaniu nr 1, śmiało wybierz „FP X Mac dla Safari i Firefox – NAPI
Krok 4: Potem idź dalej i kliknij „Pobierz teraz”, aby rozpocząć pobieranie wtyczki.
Krok 5: Po zakończeniu pobierania otwórz plik, aby móc zobaczyć jego zawartość w Finderze. Następnie idź dalej i kliknij „Zainstaluj aplikację Adobe Flash Player".
Krok 6: Stamtąd wszystko, co musisz zrobić, to postępować zgodnie z instrukcjami wyświetlanymi na ekranie, aby zakończyć proces instalacji.
Część 4: Wniosek
Jak więc widać, są to tzw proste kroki, jak odblokować wtyczki na komputerze Mac jak również w przeglądarkach internetowych. A jeśli chcesz wyczyścić komputer Mac i przeglądarki internetowe, wszystko, co musisz zrobić, to pobrać TechyCub Mac Cleaner. To jedno potężne narzędzie typu „wszystko w jednym”, które z pewnością wykona pracę za Ciebie.
Mac Cleaner
Szybko przeskanuj komputer Mac i łatwo wyczyść niepotrzebne pliki.
Sprawdź podstawowy stan komputera Mac, w tym użycie dysku, stan procesora, użycie pamięci itp.
Przyspiesz działanie komputera Mac za pomocą prostych kliknięć.
Darmowe pobieranie
