Czy kiedykolwiek miałeś jakieś pliki na komputerze Mac, które chciałbyś zachować jako prywatne i tylko Ty powinieneś je zobaczyć? Cóż, w tym artykule pokażemy, jak umieścić hasło w folderze na komputerze Mac.
Twoje Mac faktycznie zawiera kilka funkcji, w jaki sposób możesz faktycznie zwiększyć swoją prywatność. Obejmuje to posiadanie ochrona hasłem Twoich plików. Dlatego pokażemy Ci tutaj kilka sposobów ochrony hasłem folderów lub plików na komputerze Mac oraz sposobu ich szyfrowania. W ten sposób będziesz mógł zastosować te metody, gdy zajdzie potrzeba ochrony plików przed innymi osobami.
Część 1: Jak umieścić hasło w folderze na komputerze Mac na kilka sposobówCzęść 2: Najlepszy sposób na umieszczenie hasła w folderze na komputerze Mac. Część 3: Wniosek
Ludzie również czytają Jak przyspieszyć swój komputer Mac? Jak naprawić mój komputer Mac działający wolno?
Część 1: Jak umieścić hasło w folderze na komputerze Mac na kilka sposobów
Oto kilka sposobów na umieszczenie hasła w folderze, który chcesz zachować jako prywatny. Wszystko, co musisz zrobić, to wykonać następujące kroki, a będziesz mógł umieścić hasło w swoim folderze.
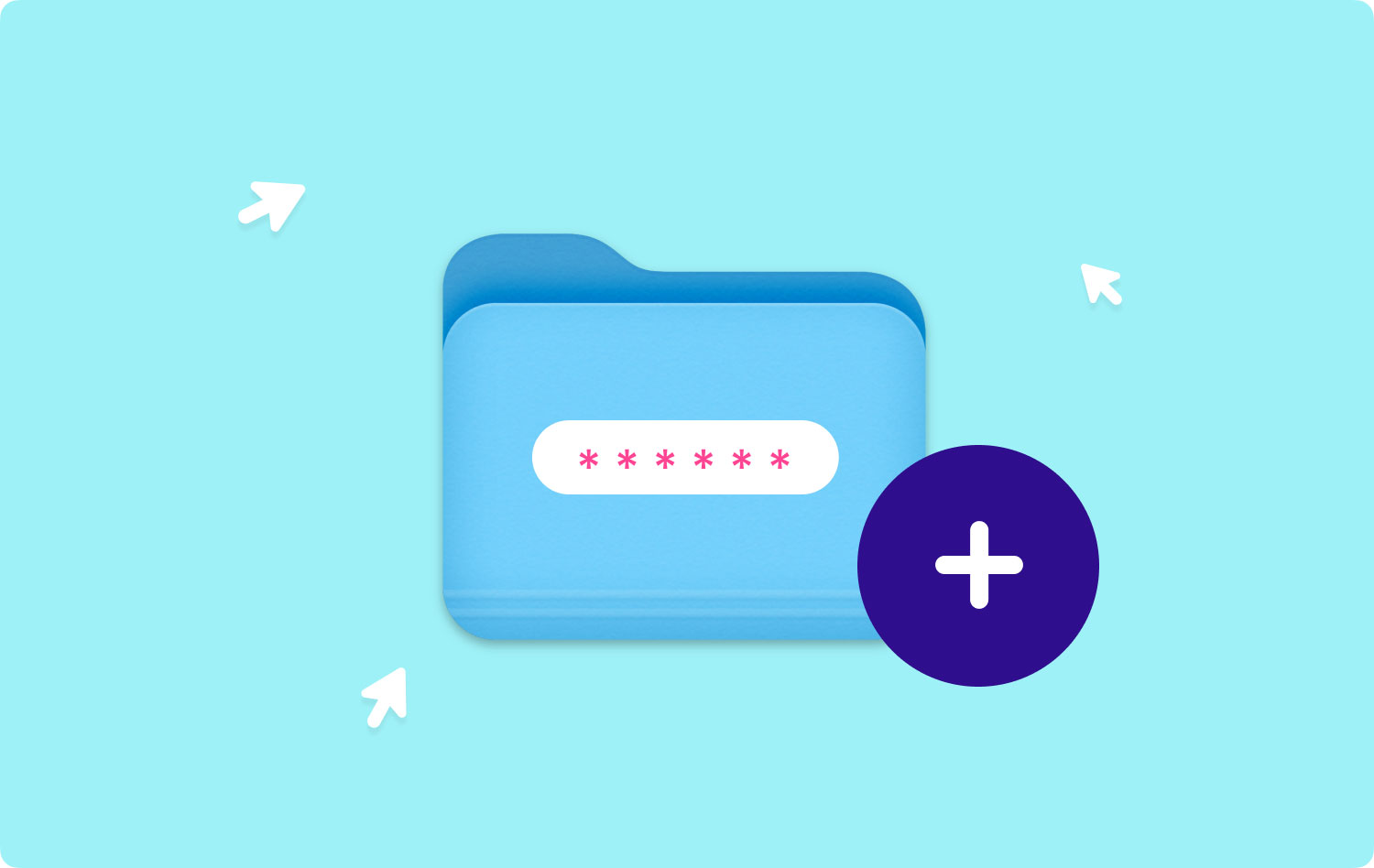
Metoda nr 1: Utwórz folder chroniony hasłem na komputerze Mac za pomocą Narzędzia dyskowego
Narzędzie dyskowe jest znane jako jedna z wbudowanych funkcji komputera Mac. Jest to powszechnie używane do zarządzania aplikacjami, dyskami i partycjami. Oprócz tego może również pomóc w zabezpieczeniu hasłem folderów, które posiadasz. I że będziesz mógł również zarządzać swoimi plikami. Oto jak to zrobić.
Krok 1: Po pierwsze, musisz uruchomić aplikację Disk Utility na komputerze Mac. Możesz to zrobić, po prostu przeszukując aplikację za pomocą Spotlight lub możesz ją zlokalizować, przeglądając Narzędzia, a następnie aplikację podfolderu.
Krok 2: Następnie idź dalej i kliknij opcję Plik.
Krok 3: Następnie wybierz Nowy obraz.
Krok 4: A potem idź dalej i wybierz Obraz z folderu. Możesz też wykonać alternatywny krok, naciskając klawisze Shift + Command + N na klawiaturze.
Krok 5: Następnie śmiało wybierz folder, w którym chcesz umieścić na nim hasło.
Krok 6: W następnym oknie, które pojawi się na ekranie, będziesz musiał wybrać kilka rzeczy, takich jak nazwa i typ zabezpieczenia.
- Śmiało i nadaj nazwę folderowi chronionemu hasłem.
- Następnie podaj kilka tagów, a następnie wybierz lokalizację, w której chcesz go zapisać.
- A jeśli zamierzasz szyfrować, wybierz 128-bitowe szyfrowanie AES, a następnie podaj hasło.
- Jeśli martwisz się o format obrazu, możesz wybrać skompresowany, odczyt/zapis, obraz hybrydowy i tylko do odczytu. Śmiało i wybierz jedną z tych opcji.
Krok 7: Po zakończeniu kliknij przycisk „Zapisz”.
UWAGA: Teraz, w zależności od rozmiaru folderu, proces szyfrowania może potrwać kilka minut. Po otrzymaniu wiadomości potwierdzającej wszystko, co musisz zrobić, to udać się do lokalizacji folderu i sprawdzić to. Wpisz hasło, które podałeś, a następnie kliknij przycisk „OK”.

Metoda nr 2: Szyfrowanie plików przy użyciu terminala i OpenSSL
Podobnie jak Narzędzie dyskowe Maca, oto kolejna wbudowana funkcja, której możesz faktycznie użyć, aby móc chronić swoje pliki i foldery. Możesz także użyć tego, aby móc dodać niektóre pliki do zaszyfrowanego folderu na komputerze Mac. I to za pomocą twojego terminala. Oznacza to, że zamierzasz użyć niektórych kodów. Aby rozpocząć, postępuj zgodnie z przewodnikiem, który przedstawiliśmy poniżej.
Krok 1: Śmiało uruchom aplikację Terminal na komputerze Mac.
Krok 2: Następnie wprowadź następujące polecenia: openss1 aes-cbc -in ~/Desktop.Photo.jpg -out ~Desktop/Encrypted.file
Polecenie openssl1 i aes 256-cbc określa typ szyfrowania, podczas gdy -in ~/Desktop/Photo.jpg wskaże pliki, które chcesz zaszyfrować, a także lokalizację. A plik -out ~/Desktop/Encypted.file wskaże lokalizację pliku, który chcesz zapisać.
Krok 3: Następnie wprowadź polecenie, a następnie podaj hasło, które chcesz, gdy zostaniesz o to poproszony.
Krok 4: Potwierdź hasło, aby kontynuować.
Krok 5: Teraz będziesz mógł zobaczyć dokument Encrypted.file na pulpicie komputera Mac. Możesz także zmienić metodę szyfrowania i katalog, który będzie zależał od tego, czego potrzebujesz.
UWAGA: Aby móc zaszyfrować ten sam plik, wystarczy wprowadzić następujące polecenia:
openss1 aes-256-cbc -in -d ~Desktop/Encypted.file -out ~Desktop/Photo.jpg
Jak wspomnieliśmy wcześniej, możesz faktycznie skorzystać z tej metody, aby zaszyfrować, a następnie chronić swoje indywidualne pliki. W dzisiejszych czasach wszystkim można zarządzać za pomocą terminala. Jednak ograniczenie polega na tym, że nie będzie można tego zrobić w określonym folderze.
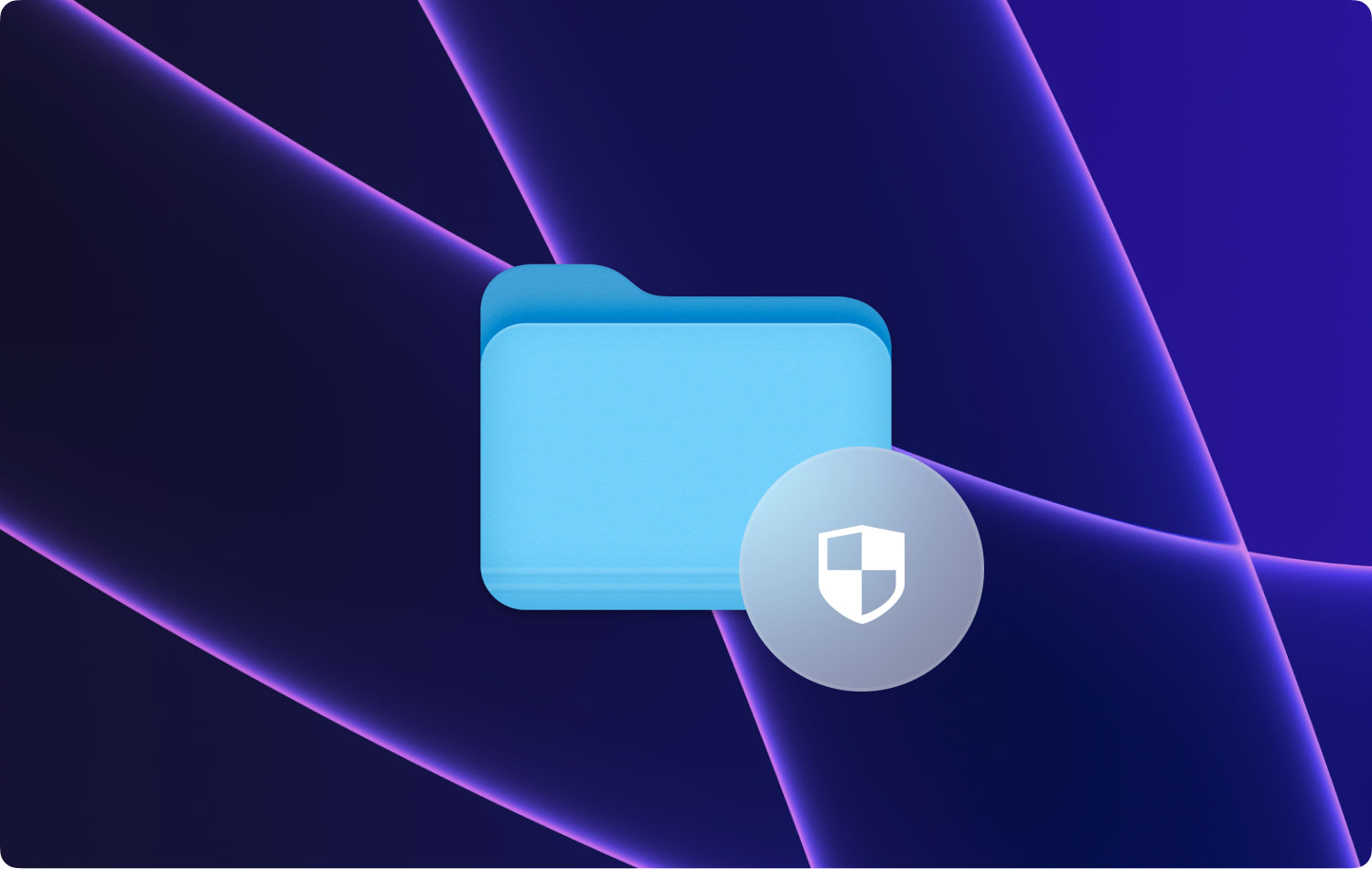
Metoda nr 3: Umieść hasło w folderze i nie tylko za pomocą korektora
Korektor jest znany jako jedna z aplikacji Maca, która jest zaawansowaną technologią. Możesz go użyć, aby móc szyfrować i przechowywać swoje pliki i foldery. Kolejną rzeczą jest to, że będziesz mógł również zająć się wszelkimi poufnymi dokumentami na komputerze Mac, takimi jak notatki, karta kredytowa i licencje na oprogramowanie. Wszystko to można właściwie zabezpieczyć jednym hasłem.
Concealer pozwoli Ci także na ustalenie indywidualnego hasła do przechowywanych plików. Istnieje również kilka innych funkcji, które pozwolą ci korzystać. Wszystko, co musisz zrobić w tej aplikacji, to przeciągnąć i upuścić pliki, które chcesz chronić, i zaszyfrować je najlepszym hasłem.
Jednak nie będzie można łatwo udostępniać tych plików. To, co musisz zrobić, to mieć aplikację Concealer do szyfrowania i deszyfrowania.
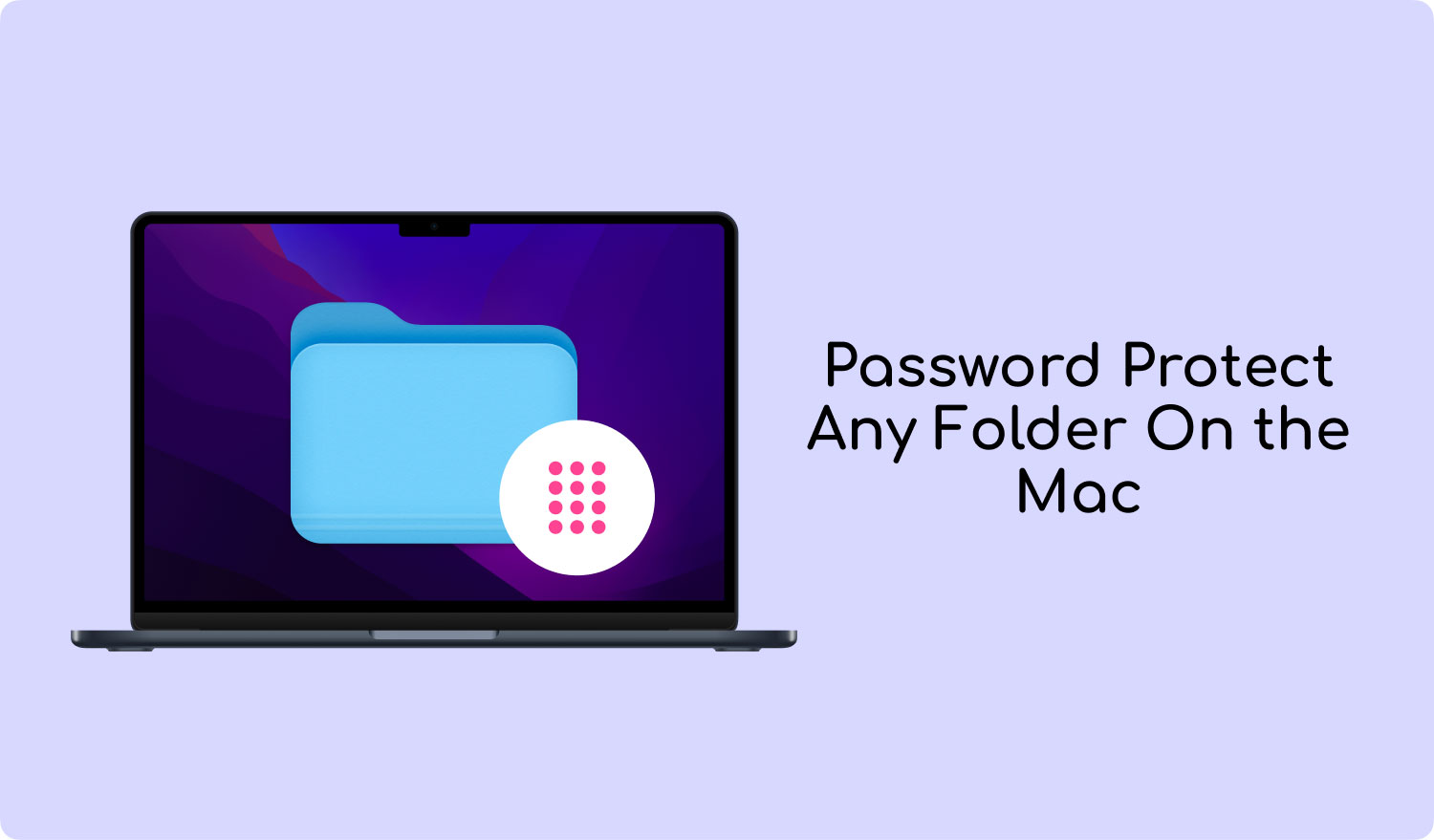
Metoda nr 4: Umieszczenie hasła w folderze przez kompresję
Ta metoda jest również wykonywana przy użyciu aplikacji Terminal na komputerze Mac. Jednak to, co zamierzamy zrobić, to skompresować folder lub plik, który chcesz, a następnie utworzyć hasło. W ten sposób nikt nie uzyska dostępu do twojego pliku bez podania hasła. Dobrą rzeczą jest to, że jest to plik Zip, więc będzie można go wysłać do kogo chcesz.
Aby rozpocząć, oto rzeczy, które musisz zrobić.
Krok 1: Śmiało uruchom narzędzie Terminal na komputerze Mac.
Krok 2: Następnie kontynuuj i uruchom plik, który chcesz.
Krok 3: Po otrzymaniu potwierdzenia wystarczy wprowadzić następujące polecenia: zip -e photo.zip photo.jpg
Polecenie, które wpiszesz oznacza, że plik Photo.jpg zostanie przekonwertowany na plik ZIP o nazwie photo.zip.
Krok 4: Następnie wprowadź silne hasło po wprowadzonym poleceniu. A następnie powtórz hasło, gdy skończysz.
Tutaj będziesz mógł zobaczyć swój plik ZIP na pulpicie komputera Mac. Jeśli więc ktoś będzie chciał uzyskać do niego dostęp, zostanie poproszony o podanie hasła, które ustawiłeś. Ponadto lepiej jest, jeśli zamierzasz usunąć oryginalną kopię plików, ponieważ masz ten sam plik w utworzonym pliku ZIP.
Jak widać, ta metoda jest w rzeczywistości bardzo łatwa do wykonania. W ten sposób nie będziesz musiał się martwić o kogoś, kto może uzyskać dostęp do twoich prywatnych plików, zwłaszcza, że usunąłeś już oryginalne.
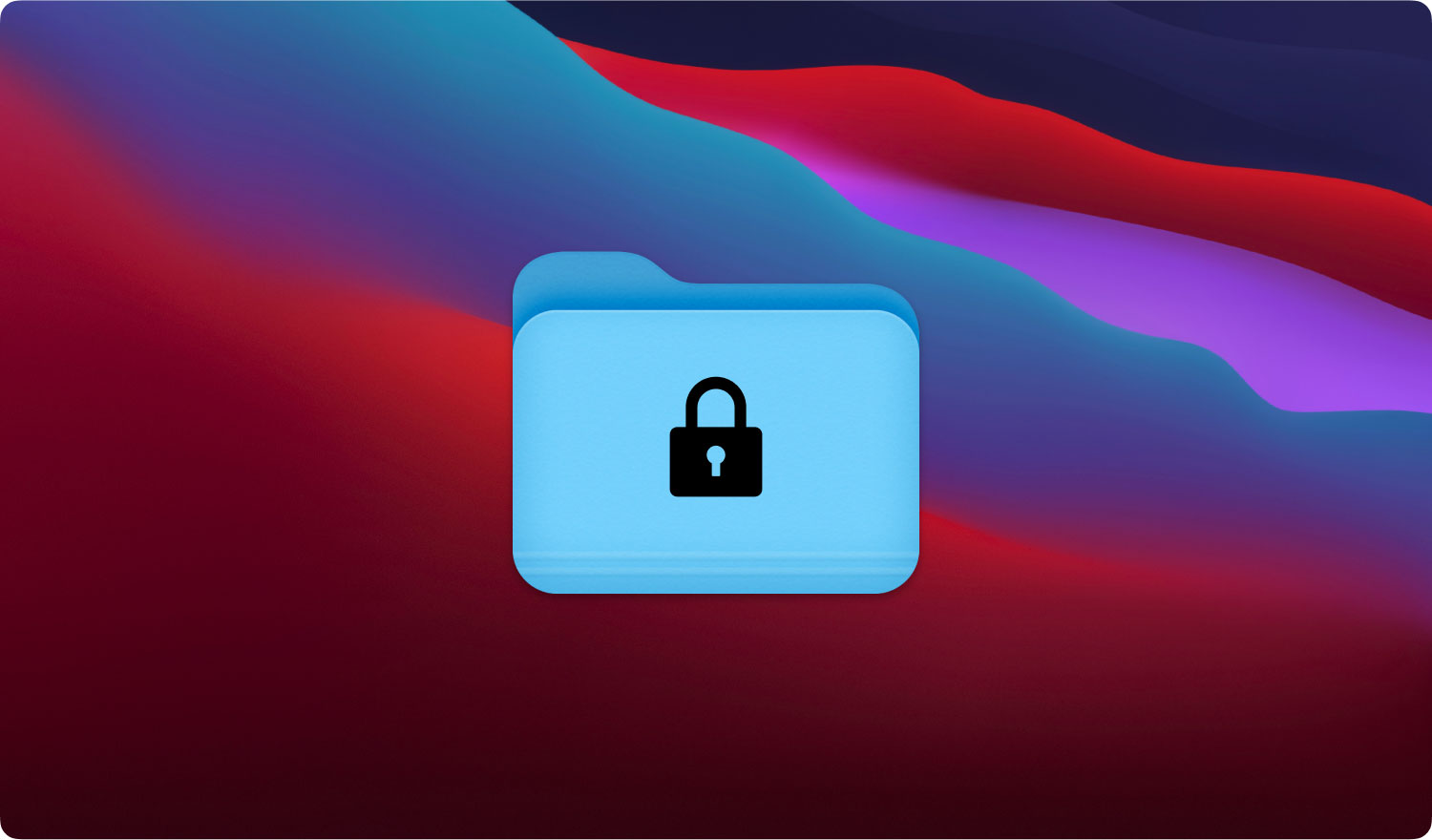
Część 2: Najlepszy sposób na umieszczenie hasła w folderze na komputerze Mac.
Oprócz metod, które przedstawiliśmy powyżej, istnieje jeden z najlepszych sposobów na umieszczenie hasła do folderu lub plików, które chcesz chronić, i to za pomocą narzędzia FoneDog PowerMyMac.
Kurs FoneDog PowerMyMac jest uważana za wszechstronną aplikację dla komputerów Mac. Ten program pomoże Ci ustawić hasło do Twoich cennych plików lub folderów. Ponieważ jest to uniwersalna aplikacja dla komputerów Mac, może stać się tym, czym chcesz, a nie tylko prostym narzędziem do ustawiania hasła do pliku i folderu. Może również stać się następujący.
- PowerMyMac – który pomoże ci w wyczyszczeniu wszystkich śmieci, które masz na komputerze Mac.
- Dezinstalator aplikacji — pomoże ci to całkowicie odinstalować określoną aplikację wraz z plikami powiązanymi z aplikacją.
- Monitor wydajności — w którym będziesz mógł zobaczyć stan systemu swojego Maca.
- Secret Keeper – aby ukryć lub zaszyfrować swoje pliki lub foldery
- Cofnij archiwizację pliku
- Wi-Fi Sprite
Korzystanie z tego programu pomoże Ci zwolnić więcej miejsca na komputerze Mac. Jednocześnie FoneDog PowerMyMac sprawi, że Twój Mac będzie jak nowy.
Tak więc, aby rozpocząć szyfrowanie folderu na komputerze Mac, oto metoda krok po kroku dla Ciebie.
Krok 1: Pobierz i zainstaluj
Po pierwsze, będziesz musiał pobrać FoneDog PowerMyMac z naszej oficjalnej strony internetowej. A kiedy skończysz, śmiało zainstaluj go na komputerze Mac.
To jest paragraf!
Następnie śmiało uruchom narzędzie FoneDog PowerMyMac na komputerze Mac. Teraz w głównym interfejsie programu zobaczysz trzy opcje. „Status”, „Czyszczenie” i „Zestaw narzędzi”.
Z tych opcji przejdź dalej i kliknij opcje „Zestawu narzędzi”.
Krok 3: Wybierz moduł
Po wybraniu opcji zestawu narzędzi kliknij przycisk „Ukryj”.
WSKAZÓWKA: Śmiało i ustaw hasło przy pierwszym wejściu na tę stronę programu.
Krok 4: Ukryj swoje pliki
Następnie śmiało przeciągnij plik na ekran. Następnie idź dalej i naciśnij przycisk „Ukryj”.
UWAGA: Poniżej zobaczysz przycisk przełączania. Wystarczy, że wyłączysz przycisk, a przeciągnięty wcześniej plik nie będzie mógł pojawić się na ekranie komputera Mac.
Krok 5: Zaszyfruj swój plik
Możesz także zaszyfrować swoje pliki za pomocą FoneDog PowerMyMac. Wszystko, co musisz zrobić, to wrócić do poprzedniej strony, a następnie wprowadzić utworzone wcześniej hasło. A potem śmiało kliknij przycisk Szyfruj w Ukryj, a następnie Szyfruj.
UWAGA: Możesz także przeciągnąć określony plik, a następnie kliknąć przycisk Szyfruj. Teraz plik, który zaszyfrowałeś, nie będzie mógł przeglądać inne osoby. Ale trzeba pamiętać o pewnych rzeczach.
- Jeśli zamierzasz zaszyfrować niektóre pliki, które znajdują się już w folderze Ukryj, musisz najpierw usunąć te pliki z listy. Wszystko, co musisz zrobić, to następujące czynności
o Śmiało i zaznacz plik z listy.
o Następnie przejdź dalej i włącz plik po prawej stronie, aby go WŁĄCZYĆ.
o Następnie śmiało naciśnij przycisk Reset znajdujący się u dołu ekranu.
Część 3: Wniosek
Tak więc pokazaliśmy już różne sposoby umieszczania hasła na określonym pliku z komputera Mac. W ten sposób inne osoby poza tobą nie będą miały łatwego dostępu do tych plików. A jeśli masz zamiar zapytać nas, która metoda jest najskuteczniejsza. W takim razie gorąco polecamy skorzystanie z FoneDog PowerMyMac narzędzie. W ten sposób będziesz mógł chronić swoje foldery w 100%.
