Instagram (IG) to jedna z najpopularniejszych platform społecznościowych, która umożliwia udostępnianie zdjęć i filmów swoim obserwatorom. Jedną z niesamowitych cech tej platformy jest to, że nie ogranicza się ona tylko do smartfona lub tabletu. Tutaj Cię nauczymy jak publikować na Instagramie z komputerów Mac.

Korzystając z Instagrama na komputerze Mac, możesz przeglądać, polubić lub komentować obrazy. Nie można jednak przesyłać zdjęć ani filmów za pośrednictwem komputera. Ponieważ Instagram jest popularną platformą, są ludzie, którzy opracowali obejścia umożliwiające publikowanie na Instagramie za pomocą komputera Mac. Jest to świetne rozwiązanie dla tych, którzy mają zdjęcia w swoich komputerach i nie chcą przenosić ich do telefonu tylko po to, by udostępnić je swoim obserwatorom.
Porada dotycząca optymalizacji komputerów Mac przed samouczkiemJak publikować na Instagramie z komputera MacJak publikować zdjęcia na Instagramie z komputera Mac za pomocą VivaldiJak używać emulatora do publikowania zdjęć na InstagramieNajlepsze aplikacje Instagrama na Twoje urządzenie MacWnioski w
Porada dotycząca optymalizacji komputerów Mac przed samouczkiem
Zanim zagłębimy się w szczegóły publikowania na Instagramie z urządzenia Mac, porozmawiajmy o optymalizacji komputera. Jeśli Twój komputer Mac zawsze się zawiesza, możesz rozważyć użycie TechyCub Mac Cleaner oprogramowanie.
To oprogramowanie umożliwia przyspieszenie działania urządzenia Mac poprzez lokalizowanie i usuwanie niepotrzebnych śmieci w systemie komputera. Ponadto pomaga całkowicie odinstalować niechciane aplikacje, usuwając wszystkie powiązane komponenty wspomnianej aplikacji.
Mac Cleaner
Szybko przeskanuj komputer Mac i łatwo wyczyść niepotrzebne pliki.
Sprawdź podstawowy stan komputera Mac, w tym użycie dysku, stan procesora, użycie pamięci itp.
Przyspiesz działanie komputera Mac za pomocą prostych kliknięć.
Darmowe pobieranie
Pomaga chronić prywatność, umożliwiając niszczenie plików zawierających poufne informacje. To narzędzie jest potężnym dodatkiem do komputera Mac i pomoże zoptymalizować urządzenie, aby służyło przez więcej lat.
Jak publikować na Instagramie z komputera Mac
Instagram został opracowany do użytku na urządzeniach mobilnych, takich jak smartfony. Jeśli jednak chcesz po prostu przeglądać, komentować i polubić posty, możesz odwiedzić witrynę na komputery. Użyj przeglądarki i przejdź do instagram.com. Następnie zaloguj się na swoje konto.
Jednak przy użyciu tej metody nie będzie można przesyłać zdjęć ani filmów za pomocą komputera. Albo tak to wygląda. Ale jest jedna rzecz, którą możesz zrobić, aby „oszukać” Instagram i pozwolić mu myśleć, że faktycznie używasz iPhone'a zamiast komputera Mac. Oto jak to zrobić:
Krok 01: Uruchom Safari i przejdź do Safari, a następnie Preferencje. Następnie naciśnij Zaawansowane.
Krok 02: Upewnij się, że na pasku menu aktywowana jest opcja Pokaż menu programowania.
Krok 03: Wejdź na stronę Instagrama i zaloguj się na swoje konto.
Krok 04: Z paska menu wybierz Develop. Następnie wybierz Agenta użytkownika. Następnie wybierz Safari – iOS 11.3 iPhone (możesz też wybrać najnowszą dostępną wersję).
Do tego czasu witryna Instagrama automatycznie przeładuje się. Jeśli nie, możesz odświeżyć go ręcznie. Zostanie wyświetlona mobilna wersja witryny. Umożliwi to przesyłanie zdjęć, jeśli chcesz. Oto następujące kroki, które możesz wykonać, aby przesyłać i edytować obrazy za pomocą komputera Mac:
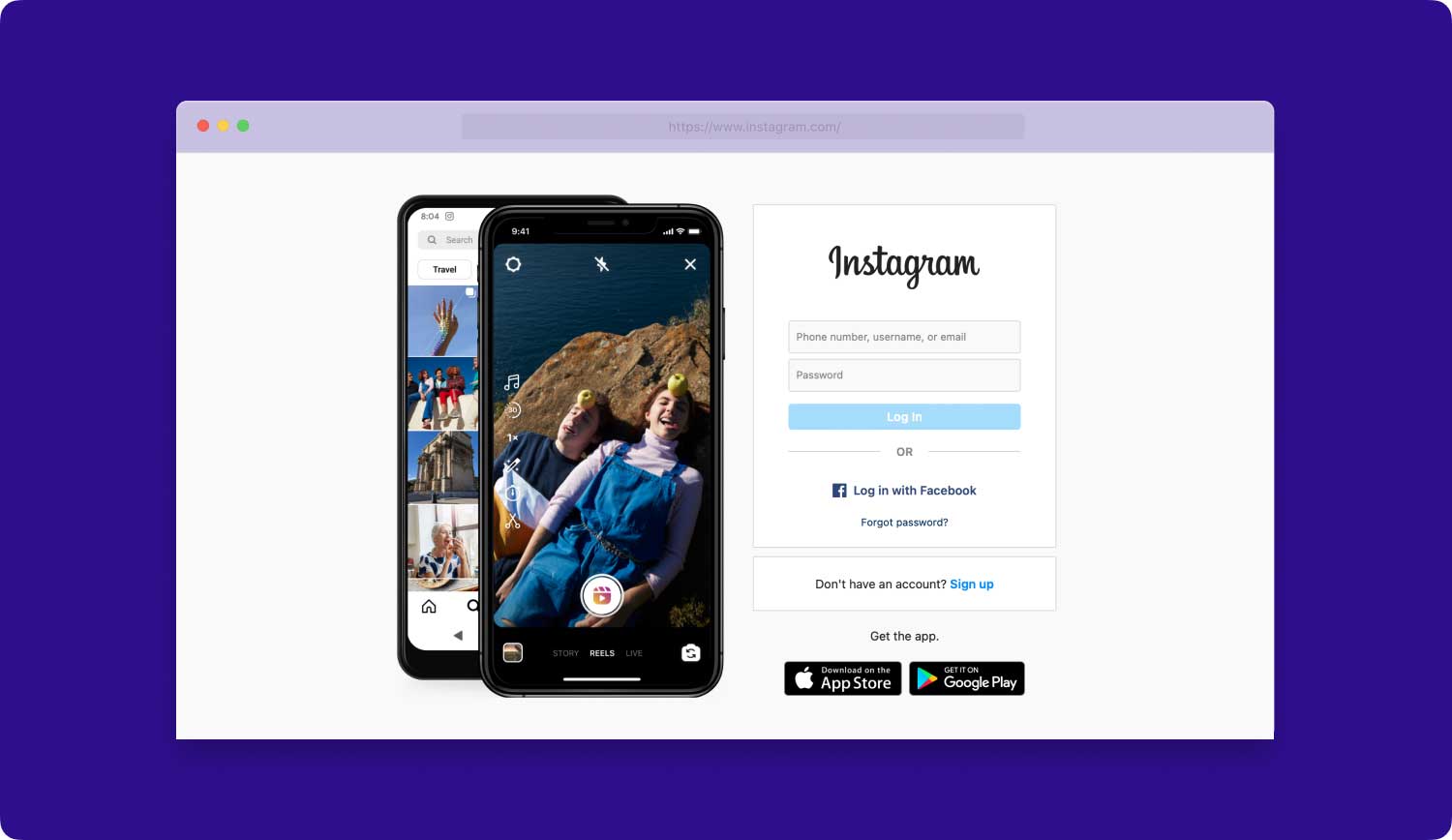
Krok 05: Wybierz ikonę „Twoja historia”.
Krok 06: Jeśli pojawi się komunikat z prośbą o obrócenie urządzenia, możesz rozwiązać problem, przeciągając krawędź okna do wewnątrz i zwężając je.
Krok 07: Przeglądaj zdjęcie, które chcesz przesłać na Instagram. Kliknij dwukrotnie obraz.
Krok 08: Zostanie wyświetlony podgląd zdjęcia. Czasami Instagram zapyta, czy chcesz, aby znali Twoją aktualną lokalizację. Jeśli chcesz dodać szufladę lub stemple na swoim zdjęciu, możesz skorzystać z narzędzi na platformie.
Krok 09: Ikona „Aa” znajdująca się w prawym górnym rogu ekranu umożliwia dodanie tekstu do zdjęcia. Wpisz pisemną treść, którą chcesz umieścić na obrazie, i naciśnij Gotowe. Zostanie on umieszczony w środkowej części obrazu.
Krok 10: Jeśli nie chcesz publikować zdjęcia, naciśnij X znajdujący się w lewym górnym rogu ekranu. Masz dwie opcje: Zachować obraz lub Odrzucić obraz. Wybierz odpowiednią opcję. Ale jeśli jesteś zadowolony z obrazu i chcesz go opublikować, naciśnij Dodaj do swojej historii.

Wcześniej istniały opcje podstawowej edycji zdjęć. Obejmują one obracanie zdjęcia i wybór między kwadratem a współczynnikiem proporcji 16:9. Te jednak się nie pojawią. Niestety ta metoda ma wadę. Działa dobrze z obrazami portretowymi, ale nie z krajobrazem, ponieważ ten ostatni jest przycinany.
Kolejną wadą jest niemożność publikowania filmów za pomocą tej metody. Ponadto nie będziesz mieć dostępu do zaawansowanych funkcji edycji i filtrów na Instagramie. Dla większości ludzi mogą to być kłopoty. Istnieje jednak sposób na obejście tego problemu.
Jak publikować zdjęcia na Instagramie z komputera Mac za pomocą Vivaldi
Vivaldi to niezbyt popularna przeglądarka internetowa dla komputerów Mac. Jeśli chcesz publikować zdjęcia na Instagramie za pomocą urządzenia Mac, możesz użyć Vivaldi. Dobrą rzeczą w tej przeglądarce jest to, że usuwa wszystkie komplikacje wymienione powyżej. Ponadto możesz również zdecydować się na filtry.
Aby to zrobić, musisz dodać Mobile jako panel internetowy w Vivaldi. Za każdym razem, gdy odwiedzasz IG, musisz użyć tego ustawienia. Oto jak to zrobić:
Krok 01: Pobierz Vivaldi z jego oficjalnej strony.
Krok 02: Otwórz przeglądarkę i odwiedź Instagram.com. Zaloguj się.
Krok 03: Naciśnij ikonę +. Znajduje się na pasku po lewej stronie.
Krok 04: Adres URL IG pojawi się w polu znajdującym się pod Dodaj panel internetowy. Naciśnij panel internetowy, a pojawi się nowa strona. Będzie to znajdować się po lewej stronie. Pokaże mobilną wersję IG.
Krok 05: Vivaldi uważa, że możesz nacisnąć ikonę aparatu, a następnie kliknąć Dodaj obrazy. W ten sposób możesz natychmiast publikować posty na Instagramie.
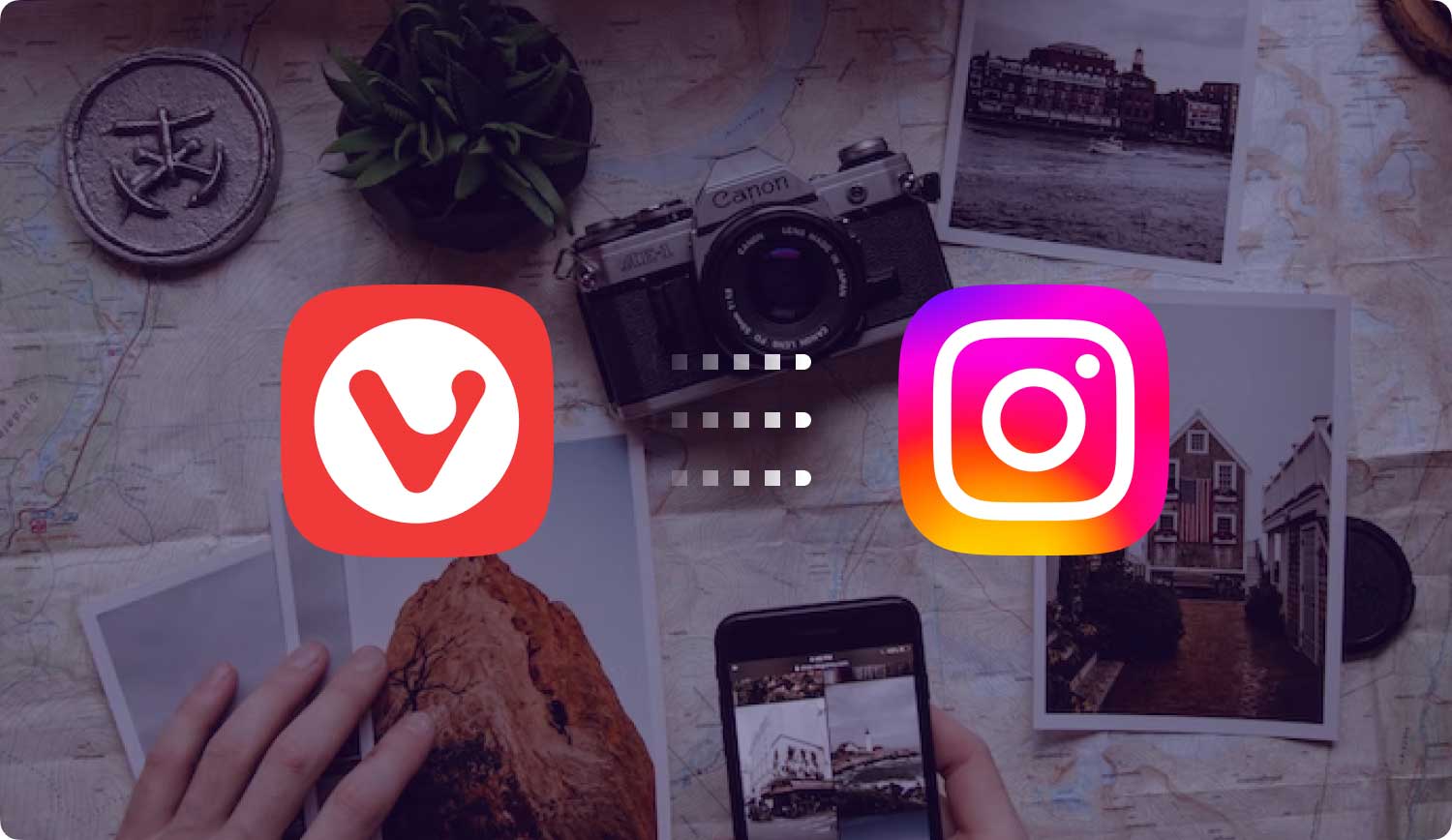
Jak używać emulatora do publikowania zdjęć na Instagramie
To kolejna metoda publikowania zdjęć na Instagramie przy użyciu komputera Mac. Jednym z najlepszych emulatorów, z jakimi się zetknęliśmy, jest BlueStacks. Ten emulator Androida jest bezpłatny i możesz go pobrać za pośrednictwem ich strony tutaj.
Po pobraniu BlueStacks musisz skonfigurować emulowane urządzenie z Androidem. Aby to zrobić, musisz mieć konto BlueStacks i konto Google. Musisz połączyć te dwa konta z BlueStacks. Po zakończeniu możesz skorzystać z platformy, aby przejść do Sklepu Play (jest to odpowiednik Apple App Store na Androida).
Ze sklepu Google Play możesz pobrać i zainstalować Instagram. Następnie po prostu zaloguj się na swoje konto na Instagramie. Teraz możesz używać IG na komputerze Mac, tak jak na urządzeniu mobilnym. Oznacza to, że możesz teraz przesyłać zdjęcia bez konieczności korzystania ze smartfona.
Najlepsze aplikacje Instagrama na Twoje urządzenie Mac
Mac App Store oferuje różne aplikacje innych firm na Twój komputer, które umożliwiają korzystanie z Instagrama na Twoim urządzeniu. Oprócz umożliwienia przeglądania Twojego kanału (co już robi witryna), te aplikacje umożliwiają także publikowanie zdjęć na Instagramie za pomocą komputera Mac.
Uplety
Uplet nie pozwala na przeglądanie kanału Twojego konta IG. Jednak nadal ma moc, jeśli chodzi o inne funkcje. Aplikację tę można znaleźć w Mac App Store. Pozwala przesyłać większość zdjęć i filmów za pomocą prostego interfejsu typu „przeciągnij i upuść”.
Możesz nawet edytować każdy przesłany obraz i film, podobnie jak na Instagramie. Ponadto możesz dodawać określone podpisy do każdego publikowanego obrazu. Aplikacja umożliwia również przycięcie zdjęcia. W ten sposób masz możliwość przesłania oryginalnego rozmiaru lub popularnego kwadratowego rozmiaru.
Uplet nie jest najlepszą aplikacją dla zwykłych użytkowników. Ale dla tych, którzy UWIELBIAJĄ korzystać z Instagrama i przesyłać wiele zdjęć i filmów jednocześnie, jest to aplikacja do zdobycia. Licencja osobista kosztuje około 19.95 USD. Demo można znaleźć na ich stronie.
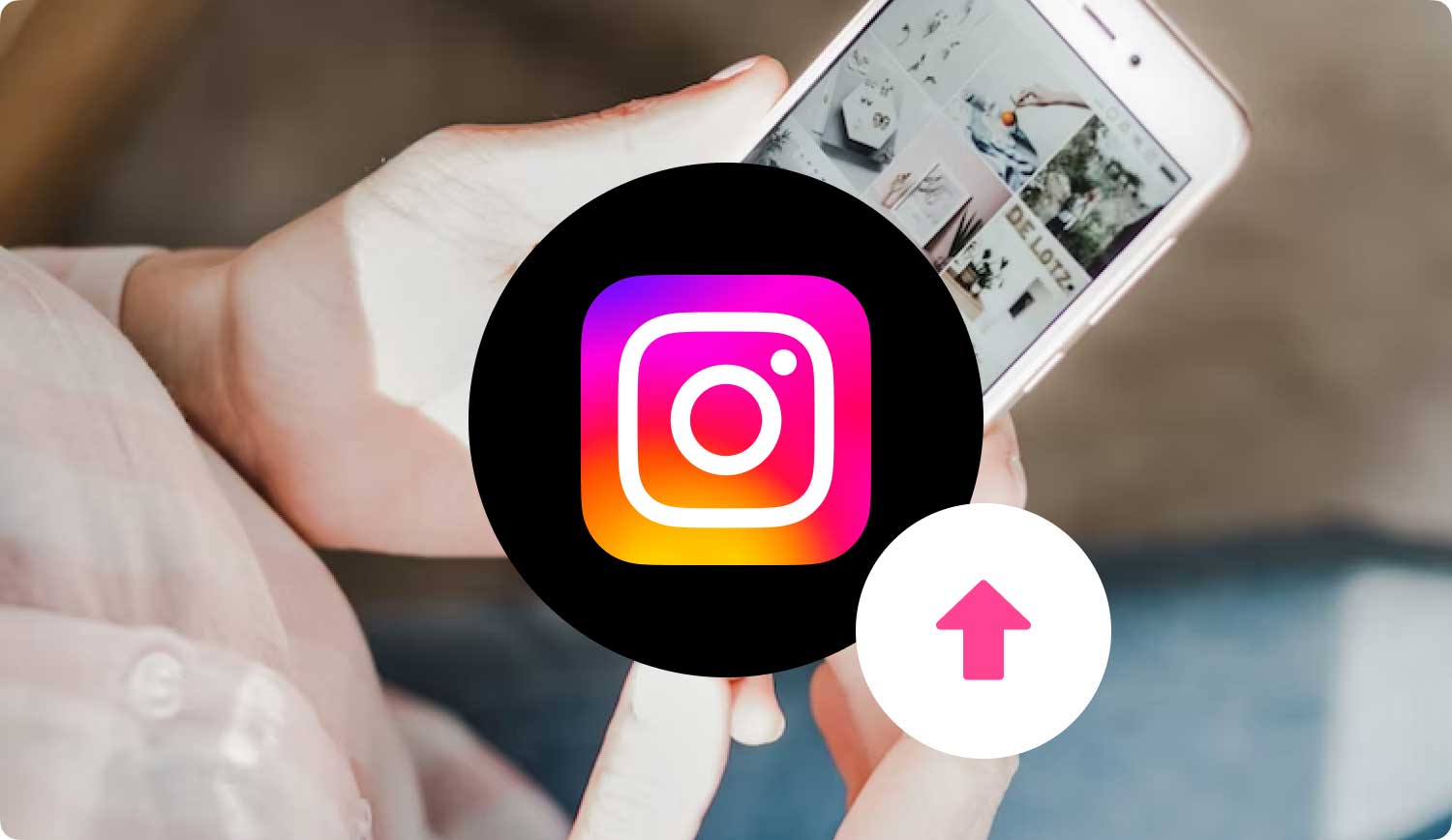
Przepływ
Jest to jedno z najpopularniejszych narzędzi dla tych, którzy chcą korzystać z Instagrama na swoim urządzeniu Mac. Gdy klikniesz zdjęcie lub film, wyświetli się podpis. Ponadto pojawią się ikony, które pozwolą Ci polubić i skomentować zdjęcie.
Największą zaletą Flume jest możliwość przesyłania zdjęć i filmów. Ta funkcja nie jest obsługiwana przez wiele aplikacji innych firm na Instagram. Po prostu przesuń mysz do lewego dolnego rogu aplikacji, aby wyświetlić menu.
Następnie możesz nacisnąć ikonę aparatu i natychmiast robić zdjęcia lub nagrywać filmy. Masz również możliwość przesyłania multimediów z urządzenia Mac. Flume można pobrać za darmo. Zapewnia jednak tylko ograniczoną liczbę przesłanych plików. Następnie musisz przejść na Flume Pro.
Wnioski w
Instagram to aplikacja przeznaczona na urządzenia mobilne. Dlatego wielu użytkowników komputerów Mac znajduje sposoby na korzystanie z aplikacji na swoich komputerach. Na szczęście dzięki temu artykułowi dowiesz się, jak publikować posty na Instagramie z urządzenia Mac. Oprócz naszego samouczka tutaj możesz także korzystać z aplikacji innych firm, aby ułatwić sobie życie. Te aplikacje innych firm są idealne dla zapalonych użytkowników Instagrama, którzy muszą publikować posty na Instagramie za pomocą urządzenia Mac bez konieczności przesyłania multimediów na urządzenia mobilne. Miłego publikowania!
