Terminal na komputerze Mac jest uważany za jedno z najczęściej używanych narzędzi. Jednak nie wszyscy wiedzą, czym naprawdę jest Terminal i jak mogą z niego korzystać. Ale nie martw się, ponieważ w tym artykule pokażemy Ci rzeczy, które musisz wiedzieć o Terminalu. Poza tym nauczymy Cię również, jak otwierać Terminal na komputerze Mac.
Część 1: Co to jest Terminal na Macu?Część 2: Jak otworzyć terminal na komputerze MacCzęść 2: Podstawowe polecenie do użycia w terminaluCzęść 3: Regulamin TerminalaCzęść 4: Inne zaawansowane polecenia terminalaCzęść 5: Wniosek
Część 1: Co to jest Terminal na Macu?
Terminal na komputerze Mac jest w rzeczywistości tym, który kontroluje system za pomocą określonego polecenia w zależności od tego, co musisz zrobić. I rzeczywiście możesz korzystać z terminala na komputerze Mac, gdy jesteś jedną z tych osób, które są przyzwyczajone do pracy w wierszu poleceń, takim jak system oparty na Uniksie. Ponieważ jeśli tak, to wolałbyś użyć terminala na komputerze Mac.
Terminal na komputerze Mac jest również znany jako interfejs wiersza poleceń. Z tego powodu korzystanie z aplikacji Terminal na komputerze Mac ma wiele zalet, ponieważ zwykle jest szybsze i znacznie więcej. Aby jednak móc korzystać z aplikacji Terminal, musisz wiedzieć więcej o podstawowych poleceniach i funkcjach, z których będziesz korzystać w Terminalu. A kiedy już to zrobisz, jest to czas, w którym możesz faktycznie kopać głębiej i dowiedzieć się więcej o zaawansowanych poleceniach. Wszystkie z nich mogą być używane podczas próby korzystania z terminala na komputerze Mac.
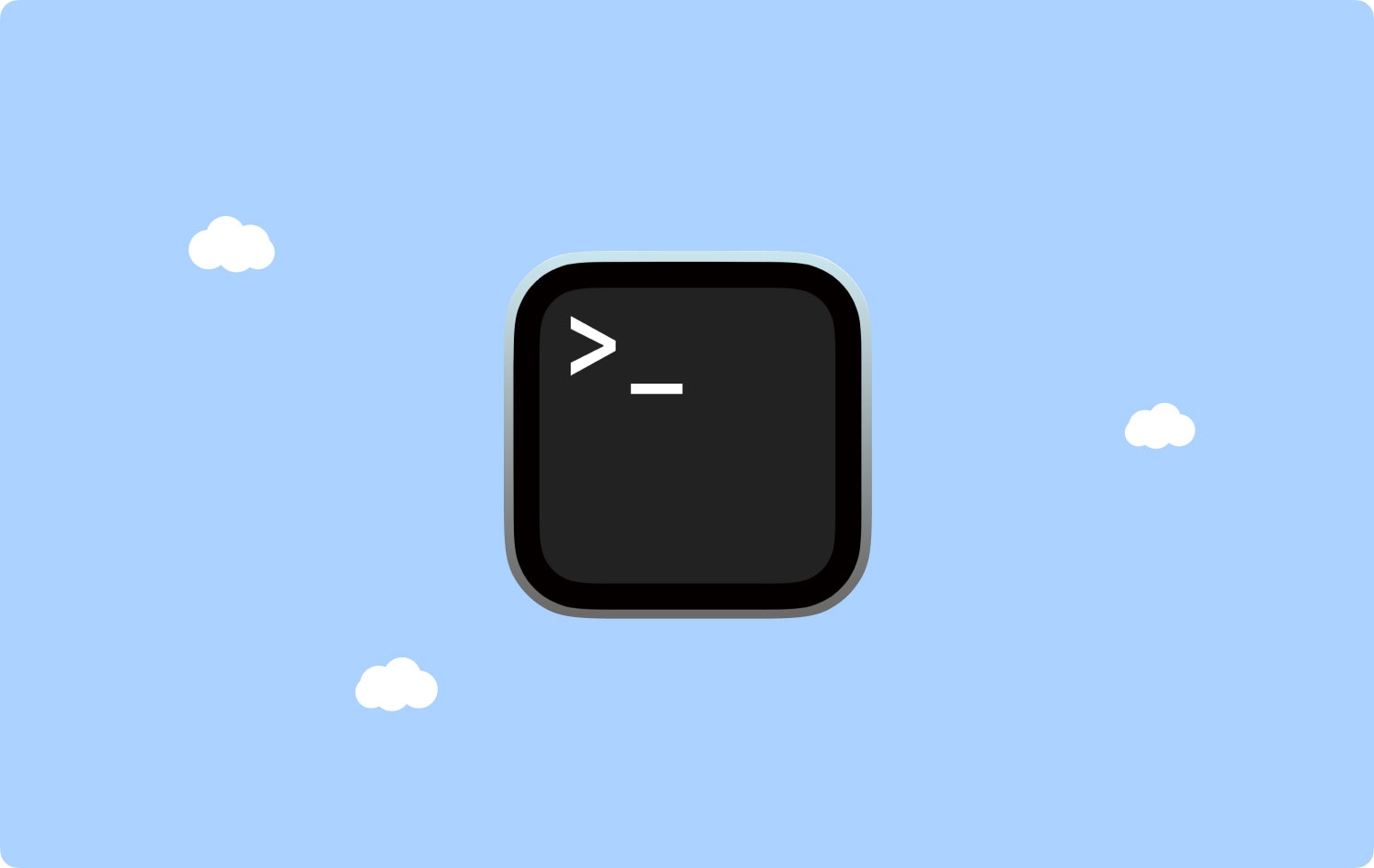
Część 2: Jak otworzyć terminal na komputerze Mac
Aplikację Terminal można faktycznie znaleźć, gdy próbujesz uruchomić folder Narzędzia w aplikacji. Aby otworzyć Terminal, masz właściwie dwa sposoby na otwarcie Terminalu na komputerze Mac.
• Metoda nr 1: otwieranie terminala na komputerze Mac za pomocą Findera
Krok 1: Śmiało i kliknij aplikację Finder w stacji dokującej.
Krok 2: Następnie kliknij przycisk Idź znajdujący się na pasku menu u góry ekranu.
Krok 3: Następnie idź dalej i kliknij Narzędzia.
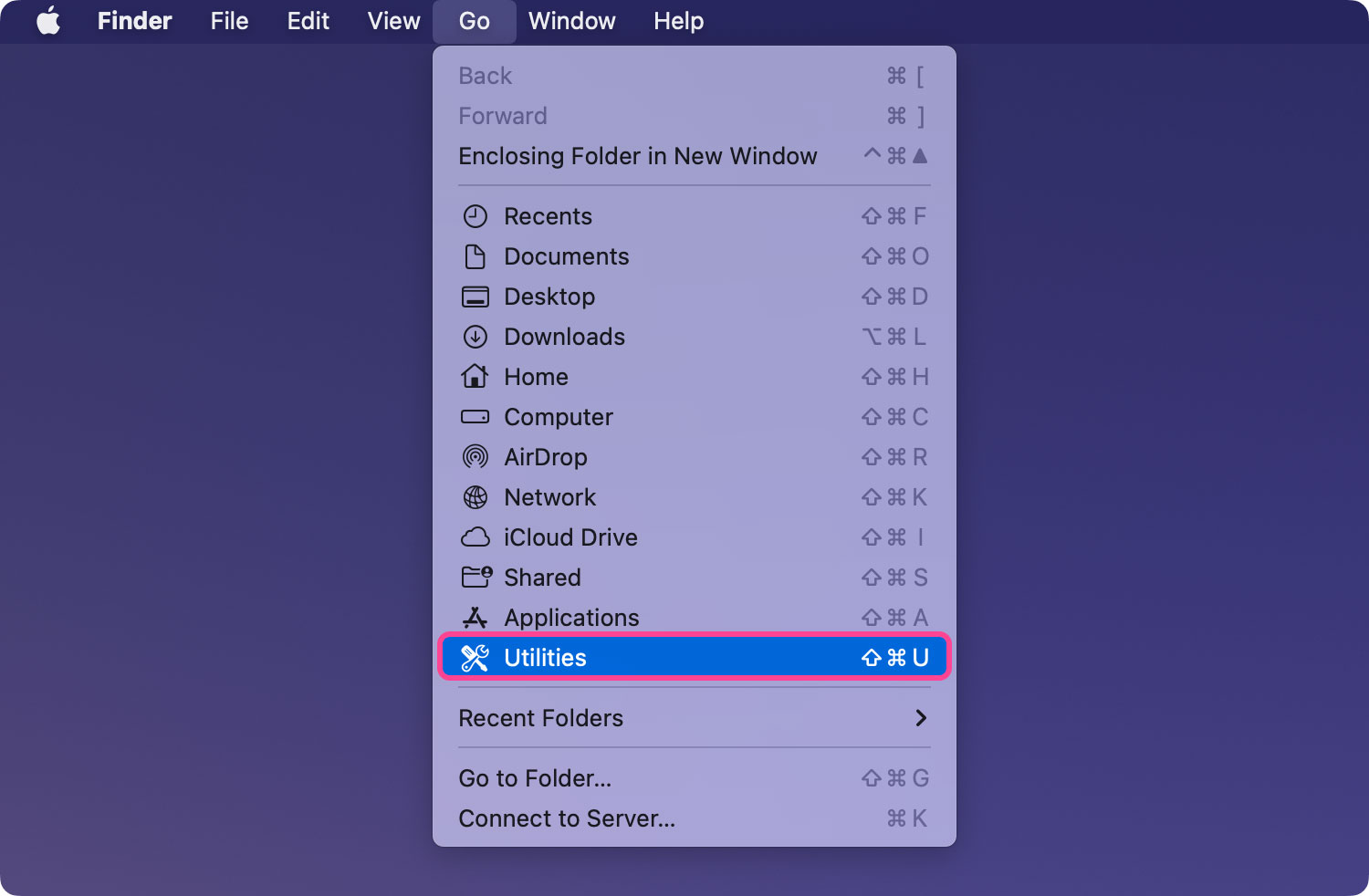
Krok 4: A następnie przejdź dalej i przewiń w dół, a następnie kliknij dwukrotnie Terminal znajdujący się w oknie Narzędzia.

• Metoda nr 2: Otwieranie terminala na komputerze Mac za pomocą Spotlight
Krok 1: Śmiało i kliknij ikonę Spotlight znajdującą się w prawym górnym rogu ekranu.
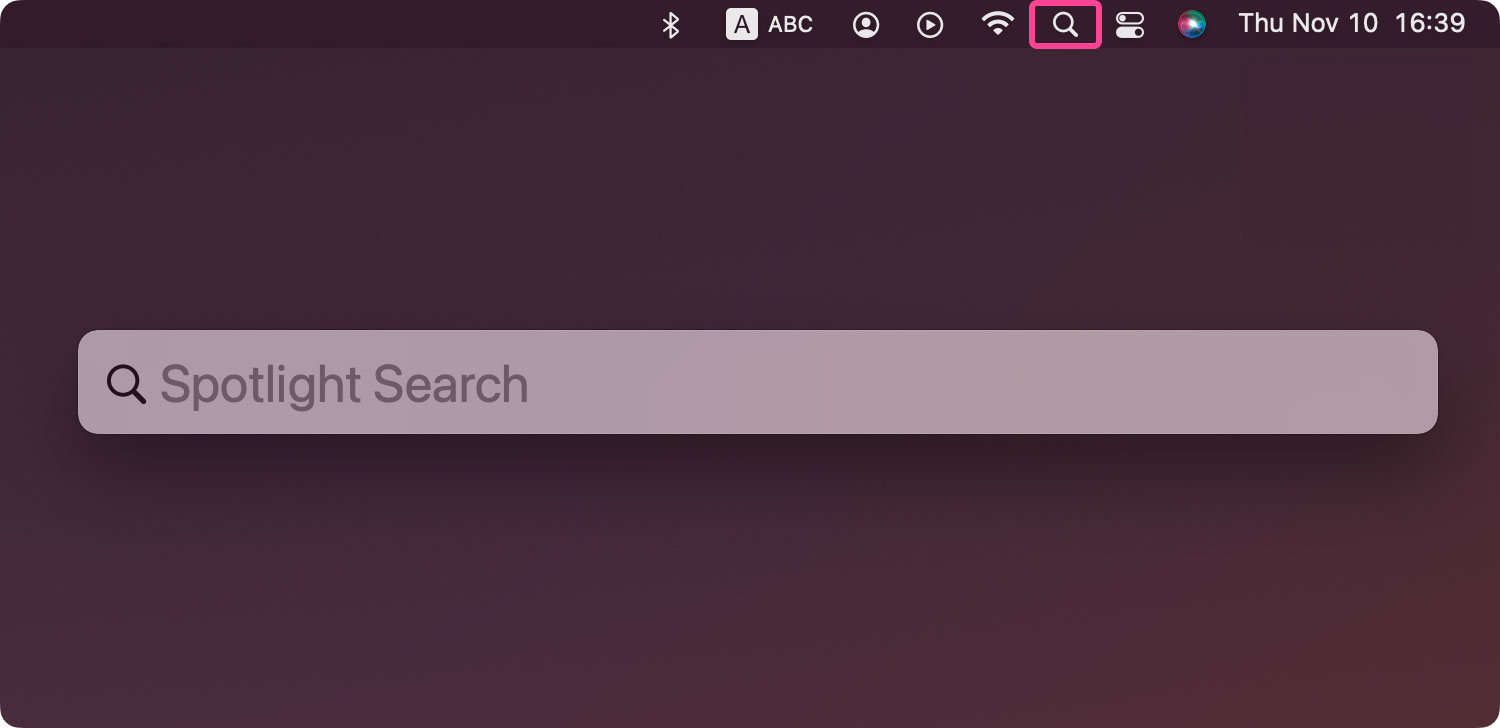
Krok 2: A potem śmiało wpisz „Terminal” w pasku wyszukiwania. Poczekaj, aż ikona terminala pojawi się na ekranie.
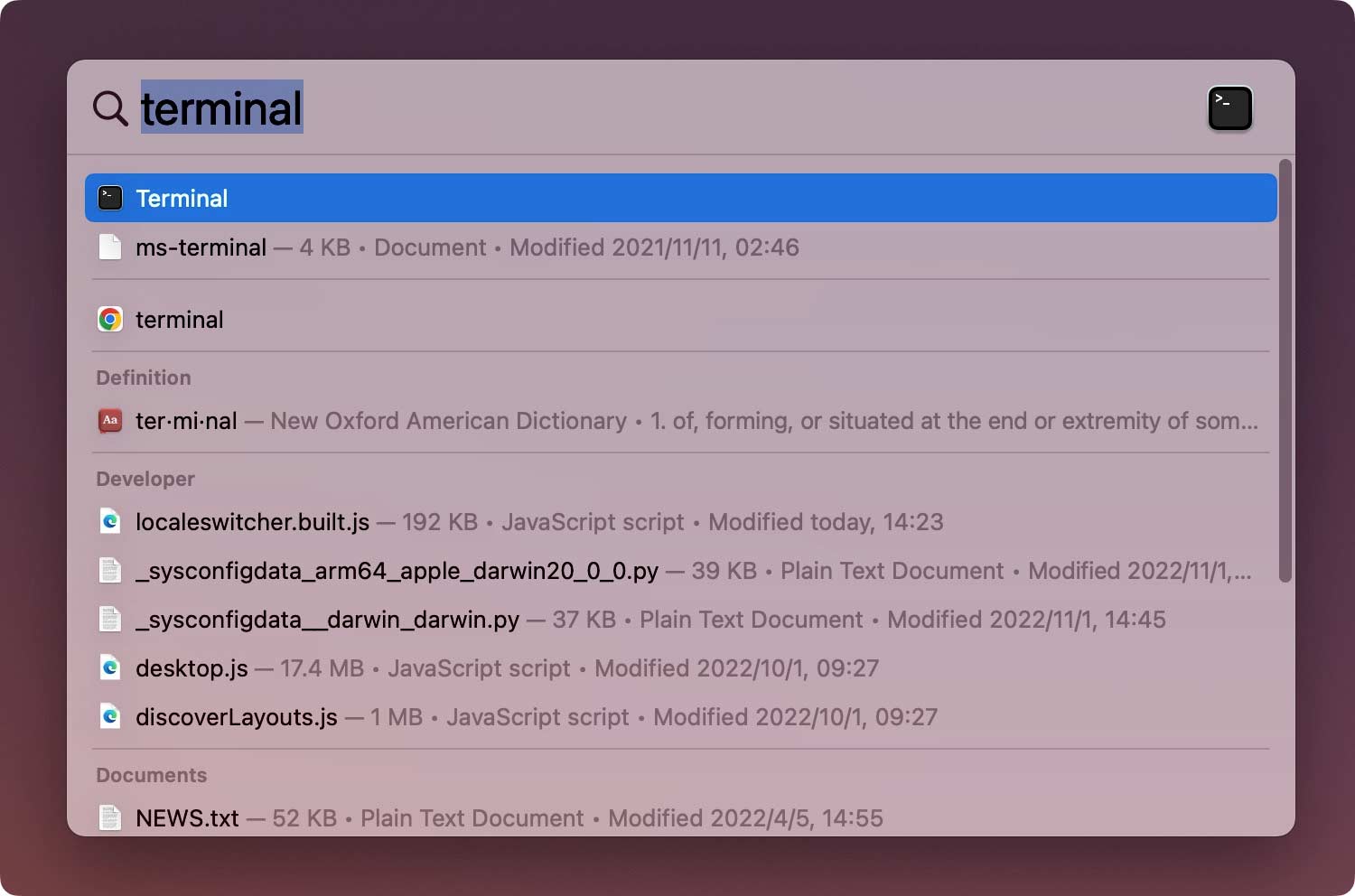
Krok 3: A potem śmiało kliknij dwukrotnie Terminal, a okno terminala zostanie uruchomione na ekranie.
Więc to jest to. Możesz wykonać jedną z dwóch opcji otwierania Terminalu na komputerze Mac. Po zakończeniu zobaczysz na ekranie małe okno z białym tłem. Na pasku tytułowym będziesz mógł zobaczyć, gdzie znajduje się Twoja nazwa użytkownika, słowo „bash”, a także rozmiar okna w pikselach. Jeśli pytasz, co oznacza „bash”, w rzeczywistości oznacza to „Bourne again shell”.
W rzeczywistości istnieje wiele różnych powłok, które można uruchomić za pomocą polecenia Unix, a Mac Bash jest w rzeczywistości tą, z której korzysta Terminal.
A jeśli chcesz powiększyć okno, wystarczy kliknąć w prawym dolnym rogu, a następnie po prostu przeciągnąć je. A jeśli nie czujesz się komfortowo z białym tłem i czarnym tekstem, możesz po prostu przejść do menu Shel, a następnie wybrać „Nowe okno”. Następnie śmiało wybierz z listy opcji wyświetlanych na ekranie.
Ludzie również czytają Jak pokazać ukryte pliki na komputerze Mac
Część 2: Podstawowe polecenie do użycia w terminalu
Jak wspomnieliśmy wcześniej, w rzeczywistości istnieje pewne podstawowe polecenie, które musisz znać, a którego możesz używać w terminalu na komputerze Mac. Znajomość podstaw jest w rzeczywistości kluczem do poszerzenia wiedzy w dowolnym aspekcie, takim jak terminal.
Należy pamiętać, że każde polecenie składa się w rzeczywistości z trzech elementów, które są następujące.
• Samo polecenie
• Argument – który mówi komendzie, którą wprowadzasz, z jakiego źródła próbujesz wejść.
• Opcja modyfikująca dane wyjściowe.
Przykładem tego jest to, że kiedy próbujesz przenieść plik z jednego folderu do drugiego, użyj polecenia „mv”, a następnie wprowadź lokalizację, do której chcesz go przenieść, a następnie podaj nazwę pliku i miejsce, w którym chcesz go przenieść.
Możesz także wpisać cd~/Document, a następnie nacisnąć przycisk Return, aby móc przejść do folderu domowego. Możesz także wpisać Is, a następnie wprowadzić słowo Return.
Następnie będziesz mógł zobaczyć na ekranie listę plików w folderze Dokumenty – ls to polecenie używane do wyświetlania listy plików.
Aby zobaczyć wszystkie polecenia dostępne w terminalu, wystarczy nacisnąć i przytrzymać przycisk Escape, a następnie nacisnąć Y, gdy zobaczysz pytanie z pytaniem, czy chcesz je zobaczyć Wszystko. A jeśli chcesz zobaczyć więcej poleceń, wystarczy nacisnąć Return.
Kolejną informacją, którą powinieneś wiedzieć, jest to, że Unix zwykle ma swój własny, wbudowany podręcznik. A sposobem na poznanie ich wszystkich jest wpisanie man [nazwa polecenia].
Część 3: Regulamin Terminala
Podobnie jak każdy inny program, Terminal ma również swoje własne zasady, których należy przestrzegać. W ten sposób będziesz mógł wiedzieć, czy wprowadzasz właściwe polecenie lub czy masz odpowiedni format.
Pierwszą rzeczą, którą musisz wiedzieć, jest to, że musisz wziąć pod uwagę, że każda postać ma znaczenie. Obejmuje to spacje w poleceniu. Więc zawsze musisz upewnić się, że masz właściwe spacje i że masz właściwe znaki oraz że litery są we właściwych przypadkach.
Możesz także spróbować użyć myszy komputera lub gładzika w terminalu. Możesz także użyć klawiszy strzałek na klawiaturze, aby nawigować. Jeśli kiedykolwiek będziesz chciał ponownie uruchomić określone polecenie, wystarczy nacisnąć strzałkę w górę, aż osiągniesz swój cel. A kiedy już znajdziesz się na swoim celu, po prostu idź naprzód i naciśnij Return. A jeśli chcesz przerwać określone polecenie, które jest uruchomione, wszystko, co musisz zrobić, to wpisać Control-C.
Należy również pamiętać, aby polecenie również wpisać w odpowiednim miejscu. Jeśli więc nie podałeś lokalizacji w poleceniu, po prostu przejdzie do ostatniego folderu, w którym ostatnio coś przeniosłeś. Może również przejść do ostatniego wprowadzonego polecenia. Możesz użyć polecenia cd, a następnie ścieżki katalogu.
Oprócz tego istnieje jeszcze inny sposób na określenie określonej lokalizacji. Wszystko, co musisz zrobić, to przejść do Findera. Następnie przejdź do pliku lub folderu, który chcesz, a następnie przeciągnij go do okna terminala. Upewnij się, że zamierzasz to zrobić tam, gdzie wpisujesz ścieżkę.
Oto przykład, w którym faktycznie zamierzasz utworzyć nowy folder w katalogu Dokumenty, który można nazwać „TerminalTest”.
Krok 1: Śmiało i uruchom Finder na komputerze Mac.
Krok 2: Następnie otwórz folder Dokumenty.
Krok 3: Następnie wprowadź polecenie cd, a następnie przeciągnij folder dokumentów w kierunku okna terminala.
Krok 4: Następnie śmiało wprowadź mkdir „TerminalTest”
Krok 5: Następnie wróć do Findera, a następnie otwórz Edycję tekstu i utwórz nowy plik o nazwie „TerminalTestFile.rtf”.
Krok 6: A następnie zapisz to w folderze TerminalTest w folderze Dokumenty.
Krok 7: Następnie w oknie Terminal wprowadź to polecenie: cd ~/Documents/TerminalTest
Krok 8: Następnie naciśnij Return.
Krok 9: A następnie wpisz polecenie ls, a wtedy zobaczysz „TerminalTestFile” wymieniony na ekranie.
A jeśli chcesz zmienić określoną nazwę pliku, wystarczy wpisać następujące polecenie, które pokażemy poniżej. Musisz jednak upewnić się, że po każdym kroku naciskasz przycisk Powrót.
Krok 1: cd~/Documents/TerminalTest
Krok 2: mc TerminalTestFile TerminalTestFile2.rtf
W ten sposób będziesz mógł zmienić nazwę pliku na „TerminalTestFile2” lub możesz zmienić ją na dowolną nazwę. Możesz go również przenieść za pomocą polecenia mv. Wszystko, co musisz zrobić, to wprowadzić to w Terminalu.
mv ~/Documents/TerminalTest TerminalPlikTestowy.rtf ~/Documents/TerminalTest2 TerminalTestPlik.rtf
Część 4: Inne zaawansowane polecenia terminala
Gdy już zapoznasz się ze wszystkimi podstawowymi poleceniami, których powinieneś używać w Terminalu, nadszedł czas, aby przejść do poleceń zaawansowanych. Terminal ma możliwość korzystania z różnych rodzajów zadań na komputerze Mac. Niektóre z nich można faktycznie wykonać za pomocą aplikacji Finder, ale jest to szybsze, jeśli robisz to w Terminalu. Zawarliśmy tutaj niektóre próbki, których możesz użyć.
• Kopiuj pliki z jednego folderu do innego folderu
Krok 1: Przejdź do Terminalu, a następnie wpisz następujące polecenie:
d to
[folder 1][folder 2] – folder 1 faktycznie odnosi się do miejsca, z którego pochodzi, a folder 2 to miejsce, do którego kopiujesz pliki.
Krok 2: Jeśli chcesz wyświetlić skopiowany plik w oknie Terminala, śmiało wpisz -v po poleceniu.
• Pobieranie plików z Internetu
Tutaj będziesz potrzebować adresu URL pliku, który chcesz pobrać, aby móc korzystać z Terminalu.
Krok 1: Wpisz polecenie: cd ~/Downloads/
Krok 2: Następnie wpisz polecenie: -O [URL pliku, który chcesz pobrać].
Jeśli chcesz pobrać ten określony plik do innego folderu, wystarczy zastąpić ~/Downloads/ nazwą żądanego folderu. Możesz też po prostu przeciągnąć go do okna terminala po wpisaniu polecenia cd.
• Zmiana lokalizacji zrzutów ekranu
Możesz to zrobić, jeśli nie chcesz zapisywać zrzutów ekranu na pulpicie.
Krok 1: domyślnie zapisz com.apple.
zrzut ekranu
lokalizacja [ścieżka do folderu, w którym chcesz zapisać zrzuty ekranu]
Krok 2: Następnie naciśnij klawisz Return.
Krok 3: A następnie wprowadź polecenie:
zabić wszystkich
SystemUISerwer
Krok 4: A następnie naciśnij klawisz Return.
• Zmiana domyślnego typu zrzutów ekranu
Domyślnie Twój Mac zapisuje wszystkie zrzuty ekranu w pliku .png. Teraz, aby móc zmienić to na .jpg za pomocą terminala, oto, co musisz zrobić.
Krok 1: domyślnie zapisz com.apple.
zrzut ekranu
wpisz JPG
Krok 2: Potem idź dalej i naciśnij klawisz Return.
Krok 3: A następnie wprowadź to polecenie:
zabić wszystkich
SystemUISerwer
Krok 4: A następnie naciśnij Return
Oprócz tego wszystkiego jest jeszcze kilka innych zaawansowanych poleceń, których możesz użyć w aplikacji Terminal.
Część 5: Wniosek
Więc to jest to. To jest tak proste, jak tylko możesz otwórz aplikację Terminal na Twoim Macu. Jest też wiele rzeczy, których powinieneś się dowiedzieć o Terminalu, zwłaszcza o poleceniach, których będziesz potrzebować.
