Wiadomo, że scalanie to proces, w którym zamieniasz dwa foldery w jeden. Najczęstszą sytuacją jest sytuacja, w której faktycznie masz dwa lub więcej takich samych projektów, które będziesz musiał połączyć w jeden.
Jeśli będziemy odnosić się do plików, które masz na komputerze Mac, dzieje się tak, jeśli faktycznie istnieją te same foldery o tej samej nazwie i zostały one zachowane przez scalenie. Dlatego w tym artykule pokażemy Ci jak scalić foldery na komputerze Mac w najprostszy i najłatwiejszy sposób dla Ciebie.
Musisz pamiętać, że kiedy scalasz foldery o tej samej nazwie, to tak jakbyś je usuwał. Dzięki temu możesz zaoszczędzić więcej miejsca na komputerze Mac. Niesamowite, prawda? Dlatego czytaj dalej ten artykuł, aby uzyskać więcej informacji. Ponieważ zamierzamy ci pokazać jak połączyć foldery w trzy sposoby.
Zanim połączymy foldery na komputerze Mac
Po wielu latach pisania aplikacji na urządzenia z systemem iOS stworzyliśmy dla Ciebie dobre narzędzie.
Porada dla Ciebie: Do pobrania TechyCub Mac Cleaner zarządzać plikami na swoim urządzeniu. Więcej dobrych rozwiązań znajdziesz w tym poradniku.
Mac Cleaner
Szybko przeskanuj komputer Mac i łatwo wyczyść niepotrzebne pliki.
Sprawdź podstawowy stan komputera Mac, w tym użycie dysku, stan procesora, użycie pamięci itp.
Przyspiesz działanie komputera Mac za pomocą prostych kliknięć.
Darmowe pobieranie
Część 1: Jak scalać foldery za pomocą terminalaCzęść 2: Jak scalić foldery w FinderzeCzęść 3: Jak scalić foldery za pomocą TechyCub Mac Cleaner – Wyszukiwarka duplikatówCzęść 4: Wniosek
Część 1: Jak scalać foldery za pomocą terminala
Tutaj pokażemy, jak znaleźć zduplikowane pliki, które masz na komputerze Mac, zanim zaczniesz je scalać. Zrobimy to za pomocą tzw terminal na komputerze Mac, a następnie usuń je lub ręcznie zmień ich nazwy. To jest czas, w którym możesz skopiować lub scalić te foldery na komputerze Mac.
Szybkie przypomnienie jest takie, że musisz zachować ostrożność podczas korzystania z Terminalu do wykonania tego zadania. Ponieważ gdy popełnisz błąd przy użyciu polecenia w Terminalu, istnieje szansa, że możesz coś zepsuć.
Oto kroki, które możesz wykonać, aby móc szukać duplikatów plików na komputerze Mac za pomocą polecenia Terminal.
Krok 1: Śmiało i otwórz terminal na Twoim Macu. Możesz to zrobić na swoim reflektor szukać łatwiejszego dostępu.
Krok 2: A potem śmiało i wejdź do polecenie cd~/(folder, który chcesz przeskanować), a następnie śmiało i naciśnij Wchodzę klawisz, aby otworzyć folder.
Krok 3: Następnie idź dalej i wprowadź następujące polecenie:
odnaleźć . -rozmiar 20 \! -type d -exec cksum {} \; | sortować | tee /tmp/f.tmp | cięcie -f 1,2 -d ' ' | uniq -d | grep -hif – /tmp/f.tmp > duplikaty.txt
Krok 4: Po wprowadzeniu polecenia śmiało naciśnij klawisz Enter, a następnie zobaczysz listę zduplikowanych plików znajdujących się w dokumencie tekstowym.
Krok 5: Następnie, po usunięciu lub zmianie nazwy posiadanych zduplikowanych plików, możesz przenieść i scalić foldery na komputerze Mac bez konieczności wyświetlania wyskakującego okienka z ostrzeżeniem na ekranie.
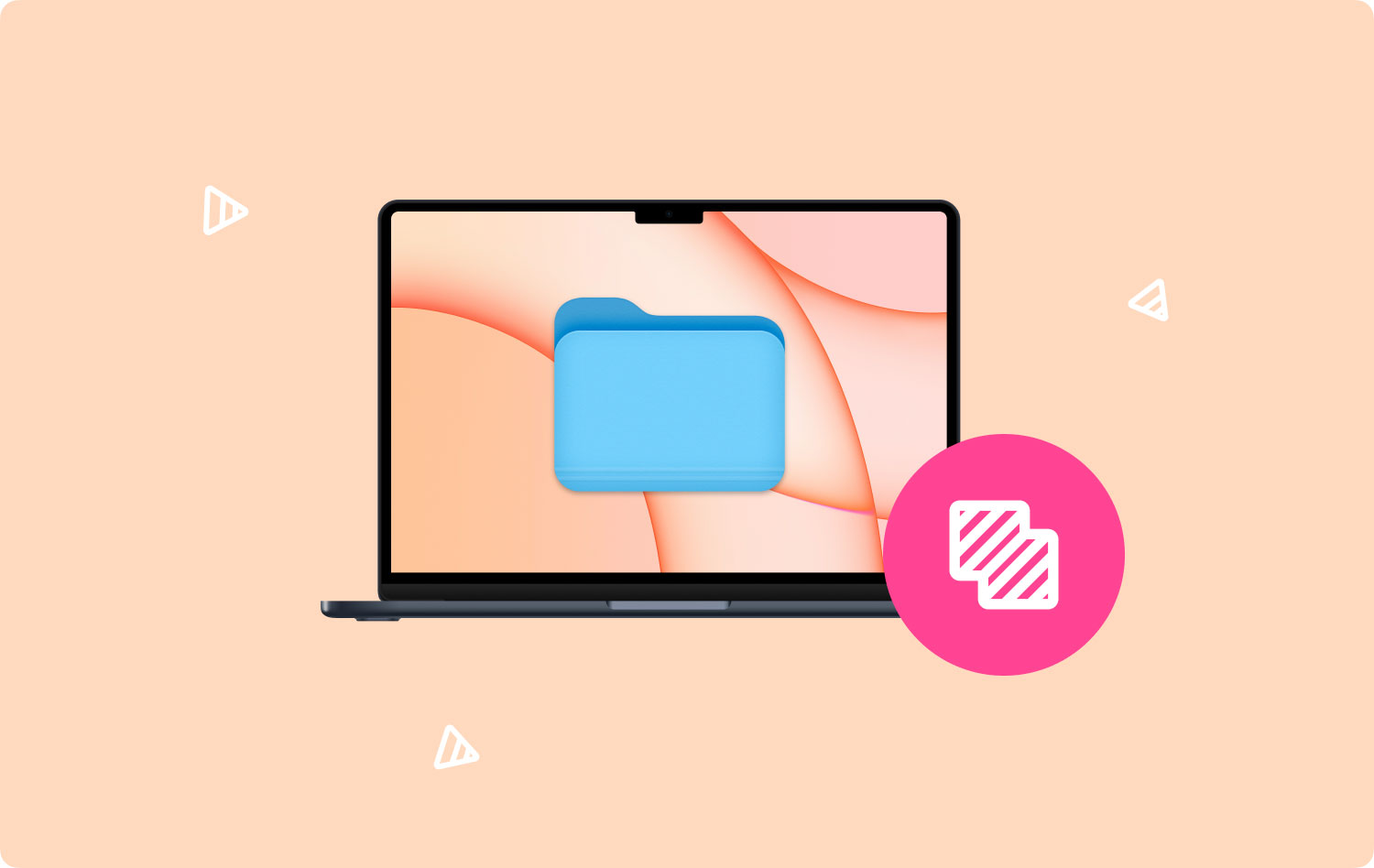
Jak widać, możesz znaleźć duplikaty plików, które masz na komputerze Mac. Jednak nie będzie można automatycznie usunąć tych plików. Więc co będziesz musiał zrobić, to udać się do miejsca, w którym znajdują się pliki, a następnie możesz je stamtąd usunąć. Może się wydawać, że może to zająć dużo czasu, ale przynajmniej metoda działa, prawda?
Część 2: Jak scalić foldery w Finderze
Kurs Finder na komputerze Mac jest w rzeczywistości jedną z wbudowanych aplikacji, które faktycznie mają funkcję scalania folderów. Jednak może nie działać tak, jak chcesz, ponieważ będziesz musiał coś zrobić, aby uzyskać do niego dostęp.
Dla tych, którzy mają Mac OS X 10.7 Lion, który został wydany w 2011 roku, faktycznie ma ukrytą opcję, którą jest Merge. Aby mieć do tego dostęp, musisz nacisnąć przycisk „Option” na komputerze Mac podczas przeciągania i upuszczania folderu w to samo miejsce. Gdy to zrobisz, będziesz mógł zobaczyć wyskakujące okienko, które pojawi się na ekranie, które faktycznie ma opcję scalania.
Możesz to również zrobić za pomocą narzędzia Terminal na komputerze Mac lub nawet kupić aplikację, taką jak Kaleidoscope, która faktycznie zawiera wiele opcji łączenia.
Nawet jeśli jesteś Xcode na swoim Macu, istnieje szansa, że nie będziesz mógł go tak często używać. Cóż, chyba że zarabiasz na życie programistą. Jednak nadal warto wypróbować te rzeczy, ponieważ mogą one dać ci narzędzia, które mogą ci się przydać.
Możesz spróbować rozważyć tzw Scalanie plików które można znaleźć podczas próby uzyskania dostępu /Deweloper następnie idzie do Zastosowania, A następnie Użytkowe. Ten typ programu jest powszechnie używany jako narzędzie do porównywania dwóch plików tekstowych. Wszystko, co musisz zrobić, to przeciągnąć pliki w lewą i prawą strefę w oknie porównania plików. Następnie FileMerge dokona porównania, aby pokazać różnicę między przeciągniętymi plikami.
Możesz także użyć tego, jeśli chcesz porównać dwa foldery. Wszystko, co musisz zrobić, to wykonać ten sam proces z porównywaniem plików.
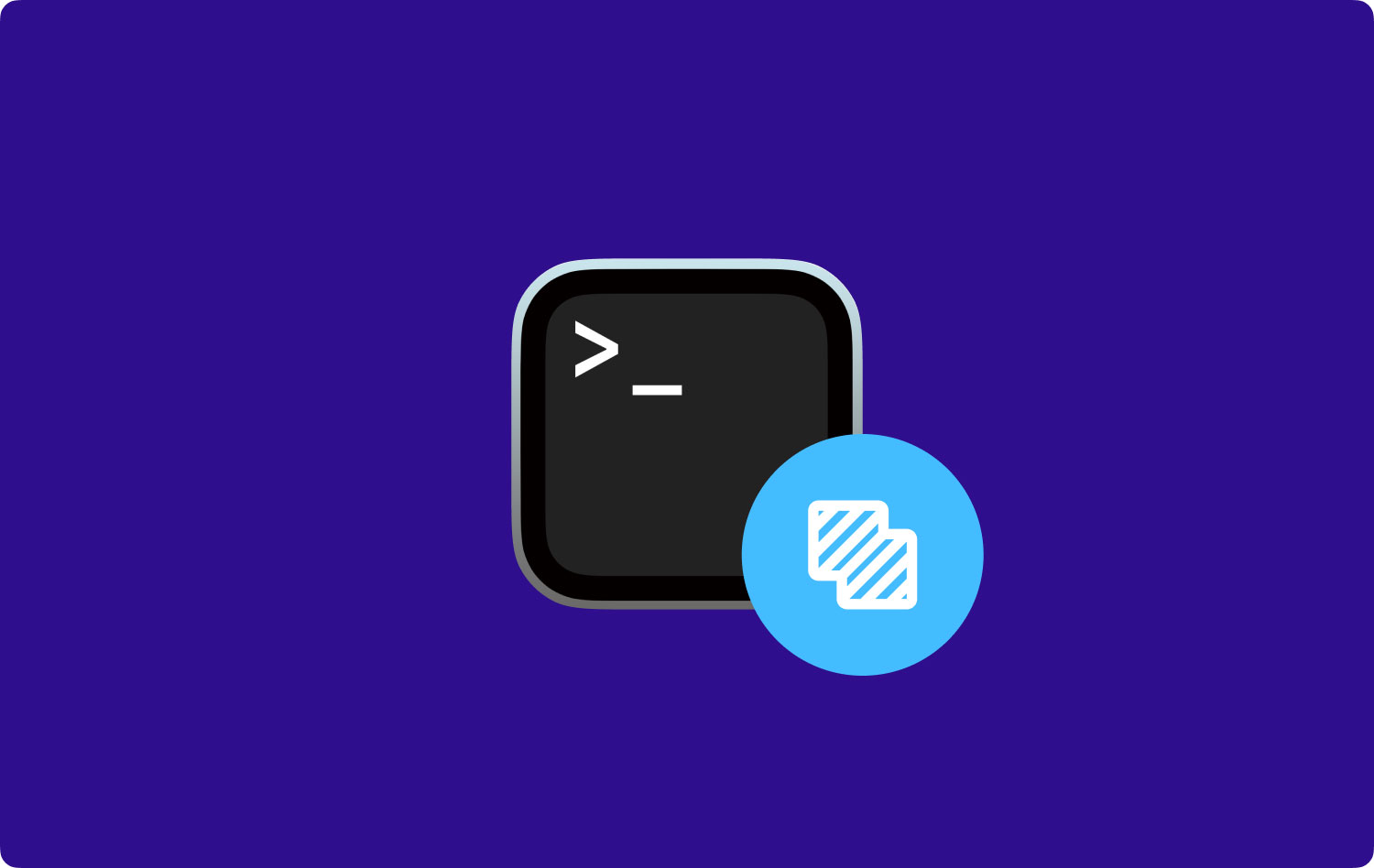
Ludzie również czytają Jak usunąć pliki cookie na urządzeniu Mac? Jak naprawić mój komputer Mac działający wolno?
Część 3: Jak scalić foldery za pomocą TechyCub Mac Cleaner – Wyszukiwarka duplikatów
Oprócz metod, o których wspomnieliśmy powyżej, istnieje również inny sposób na zlokalizowanie wszystkich duplikatów plików na komputerze Mac w najszybszy i najłatwiejszy sposób. Dzieje się tak za pomocą określonej aplikacji, która może pomóc w znalezieniu wszystkich duplikatów plików na komputerze Mac. A najlepszą i najbardziej odpowiednią aplikacją dla Ciebie jest TechyCub Mac Cleaner.
Mac Cleaner – Wyszukiwarka duplikatów to jedno potężne narzędzie, którego możesz użyć, aby znaleźć wszystkie duplikaty plików, które masz na komputerze Mac. Nie tylko to, ale może również pomóc w znalezieniu plików, ale może także szukać duplikatów folderów, zdjęć, multimediów, dokumentów i innych.
Oprócz tego, że jest wyszukiwarką duplikatów, Mac Cleaner ma również wiele funkcji, ponieważ jest uważany za wszechstronną aplikację dla komputerów Mac. Dzieje się tak dlatego, że może być wszystkim, czym chcesz. Może to być Mac Cleaner, który jest idealny do czyszczenie komputera Mac, aby uzyskać więcej miejsca i aby Twój Mac działał lepiej. Może również stać się strażnikiem tajemnicy, ponieważ może chronić wszystkie pliki, do których nie chcesz, aby ktokolwiek miał do nich dostęp.
Ponadto Mac Cleaner może być używany jako monitor wydajności, w którym można go używać do sprawdzania stanu systemu komputera Mac. Więc będzie wiedział, co się dzieje z twoim systemem. Nadal jest o wiele więcej niż można użyć Mac Cleaner na komputerze Mac. To jedno potężne narzędzie, z którego możesz korzystać, i najlepsza dostępna obecnie aplikacja dla komputerów Mac.
Pozwól nam więc znaleźć zduplikowane pliki, które masz na komputerze Mac, za pomocą Mac Cleaner. Oto metoda krok po kroku, którą możesz zastosować, aby wyszukać posiadane duplikaty plików.
Krok 1: Pobierz, zainstaluj i uruchom program
Po pierwsze, musisz pobrać TechyCub Mac Cleaner z naszej oficjalnej strony internetowej lub po prostu kliknij przycisk Pobierz poniżej. Następnie zainstaluj program na komputerze Mac.
Mac Cleaner
Szybko przeskanuj komputer Mac i łatwo wyczyść niepotrzebne pliki.
Sprawdź podstawowy stan komputera Mac, w tym użycie dysku, stan procesora, użycie pamięci itp.
Przyspiesz działanie komputera Mac za pomocą prostych kliknięć.
Darmowe pobieranie
Po pomyślnym zainstalowaniu Mac Cleaner na komputerze Mac uruchom program na swoim komputerze.
Krok 2: Wybierz Wyszukiwarkę duplikatów i kliknij Skanuj
Wybierz więc z listy wyświetlonej na ekranie Duplicate Finder. Następnie możesz zacząć szukać wszystkich zduplikowanych plików, które masz na komputerze Mac.
Po wybraniu opcji Mac Cleaner poprosi Cię o przeskanowanie komputera Mac w celu znalezienia wszystkich posiadanych zduplikowanych plików. Więc stąd wszystko, co musisz zrobić, to kliknąć „Scan”, a następnie rozpocznie się proces.
Skanowanie plików może zająć trochę czasu. Wszystko będzie zależeć od tego, ile plików masz na komputerze Mac i ile zduplikowanych plików w nim przechowujesz. Wszystko, co musisz zrobić, to cierpliwie czekać na zakończenie procesu.

Krok 3: Wyświetl i wybierz duplikaty plików
Po zakończeniu procesu skanowania będziesz mógł zobaczyć posiadane zduplikowane pliki. Wszystko, co musisz zrobić, to kliknąć przycisk „Wyświetl” i voila! Lista plików zostanie wyświetlona na ekranie.
Będziesz także mógł zobaczyć listę kategorii z lewej strony ekranu. Zobaczysz Wszystkie, Plik, Folder, Obraz, Media, Dokumenty i Inne. Po kliknięciu określonej kategorii zawarte w niej pliki automatycznie pojawią się w prawej części ekranu.
Mając to w ten sposób, będziesz mieć pewność, że wszystkie pliki wyświetlane na ekranie należą do listy niechcianych i niepotrzebnych plików, które masz na komputerze Mac.

Krok 4: Wyczyść swoje zduplikowane pliki
Gdy zobaczysz zduplikowane pliki, które masz na komputerze Mac, wszystko, co musisz teraz zrobić, to wybrać, które z tych plików są tymi, które chcesz całkowicie usunąć z komputera Mac.
Tak więc, jeśli już wybrałeś pliki, które chcesz usunąć z komputera Mac, możesz śmiało kliknąć przycisk „Wyczyść”.
Następnie rozpocznie się proces czyszczenia. Wszystko, co musisz teraz zrobić, to poczekać, aż się skończy. Okres czyszczenia będzie zależał od liczby plików, które wybrałeś do usunięcia z komputera Mac, więc poczekaj cierpliwie i wszystko gotowe, a powiadomi Cię, kiedy czyszczenie zostanie zakończone.

Część 4: Wniosek
Masz to! Teraz nauczyłeś się, jak scalać foldery na komputerze Mac. A scalanie folderów lub plików na komputerze Mac zrobi ogromną różnicę. Dzieje się tak, ponieważ zrobienie tego z pewnością zwolni część miejsca do przechowywania, co może spowodować, że Twój Mac będzie działał lepiej niż zwykle.
W oparciu o wszystkie metody, które ci udostępniliśmy, najlepszym rozwiązaniem jest użycie Mac Cleaner – Wyszukiwarka duplikatów. To dlatego, że to narzędzie z pewnością znacznie ułatwi i przyspieszy Twoje zadanie. Również, TechyCub Mac Cleaner będzie również w stanie pomóc Ci zwolnić więcej miejsca, ponieważ będziesz mógł usunąć wszystkie niepotrzebne pliki, które masz na komputerze Mac.
