Czy zastanawiałeś się kiedyś, jakie są serwery DNS na Twoim komputerze Mac? Czy chcesz wiedzieć, kiedy i jak działa ten serwer DNS? Cóż, w tym artykule dowiemy się więcej o Serwer DNS na komputerze Mac i jak je znaleźć. Więc jeśli jesteś jedną z tych osób, które są tego naprawdę ciekawe, to jest dla ciebie.
Zanim znajdziemy serwer DNS na komputerze Mac:
Koncentrując się na tworzeniu oprogramowania dla komputerów MacBook, opracowaliśmy uniwersalne i łatwe w użyciu narzędzie dla użytkowników komputerów Mac.
Tutaj jest wskazówka: Do pobrania TechyCub Mac Cleaner aby wyczyścić pamięć podręczną DNS z komputera Mac za pomocą prostych kliknięć. Aby znaleźć serwer DNS na komputerze Mac, zebraliśmy poniżej kilka pomysłów i metod.
Mac Cleaner
Szybko przeskanuj komputer Mac i łatwo wyczyść niepotrzebne pliki.
Sprawdź podstawowy stan komputera Mac, w tym użycie dysku, stan procesora, użycie pamięci itp.
Przyspiesz działanie komputera Mac za pomocą prostych kliknięć.
Darmowe pobieranie
Część 1: Co to jest serwer DNS?Część 2: Kiedy używamy serwerów DNS?Część 3: Jak znaleźć serwer DNS na komputerze MacCzęść 4: Jak opróżnić pamięć podręczną DNS na komputerze Mac – TechyCub Mac CleanerCzęść 5: Ręczne czyszczenie pamięci podręcznej DNS na komputerze MacCzęść 6: Wniosek
Część 1: Co to jest serwer DNS?
Jeśli określone urządzenie, takie jak komputer Mac, nie ma serwera DNS, nie będziesz mieć dostępu do Internetu na swoim urządzeniu. Dzieje się tak, ponieważ serwer DNS jest jedną z najważniejszych części DNS infrastruktura. DNS oznacza system nazw domen.
Tutaj będziesz mógł znaleźć adresy IP, a także nazwy hostów i dane, które są używane do rozwiązywania problemów, które użytkownik może napotkać na określonej stronie internetowej, urządzeniu lub innym systemie sieciowym, który używa adres IP. Naprawdę, DNS jest bardzo przydatny.
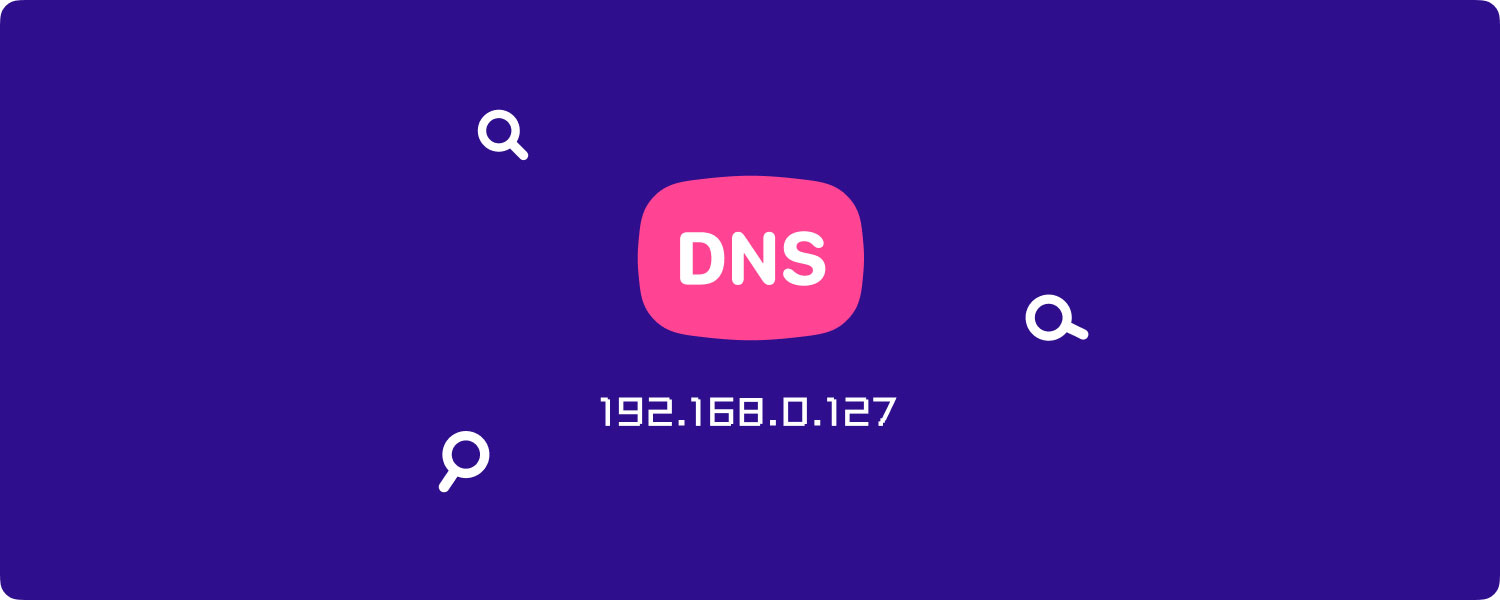
Część 2: Kiedy używamy serwerów DNS?
Gdy użytkownik wpisze określony host lub witrynę internetową lub adres URL na pasku adresu w jednej ze swoich przeglądarek, program rozpoznawania nazw DNS natychmiast skontaktuje się z serwerem DNS, aby mógł znaleźć adres IP, który jest w pewnym stopniu powiązany ze stroną internetową do którego próbujesz uzyskać dostęp. A gdy serwer DNS nie będzie w stanie zlokalizować żadnych potrzebnych informacji, przejdzie do serwera DNS w hierarchii DNS do czasu, gdy będzie w stanie zlokalizować potrzebne dane.
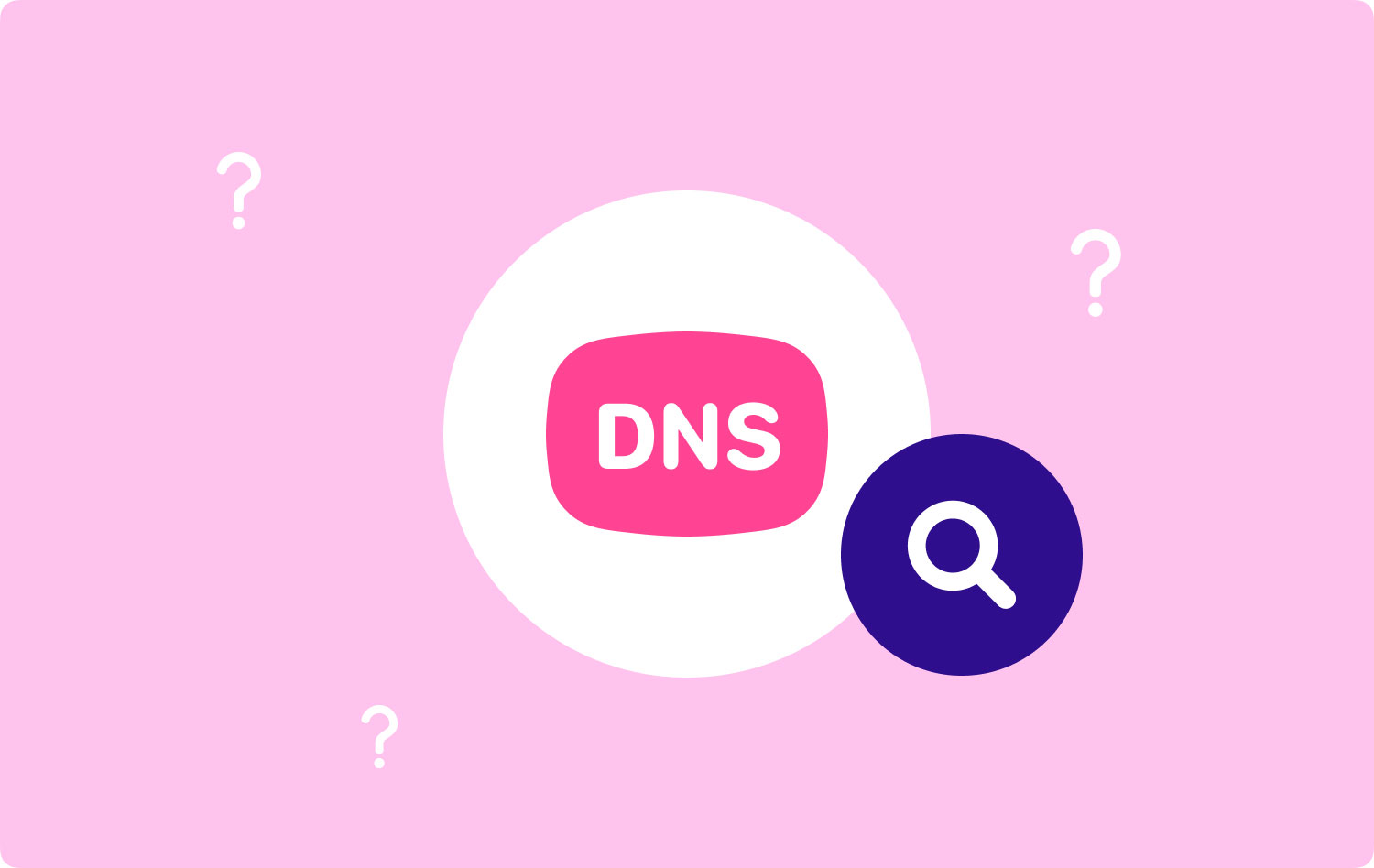
Część 3: Jak znaleźć serwer DNS na komputerze Mac
Aby znaleźć i sprawdzić serwer DNS na komputerze Mac, przejdź do Menu Apple > Preferencje > Sieć. Następnie wybierz żądaną sieć po lewej stronie. Następnie kliknij przycisk „Zaawansowane” oraz kartę DNS. Pamiętaj, aby odblokować panel preferencji, jeśli na dole znajduje się ikona kłódki.
UWAGA: Jeśli udało Ci się wprowadzić ustawienie ręcznie, serwery MIT DNS zostaną wyświetlone na ekranie czarną czcionką. Jeśli to masz, możesz śmiało kliknąć znak minus (-), aby go usunąć. Jednak gdy serwer DNS pojawi się na ekranie w kolorze szarym, oznacza to, że zostały one przypisane automatycznie. Po opuszczeniu kampusu MIT ustawienia DNS zostaną zaktualizowane u lokalnego dostawcy sieci.
Tak łatwo znaleźć serwer DNS na komputerze Mac, jeśli zastanawiasz się, gdzie możesz to sprawdzić.

Część 4: Jak opróżnić pamięć podręczną DNS na komputerze Mac – TechyCub Mac Cleaner
W tej części pokażemy Ci najłatwiejszy i najszybszy sposób na wyczyszczenie pamięci podręcznej DNS na komputerze Mac. Wszystko, co musisz mieć, to tzw TechyCub Mac Cleaner i bądź pewien, że będziesz w stanie wykonać to zadanie tak szybko i łatwo, jak to tylko możliwe.
Funkcja Flash DNS w TechyCub Mac Cleaner będzie w stanie pomóc w rozwiązaniu wszelkich problemów z siecią, które masz na komputerze Mac. W rzeczywistości istnieją trzy możliwe sytuacje, które możesz napotkać i które będziesz musiał sflashować pamięć podręczną DNS z komputera Mac.
- Po pierwsze, jeśli faktycznie nie możesz połączyć się z niektórymi witrynami na komputerze Mac.
- Inną rzeczą jest to, że jeśli Twoja sieć spowalnia losowo
- A jeśli jest używany w którymkolwiek z powiązanych problemów.
Dobra rzecz TechyCub Mac Cleaner polega na tym, że oprócz tego, że będziesz w stanie rozwiązać problem z serwerem DNS, będziesz mógł również sprawić, że Twój Mac będzie jak nowy. To znaczy, jeśli zamierzasz mieć TechyCub Mac Cleaner, będziesz mógł z nim zrobić wiele rzeczy. Wszystko będzie zależeć od tego, czego potrzebujesz. Oto niektóre z najlepszych funkcji TechyCub Program do czyszczenia komputerów Mac.
- Może stać się narzędziem do czyszczenia komputerów Mac, które pozwoli zwolnić więcej miejsca na dysku i poprawić wydajność komputera Mac.
- Może stać się wyszukiwarką duplikatów, co oznacza, że może pomóc w zlokalizowaniu i usunięciu wszystkich zduplikowanych plików, które masz na komputerze Mac.
- Może stać się dezinstalatorem aplikacji, ponieważ może lepiej wykonać zadanie.
- Możesz także użyć Mac Cleaner, aby zabezpieczyć prywatność plików, które masz na komputerze Mac, ponieważ możesz ustawić hasło, aby nikt nie miał do niego dostępu.
- Może stać się monitorem wydajności, w którym będziesz mógł go używać do sprawdzania stanu systemu komputera Mac.
- Może to być rozpakowanie pliku i wiele więcej.
Przy wszystkich wspomnianych funkcjach wciąż jest o wiele więcej niż TechyCub Mac Cleaner może to zrobić i możesz dowiedzieć się wszystkiego po zainstalowaniu programu na komputerze Mac. Z tego powodu, TechyCub Mac Cleaner jest uważany za wszechstronną aplikację dla komputerów Mac i jak dotąd najlepszą w historii.
Teraz, jeśli chcesz rozpocząć opróżnianie pamięci podręcznej DNS z komputera Mac, wystarczy wykonać poniższe czynności.
Krok 1: Pobierz, zainstaluj i uruchom Mac Cleaner
Po pierwsze, będziesz musiał pobrać Mac Cleaner z naszej oficjalnej strony internetowej. A kiedy skończysz, możesz śmiało zainstalować go na komputerze Mac. Po zakończeniu procesu instalacji programu po prostu uruchom go na komputerze Mac.
Mac Cleaner
Szybko przeskanuj komputer Mac i łatwo wyczyść niepotrzebne pliki.
Sprawdź podstawowy stan komputera Mac, w tym użycie dysku, stan procesora, użycie pamięci itp.
Przyspiesz działanie komputera Mac za pomocą prostych kliknięć.
Darmowe pobieranie
Krok 2: Kliknij Optymalizacja
W interfejsie oprogramowania wybierz najpierw Optymalizacja, a następnie kliknij Skanuj, aby zeskanować komputer Mac i znaleźć elementy, które można zoptymalizować.

Krok 3: Wybierz Wyczyść pamięć podręczną DNS
Pod Optymalizacja menu, dostępnych jest 5 specjalnych funkcji do rozwiązywania różnych problemów. Następnie wybierz Wyczyść pamięć podręczną DNS i uderzył BIEGAĆ przycisk.

Oto jak łatwo i szybko opróżnić pamięć podręczną DNS z komputera Mac za pomocą najpotężniejszego obecnie narzędzia — TechyCub Narzędzie do czyszczenia komputerów Mac.
Część 5: Ręczne czyszczenie pamięci podręcznej DNS na komputerze Mac
Zanim przystąpimy do czyszczenia pamięci podręcznej DNS na komputerze Mac, musimy Cię ostrzec, że spowoduje to przerwanie jakiejkolwiek aktywnej sieci. Dlatego lepiej jest najpierw zamknąć wszystkie przeglądarki, zanim to zrobisz.
Metody, które zamierzamy ci pokazać, będą zależeć od typu używanego komputera Mac. Po prostu przejrzyj metody i poszukaj tej, która ma typ komputera Mac, którego używasz.
Metoda nr 1: Opróżnianie pamięci podręcznej DNS w systemie macOS High Sierra
- Śmiało i uruchom Finder na komputerze Mac.
- A następnie wybierz Aplikacje, następnie kliknij Narzędzia, a następnie Terminal.
- Następnie wprowadź następujące polecenia: sudo killall -HUP mDNSRespoder; sen 2; echo Resetowanie pamięci podręcznej DNS macOS | mowić
- Po wprowadzeniu polecenia przejdź dalej i naciśnij przycisk Powrót, a następnie wprowadź hasło. I jeszcze raz naciśnij przycisk Powrót.
- Następnie na ekranie pojawi się komunikat „resetowanie pamięci podręcznej DNS macOS”.
- Następnie, gdy skończysz, idź dalej i wyjdź z terminala.
Ludzie również czytają Odinstaluj pakiet Microsoft Office 2016 dla komputerów Mac Jak znaleźć i usunąć podobne obrazy na MacBooku
Metoda nr 2: Opróżnianie pamięci podręcznej DNS w systemie macOS Sierra
Ta metoda jest właściwie trochę podobna do opróżniania DNS na komputerze Mac High Sierra. Jednak tylko składnia tego jest inna. Oto, co musisz zrobić.
- Śmiało i uruchom Finder na komputerze Mac.
- A potem idź dalej i wybierz Aplikacje, a następnie wybierz Narzędzia, a następnie wybierz Terminal.
- Następnie śmiało i to polecenie: sudo killall -HUP mDNSResponder; powiedzmy, że pamięć podręczna DNS została opróżniona
- Po wprowadzeniu polecenia idź dalej i naciśnij przycisk Return, a następnie wprowadź hasło. Po zakończeniu wprowadzania hasła ponownie naciśnij klawisz Enter.
- A na koniec posłuchaj alertu dźwiękowego. Gdy usłyszysz ten alert, oznacza to, że pamięć podręczna DNS została pomyślnie usunięta z komputera Mac.
UWAGA: Jeśli polecenie, które podaliśmy powyżej, nie działa dla Ciebie, możesz śmiało użyć tej alternatywnej składni.
sudo killall -HUP mDNSResponder;sudo killall mDNSResponderHelper;sudo dscacheutil -opróżniona pamięć podręczna; powiedz, że pamięć podręczna Mac DNS została wyczyszczona.
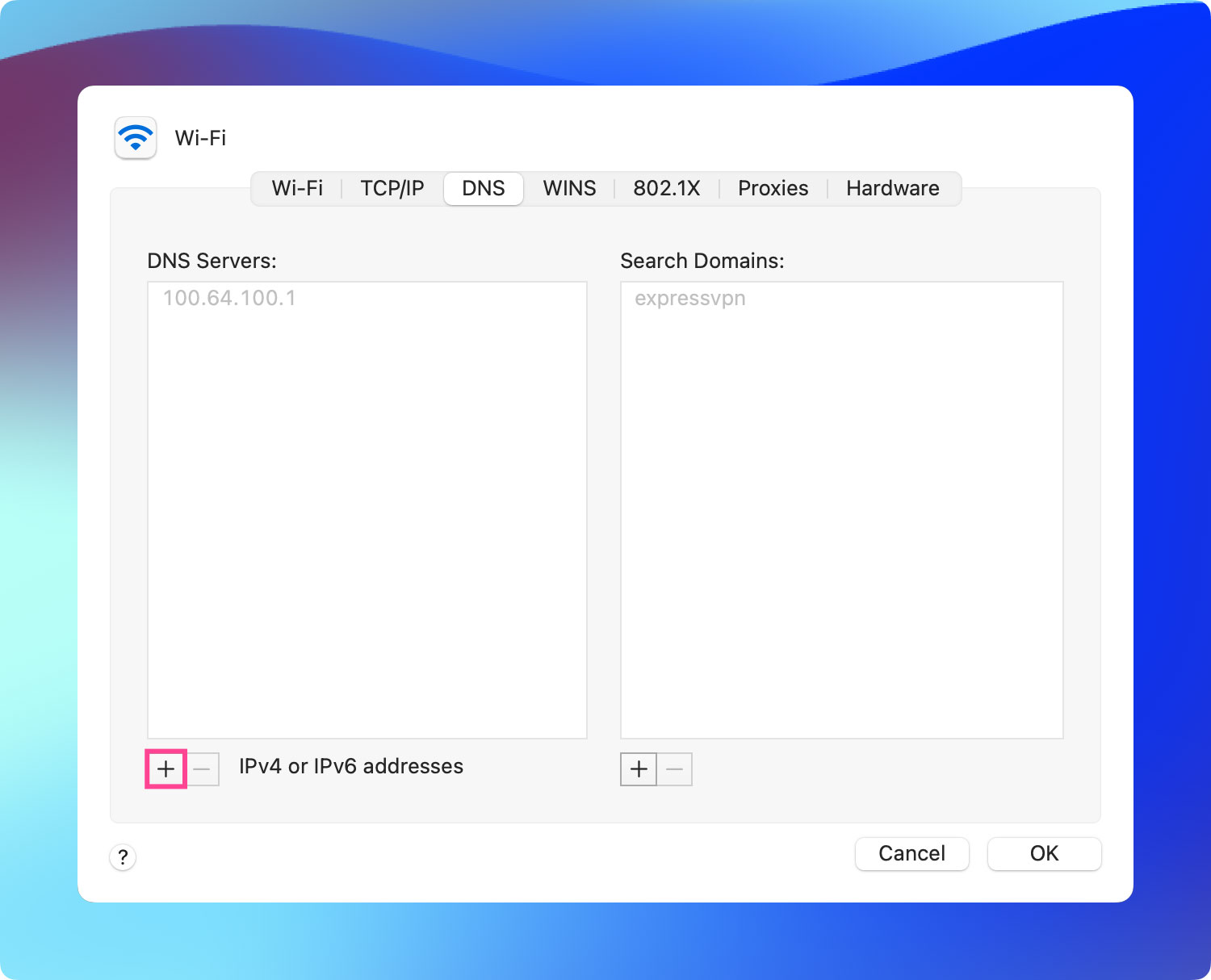
Metoda nr 3: Opróżnianie pamięci podręcznej DNS w systemie Mac OS El Capitan i Yosemite
Tę metodę można zastosować do wersji El Capitan i Yosemite komputerów Mac. Oto jak to zrobić.
- Śmiało i uruchom Finder na komputerze Mac.
- Następnie przejdź dalej i kliknij Aplikacje, a następnie wybierz Narzędzia, a następnie kliknij Terminal.
- Gdy znajdziesz się w terminalu, śmiało wprowadź następujące polecenie:
- sudo dscacheutil -flushcache; sudo killall -HUP mDNSRresponder; powiedz opróżniona pamięć podręczna
- A potem śmiało i naciśnij przycisk Powrót, a następnie wprowadź hasło. Po zakończeniu naciśnij ponownie przycisk Return.
- Następnie poczekaj na sygnał ostrzegawczy, co oznacza, że proces się powiódł.
- Następnie, gdy skończysz, idź dalej i wyjdź z terminala.
WSKAZÓWKA: Jeśli używasz systemu OS X Yosemite w wersji 10.10, 10.1, 10.10.2 i 10.10.3, proces jest nieco inny. Aby móc całkowicie opróżnić pamięć podręczną DNS, musisz wyczyścić DNS Multicast, a także DNS Unicast.
- Aby wyczyścić pamięć podręczną MDNS, wystarczy wprowadzić następujące polecenia w terminalu:
sudo discoveryutil mdnsflushcache
- A następnie, aby móc wyczyścić pamięć podręczną UDNS, wykonaj ten sam proces powyżej, ale wprowadź tę składnię w terminalu:
sudo discoveryutil ednsfushcache
- A następnie, aby móc jednocześnie wyczyścić pamięć podręczną MDNS i UDNS, wykonaj te same czynności, ale wprowadź te wiersze poleceń:
sudo odkrycieutil mdnsflushcache;sudo odkrycieutiludnsflushcache;powiedz spłukany
Część 6: Wniosek
Teraz już wiesz, jak znaleźć serwer DNS na komputerze Mac zarówno ręcznie, jak iw najprostszy sposób. Teraz, jeśli faktycznie masz problemy z witrynami, które próbujesz odwiedzić, to świetnym pomysłem jest wyczyszczenie pamięci podręcznej DNS na komputerze Mac. W ten sposób Twój problem zostanie szybko rozwiązany.
Robiąc to, zdecydowanie zalecamy korzystanie z najpotężniejszego programu dla komputera Mac. I to jest TechyCub Mac Cleaner. Każde zadanie będzie tak szybkie, jak to możliwe.
Mac Cleaner
Szybko przeskanuj komputer Mac i łatwo wyczyść niepotrzebne pliki.
Sprawdź podstawowy stan komputera Mac, w tym użycie dysku, stan procesora, użycie pamięci itp.
Przyspiesz działanie komputera Mac za pomocą prostych kliknięć.
Darmowe pobieranie
