Czasami możesz dzielić jeden komputer z przyjaciółmi lub współpracownikami w życiu codziennym lub w biurze. Dlatego w tym przypadku prawdopodobnie musisz dowiedzieć się, jak zapobiegać niestety nieoczekiwanemu lub omyłkowemu usuwaniu i zastępowaniu plików i folderów.
Jeden z najlepszych sposobów, aby upewnić się, że bezpieczeństwo Twoich plików i folderów na komputerze jest tworzenie kopii zapasowych plików na innych urządzeniach pamięci masowej przez USB lub pamięć masową w chmurze. Jeśli jednak Twoim urządzeniem jest komputer Mac, tworzenie kopii zapasowej na zewnętrznym urządzeniu pamięci masowej nie jest tak wygodne. Ponadto tworzenie kopii zapasowych wszystkich ważnych plików w dużych rozmiarach zajmuje dużo czasu.
Dla porównania, inna genialna metoda, szyfrowanie, jest lepszym wyborem, który pomaga chronić pliki, w szczególności na komputerze Mac. Dlatego w tym artykule znajdziesz obszerny przewodnik na temat jak szyfrować pliki na komputerze Mac.
Metoda 1. Jak zaszyfrować pliki na komputerze Mac jednym kliknięciemMetoda 2. Jak szyfrować pliki na komputerze Mac za pomocą wbudowanej funkcjiPodsumowanie
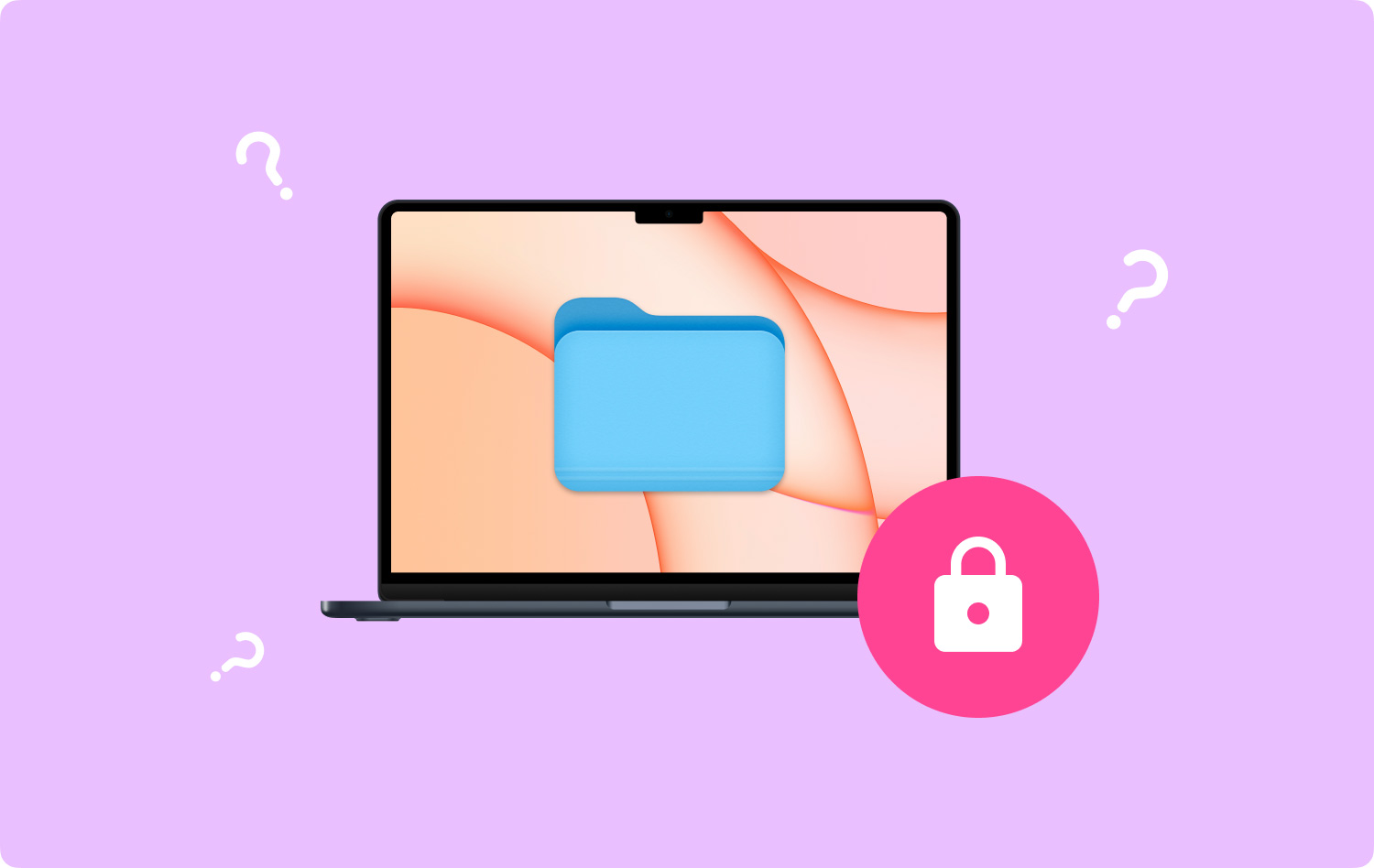
Metoda 1. Jak zaszyfrować pliki na komputerze Mac jednym kliknięciem
Najprostszym sposobem na zaszyfrowanie plików na komputerze Mac jest wypróbowanie niezawodnej aplikacji innej firmy. Tutaj, FoneDog PowerMyMac jest polecany.
Na początek FoneDog PowerMyMac to potężne i wszechstronne narzędzie dla komputerów Mac, które zawiera wszystkie funkcje, których możesz używać i których możesz potrzebować, takie jak sprawdzanie statusu, czyszczenie plików, dekompresja spakowanych plików i szyfrowanie plików.
Co więcej, moduł Cleaner w PowerMyMac to przełom w aplikacjach do czyszczenia komputerów Mac. Dzieje się tak, ponieważ ma na celu zapewnienie użytkownikom selektywnego skanowania ich plików i folderów na komputerze Mac przed czyszczeniem, podczas gdy inne narzędzia do czyszczenia komputera Mac są ustawione tak, aby najpierw skanować wszystkie pliki na komputerze Mac. W ten sposób całkowity czas czyszczenia PowerMyMac może być krótszy niż w przypadku jakiegokolwiek innego narzędzia.
Wreszcie, PowerMyMac to również zestaw narzędzi dla użytkowników komputerów Mac. W swoim module ToolKit zapewnia osiem przydatnych funkcji i mini narzędzi: Uninstaller, Maintenance, Privacy, NTFS, Filemanager, Hide, Unarchiver i WiFi.
Ponadto masz dostęp do bezpłatnej wersji próbnej na PowerMyMac. Zobaczmy, jak zaszyfrować pliki na komputerze Mac za pomocą PowerMyMac:
Krok 01 - Pobierz i zainstaluj PowerMyMac. Przede wszystkim powinieneś pobrać i zainstalować PowerMyMac na komputerze Mac z oficjalnej strony internetowej FoneDog lub bezpośrednio kliknąć przycisk pobierania poniżej.
Krok 02 - Kliknij Zestaw narzędzi. Po uruchomieniu PowerMyMac na urządzeniu Mac możesz sprawdzić stan systemu w głównym interfejsie urządzenia Mac. Następnie kliknij Zestaw narzędzi na szczycie.
Krok 03 - Wybierz Ukryj. Wybierz Ukryj narzędzie w ToolKit.
Porady: Ustaw i potwierdź hasło przy pierwszym wejściu na tę stronę.
Krok 04 - Ukryj swój plik. Przeciągnij plik na ekran i ukryj go. wciśnij Ukryj przycisk, aby zakończyć ten krok.
Uwaga: Poniżej znajduje się przycisk przełączania. Wyłącz przycisk, a plik przeciągnięty w tym kroku może zostać ponownie wyświetlony na komputerze Mac.
Krok 05 - Wybierz Szyfruj. Wróć do poprzedniej strony, wprowadź ustawione przed chwilą hasło i wybierz Szyfrowanie przycisk w Ukryj i zaszyfruj.
Krok 06 - Zaszyfruj swój plik. Przeciągnij także plik i naciśnij przycisk Szyfrowanie przycisk.
Teraz pliku nie można odczytać w poprzedniej ścieżce. Możesz jednak wyświetlić go bezpośrednio na stronie Szyfruj.
Uwaga: Jeśli plik jest pokazany na liście Ukryj (kiedyś go ukryłeś), chociaż teraz nie jest ukryty, nie można go zaszyfrować. Jeśli chcesz zaszyfrować ten plik, musisz najpierw usunąć go z listy.
- Zaznacz plik na liście Ukryj.
- Włącz przełącznik po prawej stronie pliku.
- Naciśnij przycisk Resetuj w prawym dolnym rogu ekranu.
Metoda 2. Jak szyfrować pliki na komputerze Mac za pomocą wbudowanej funkcji
Funkcja szyfrowania plików jest dostępna na komputerze Mac, aby pomóc chronić pliki lub foldery. Kontynuuj czytanie poniższych metod, aby zobaczyć, jak zaszyfrować pliki na komputerze Mac:
Krok 1. Otwórz folder Aplikacje. Przede wszystkim naciśnij Command+Shift+A aby otworzyć folder Aplikacje na komputerze Mac.
Krok 2. Otwórz folder Narzędzia. Następnie w Aplikacjach wybierz folder Narzędzia.
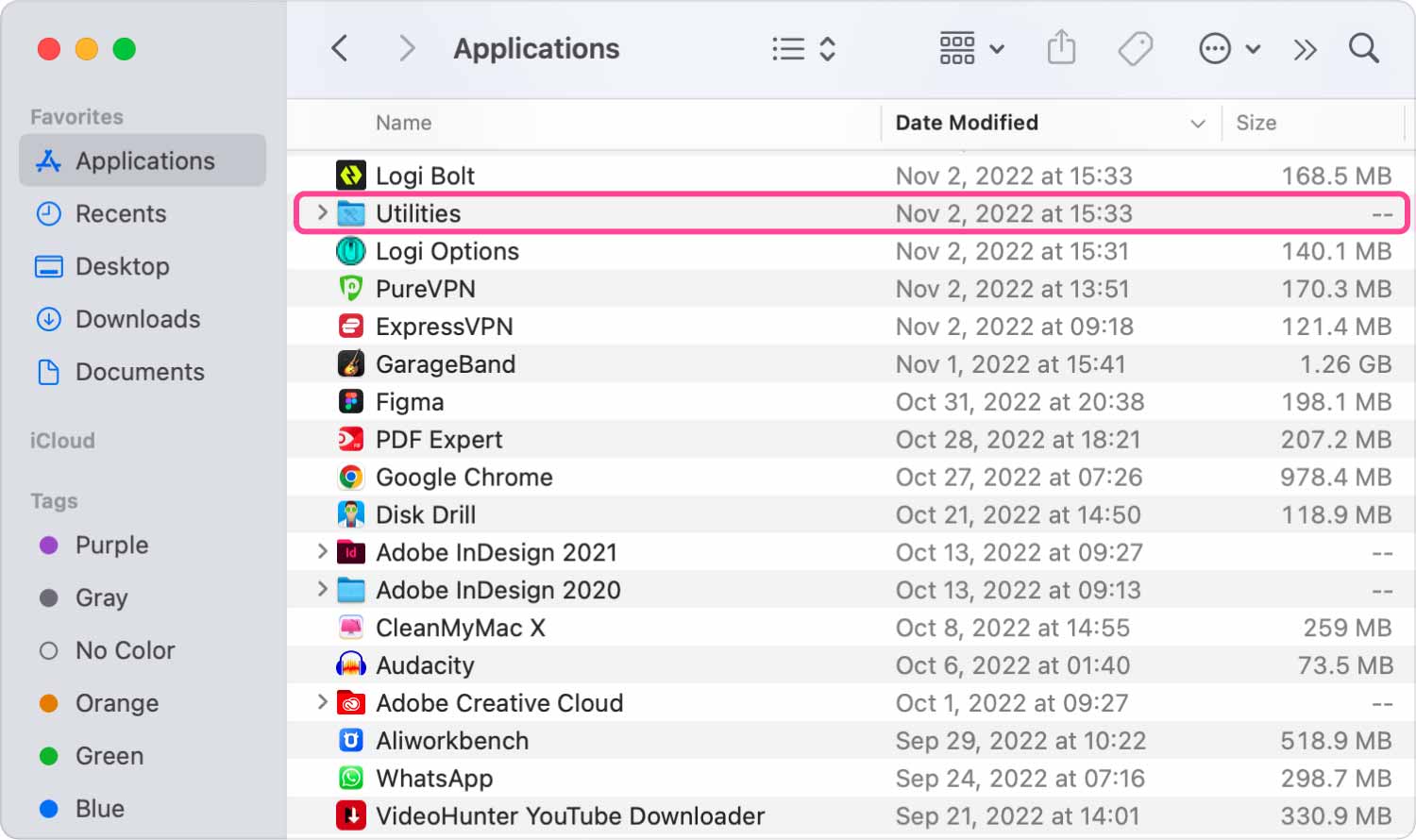
Krok 3. Wybierz Narzędzie dyskowe. Wybierz Narzędzie dyskowe w folderze Narzędzia.
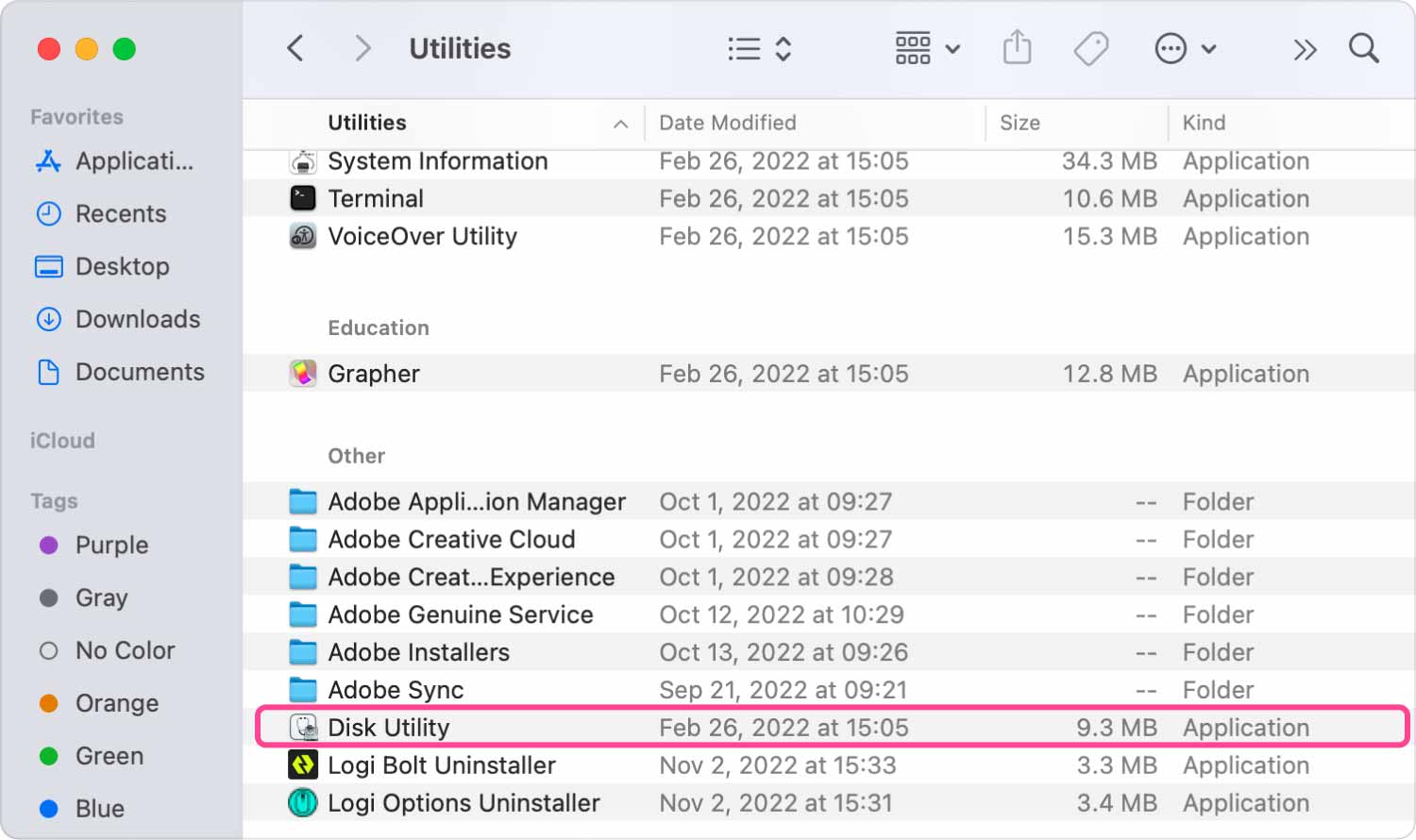
Krok 4. Wybierz obraz z folderu. Wybierz ścieżkę myśli Obraz z folderu: Plik> Nowy obraz> Obraz z folderu.
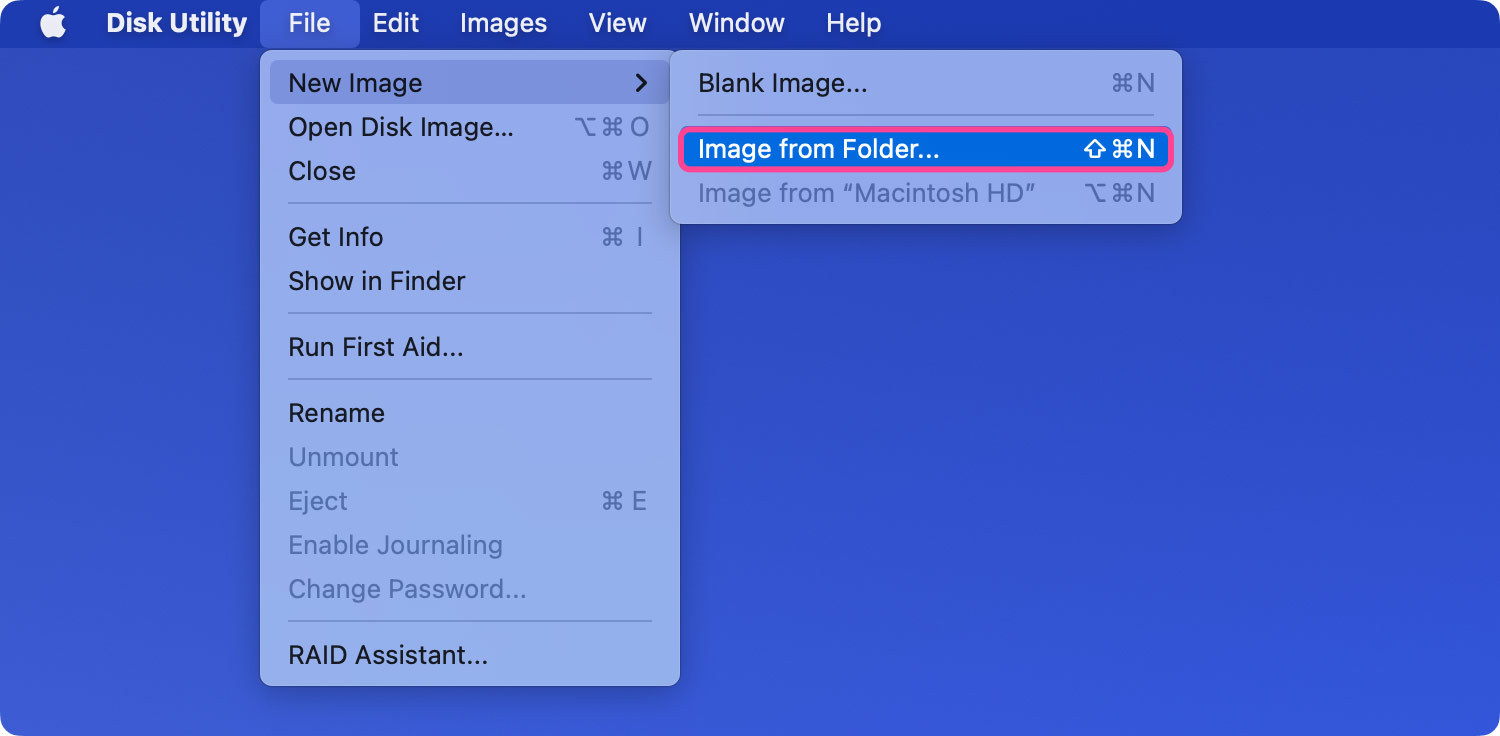
Krok 5. Kliknij Folder. Kliknij folder, który chcesz zaszyfrować i chronić, i wybierz Otwarte.
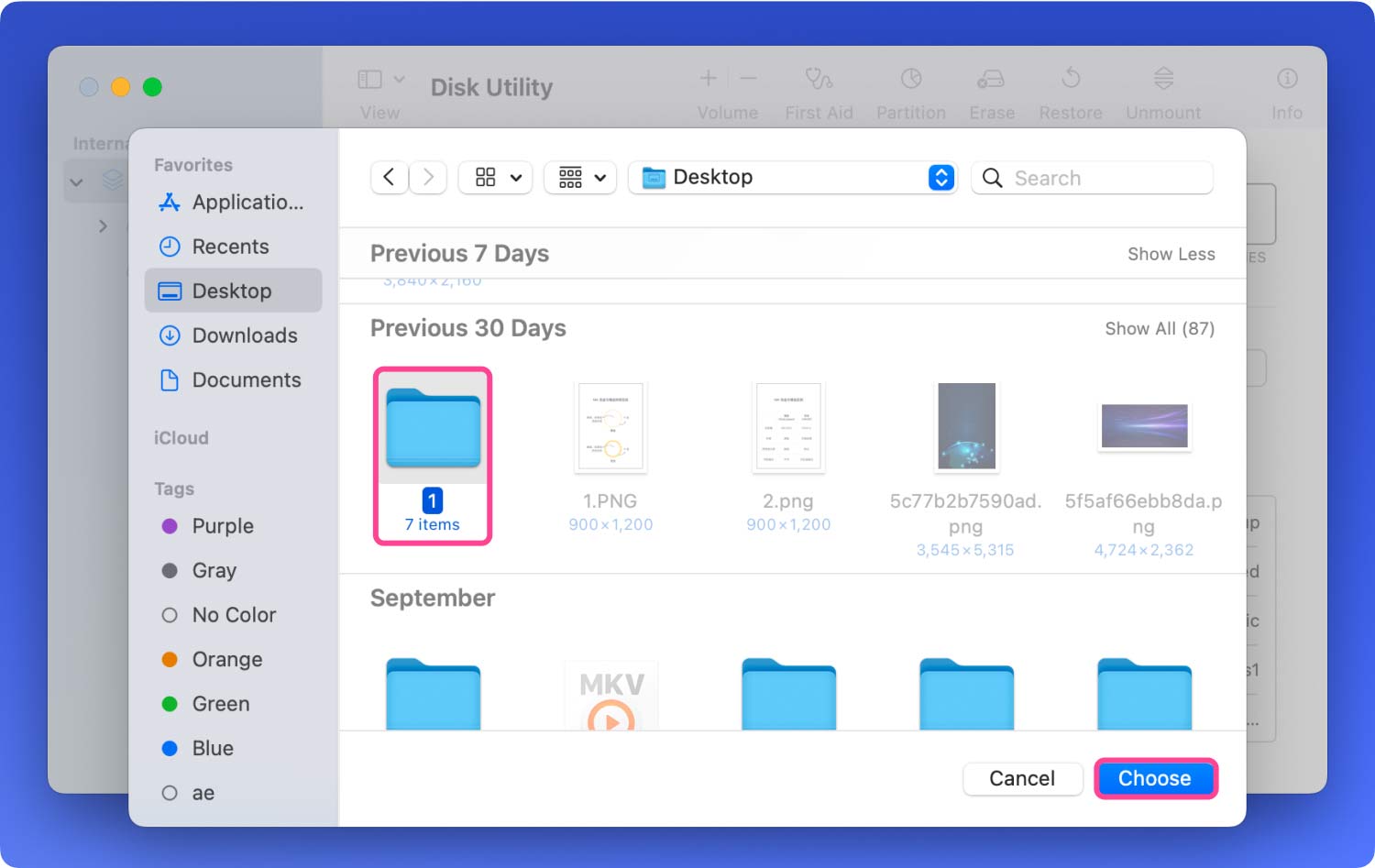
Krok 6. Odczyt/zapis. Później wybierz opcję odczytu/zapisu.
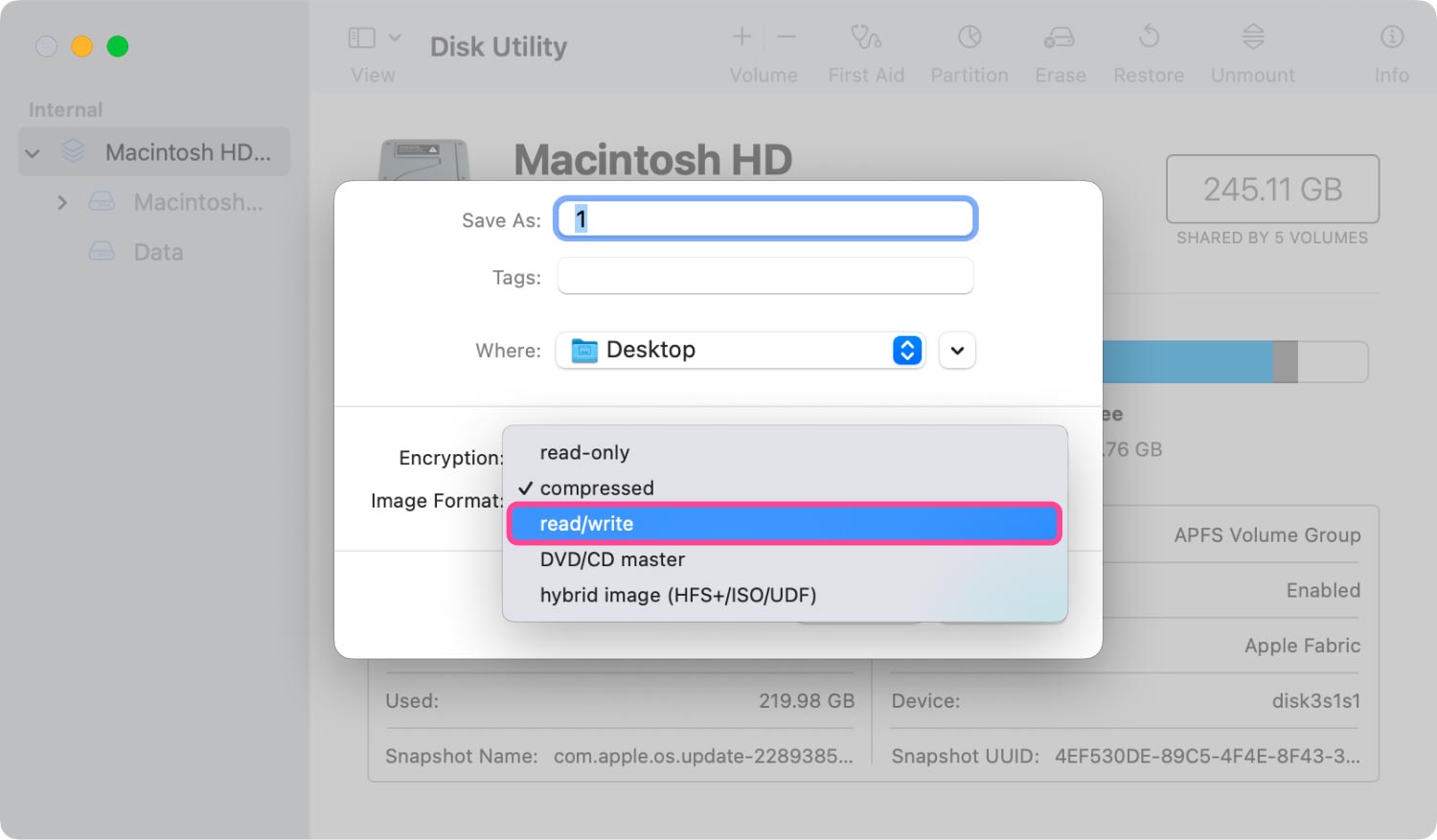
Krok 7. 128-bitowe szyfrowanie AES. Wybierz 128-bitowe szyfrowanie AES w kolumnie Szyfrowanie.
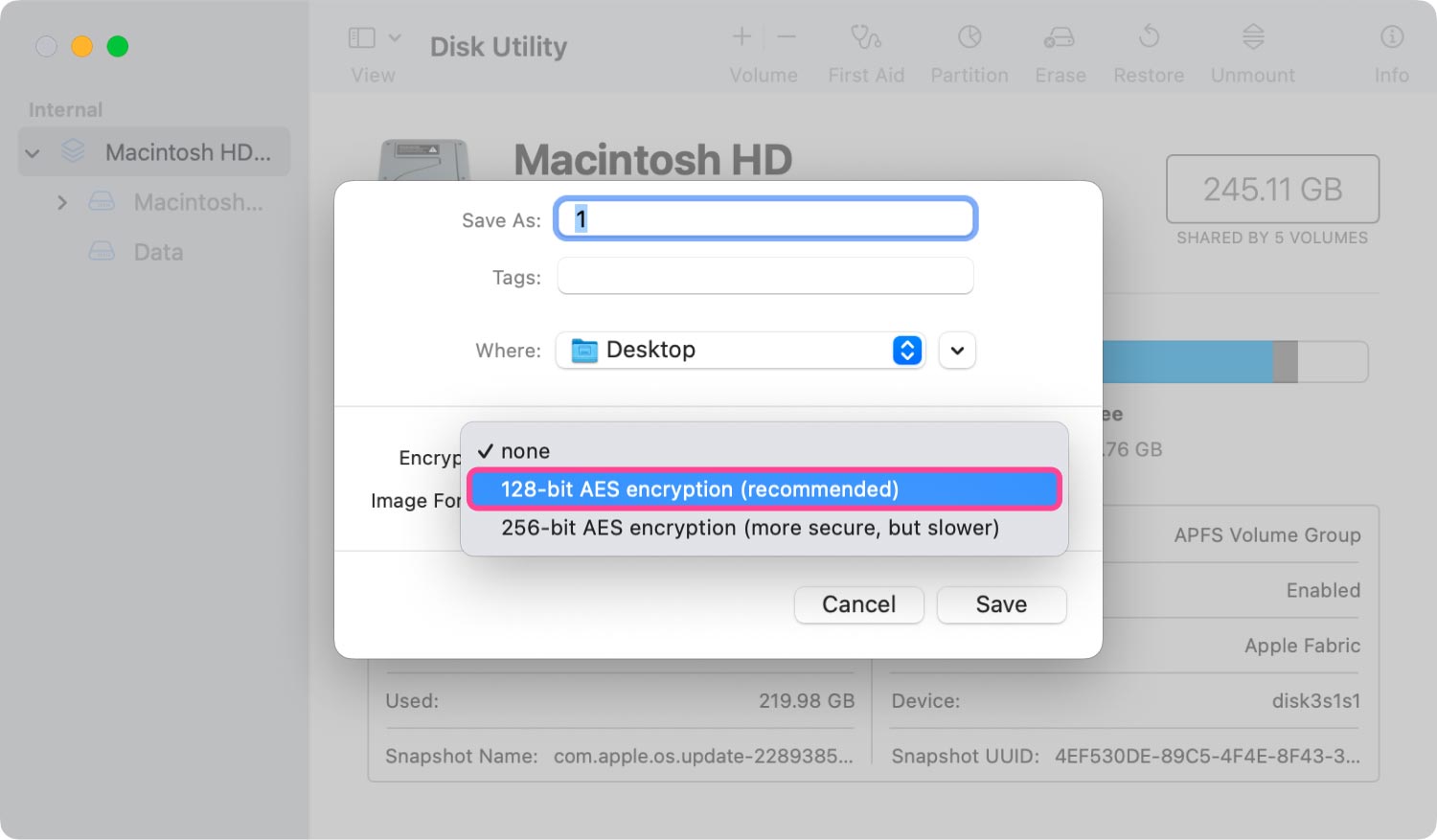
Krok 8. Ustaw hasło. Ustaw własne hasło i wprowadź ponownie, aby uzyskać podwójne potwierdzenie.
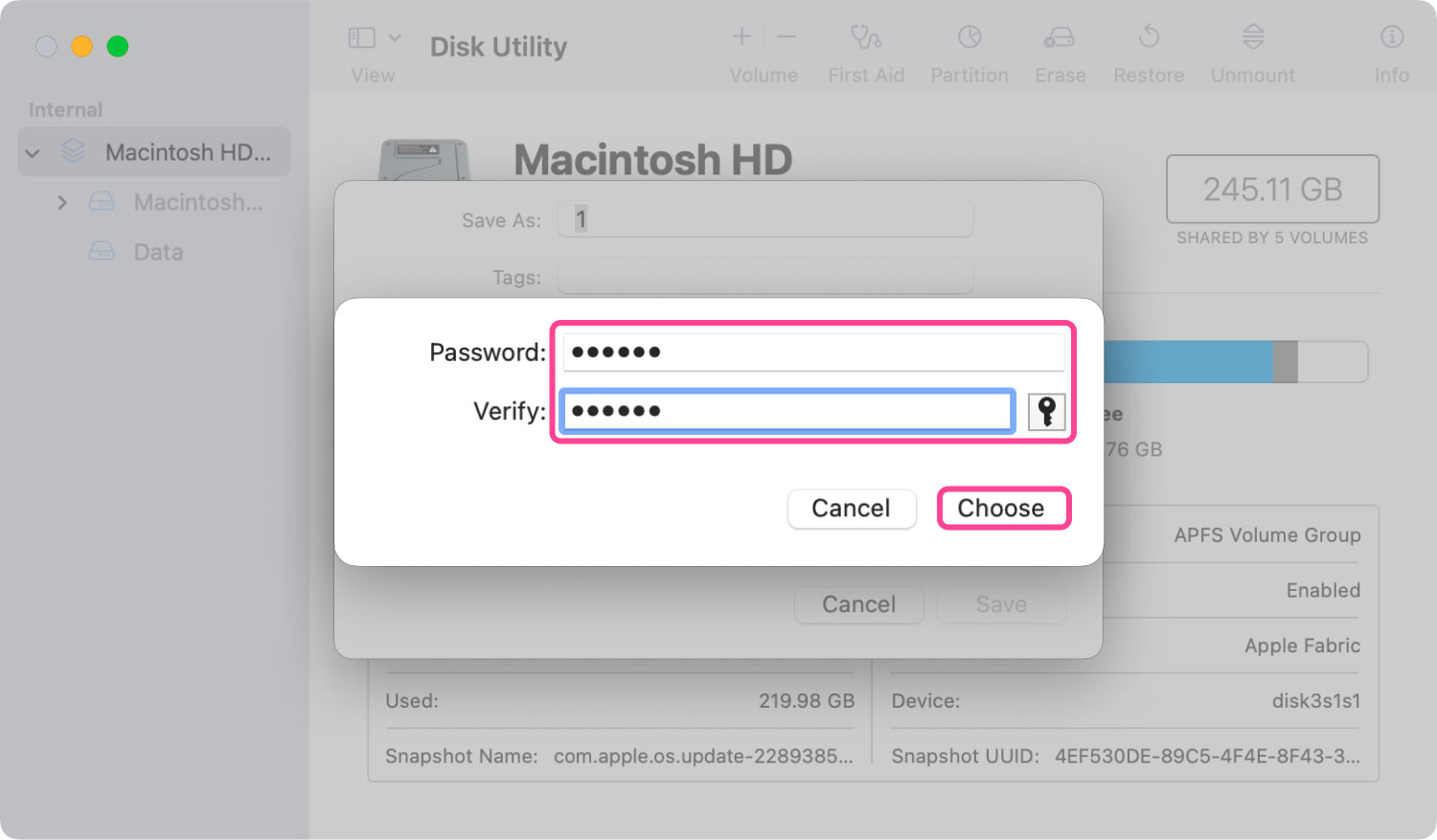
Krok 9. Nazwij i zapisz obraz zablokowanego dysku. Nazwij zablokowany obraz dysku i wybierz miejsce, w którym chcesz go zapisać. Naciśnij przycisk Zapisz, aby zakończyć ten krok.
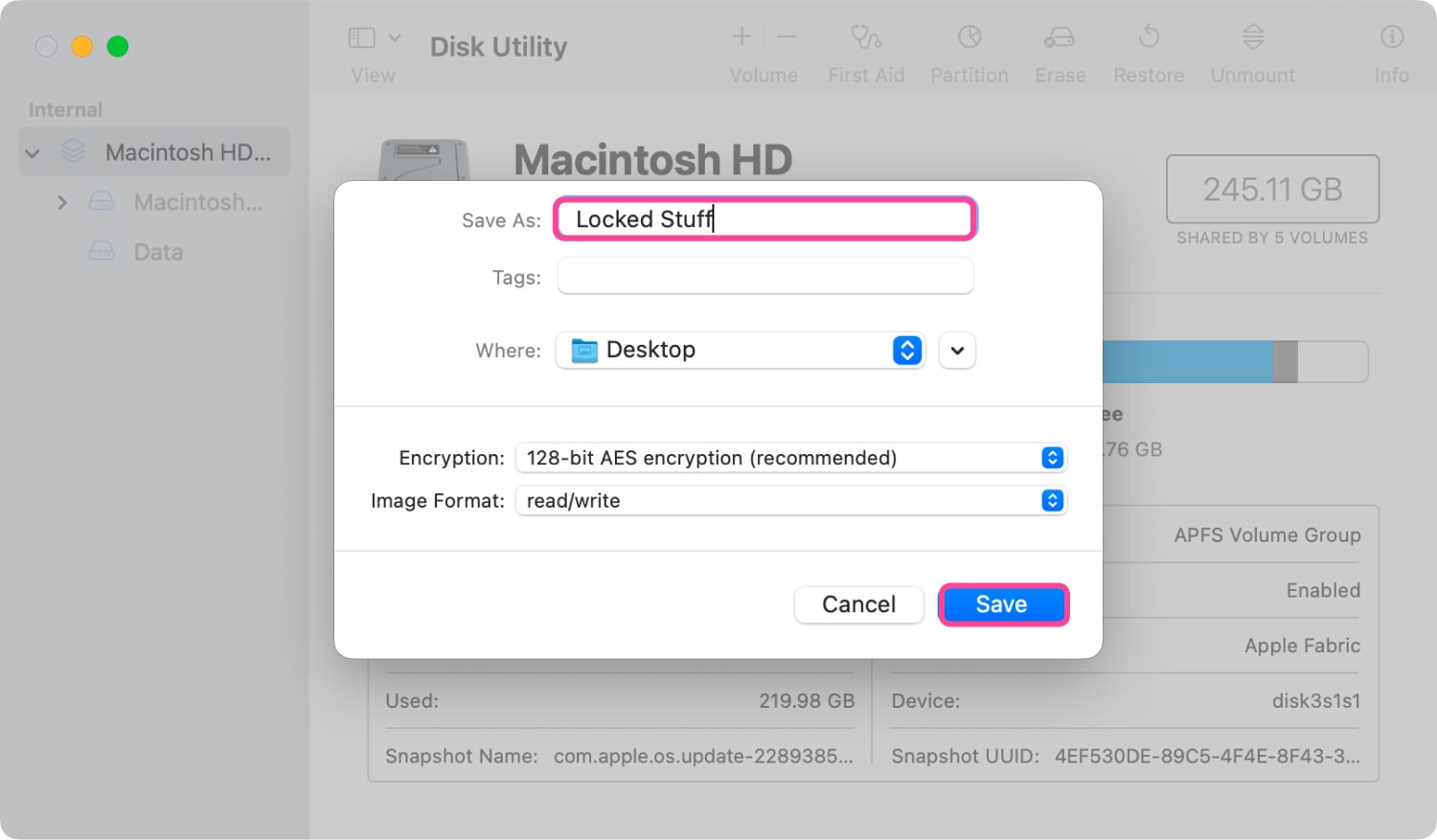
Krok 10. Zakończenie szyfrowania. Poczekaj na proces operacji. Po zakończeniu procesu możesz kliknąć Gotowe i wyjść.
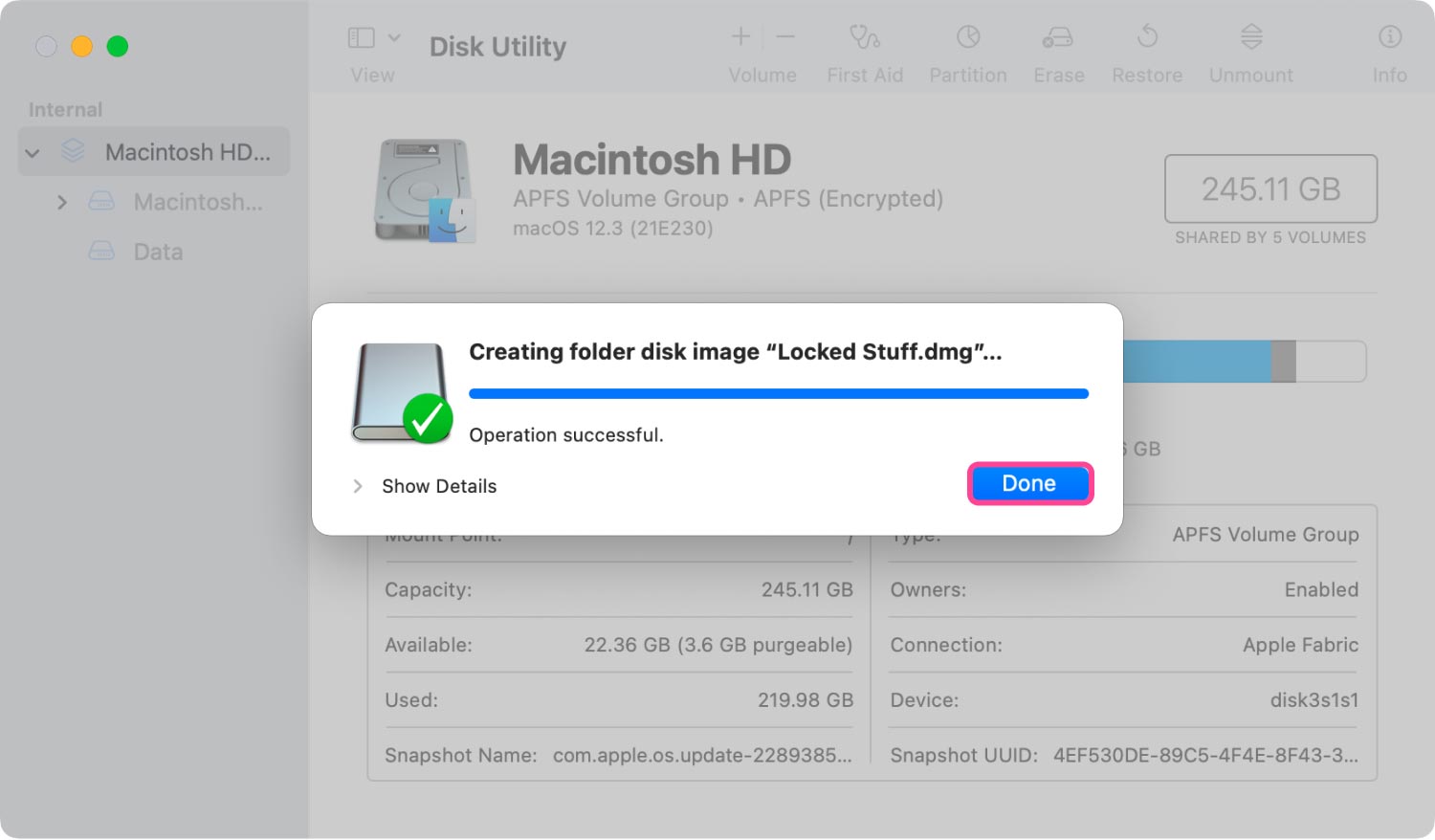
Teraz wybrany folder został zaszyfrowany i chroniony. Jeśli to konieczne, możesz usunąć oryginalny plik, ale nie usuwaj pliku dmg. plik. Co więcej, możesz umieścić inne pliki w zablokowanym obrazie dysku, tak jak dodajesz pliki do folderu.
Podsumowanie
FoneDog PowerMyMacPrzedstawiono dwie główne metody szyfrowania plików na komputerze Mac: przy użyciu wbudowanej metody i przy użyciu aplikacji innej firmy. Korzystanie z wbudowanej metody pozwala uniknąć pobierania i instalowania innego oprogramowania na komputerze Mac. Nie jest to jednak tak bezpośrednie i proste, jak pobranie narzędzia innej firmy, FoneDog PowerMyMac.
Podczas korzystania z PowerMyMac do szyfrowania plików i folderów wymagane są tylko szybkie i proste kliknięcia. Ponadto możesz wykonywać inne funkcje, takie jak odinstalowywanie niepotrzebnego oprogramowania Mac i czyszczenie plików bez potrzeby na komputerze Mac. PowerMyMac nie tylko pomaga szyfrować pliki na komputerze Mac, ale rozwiązuje problemy, które możesz napotkać podczas korzystania z komputera Mac.
