Gdy byłeś w stanie regularnie wysyłać rzeczy, istnieje duża szansa, że możesz napotkać udostępnienie spakowane pliki na Twoim Macu. Są to pliki, które są faktycznie skompresowane i zmniejszają rozmiar pliku, dzięki czemu będziesz mógł je szybko przesłać. Teraz, jeśli jesteś użytkownikiem komputera Mac, tendencja jest taka, że chcesz wiedzieć jak utworzyć plik zip na komputerze Mac. Jeśli to jest twój problem, możesz śmiało przeczytać ten artykuł, a będziesz mógł wiedzieć, jak to zrobić.
Niektórzy użytkownicy komputerów Mac faktycznie myślą, że pliki Zip są skomplikowanymi plikami i że nie wiedzą, jak sobie z nimi radzić. Dlatego po zapisaniu pliku Zip na komputerze Mac trudno im dowiedzieć się, jak mogą go wyświetlić. Więc tutaj pokażemy, że to zadanie jest w rzeczywistości bardzo łatwe do wykonania.
Część 1: Co to jest plik Zip?Część 2: Jak utworzyć plik Zip na komputerze MacCzęść 3: Jak rozpakować plik
Część 1: Co to jest plik Zip?
Gdy będziesz potrzebować możliwości wysyłania wielu danych za pomocą komputera Mac, będziesz mieć problem z czasem potrzebnym do wysłania plików. W takiej sytuacji może to być trochę kłopotliwe, zwłaszcza jeśli próbujesz wysłać filmy lub pliki muzyczne. Dzieje się tak dlatego, że czas potrzebny na wysłanie zależy również od formatu tych plików i z grubsza, przesłanie lub pobranie go na komputer Mac zajmie wiele godzin.
Najlepszą rzeczą, jaką możesz z tym zrobić, jest możliwość kompresji tych plików. Odbywa się to poprzez usunięcie nadmiarowości w plikach, które można wykonać, lub można również wyciąć niepotrzebne bity. Pliki kompresji są faktycznie pakowane w różne formaty archiwów, w tym formaty RAR i ZIP. A po pobraniu pliku, który jest skompresowany, będziesz mógł wyodrębnić jego zawartość lub spróbować je rozpakować. W ten sposób uzyskasz dostęp do pliku.
Zalety pliku zip
Teraz, ponieważ plik zip jest faktycznie uważany za plik skompresowany, będziesz mógł skorzystać z tego. Oto niektóre korzyści płynące z kompresji plików.
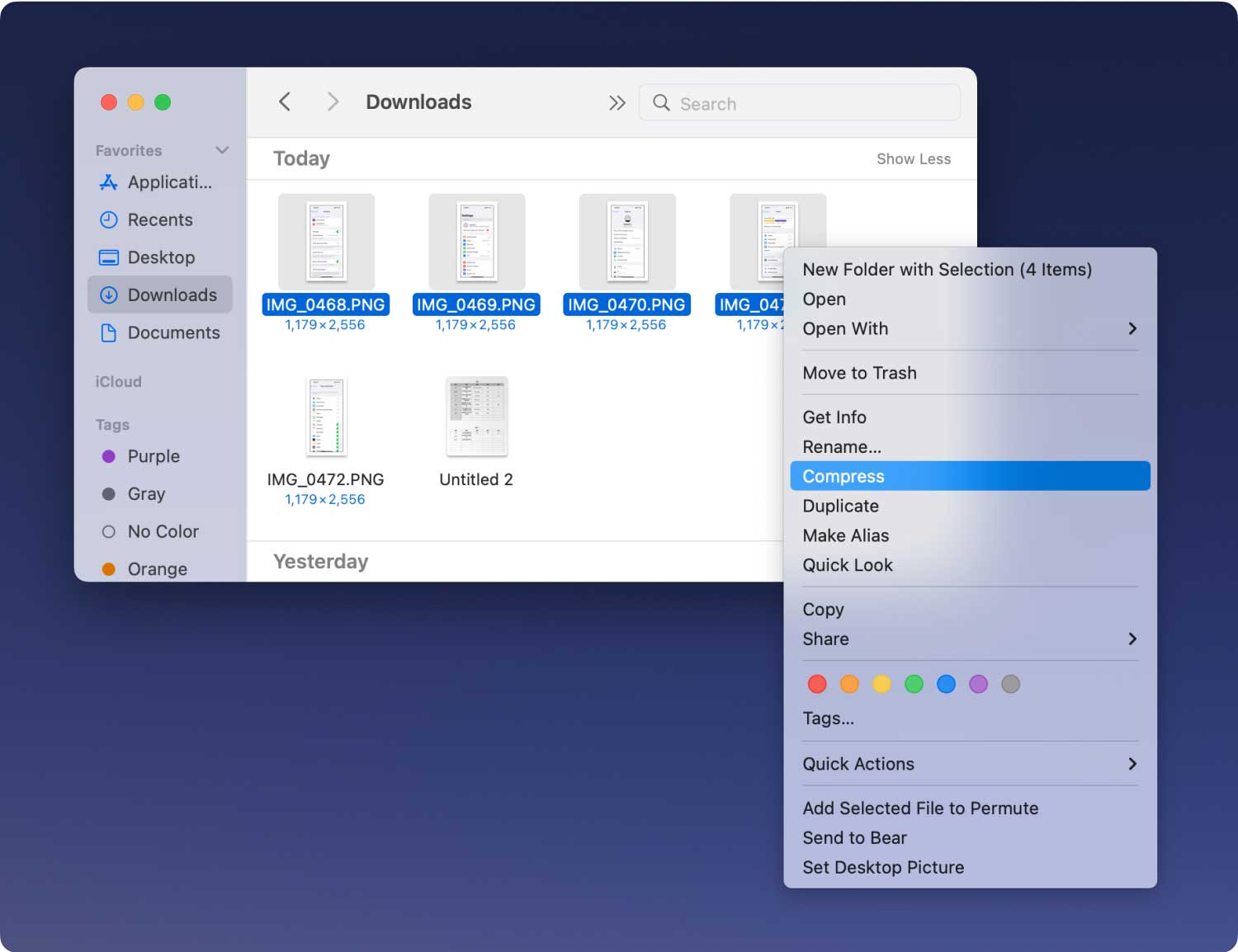
1. Przechowywanie
Będziesz mógł zaoszczędzić więcej miejsca na komputerze Mac, ponieważ kompresja pliku zwalnia cenne miejsce na dysku twardym. Niektóre pliki można skompresować do 90 procent ich oryginalnego rozmiaru, na przykład plik Word. Chociaż istnieją pliki, takie jak pliki JPEG lub MP3, których nie można już dalej kompresować. Dzieje się tak, ponieważ te typy plików są już skompresowane do granic możliwości.
2. Prędkość transmisji
Posiadanie skompresowanych plików na komputerze Mac oznacza, że będziesz mógł je wysyłać, przesyłać lub pobierać szybciej niż zwykłe pliki, które masz na komputerze Mac. Dzieje się tak, ponieważ kompresja plików przed ich przeniesieniem skróci czas potrzebny na ich przeforsowanie. Zmniejszy to również koszty prowadzenia sieci, ponieważ obsługuje ona tylko mniejszą przepustowość i sprzęt.
Oto niektóre z rzeczy, z których będziesz korzystać po skompresowaniu lub spakowaniu plików na komputerze Mac. Krótko mówiąc, nie będziesz już musiał długo czekać, aby wysłać pojedynczy plik, który ma ogromny rozmiar.
Część 2: Jak utworzyć plik Zip na komputerze Mac
Tworzenie pliku zip za pomocą komputera Mac nie jest tak trudne, jak się wydaje. Z tego co wiesz, możesz to zrobić nawet z zasłoniętymi oczami. Dzieje się tak dlatego, że każdy Mac ma wbudowane narzędzie do kompresji plików i ich rozpakowywania. Aby więc utworzyć plik zip na komputerze Mac, przejdź do przodu i postępuj zgodnie z instrukcjami, które ci zapewnimy.
Krok 1: Pierwszą rzeczą, którą musisz zrobić, to wyszukać plik lub wiele plików, które chcesz skompresować na komputerze Mac. Jeśli kompresujesz tylko jeden plik, wszystko, co musisz zrobić, to kliknąć ten pojedynczy plik prawym przyciskiem myszy, a następnie wybrać „Kompresuj [nazwa pliku]”.
Krok 2: Wtedy będziesz mógł zobaczyć plik Zip, który pojawi się na ekranie. Zostanie on znaleziony w tym samym folderze, w którym znajduje się oryginalny plik.
Krok 3: Aby móc skompresować wiele plików na komputerze Mac i zrobić to w pliku ZIP, wystarczy wybrać wszystkie pliki, które chcesz z komputera Mac. Następnie kliknij prawym przyciskiem myszy te pliki, a następnie wybierz „Kompresuj elementy X”. „X” oznacza liczbę plików, które wybrałeś.
Krok 4: Wtedy będziesz mógł zobaczyć pojedyncze archiwum w folderze, w którym znajdują się oryginalne pliki.
Tak łatwo możesz utworzyć plik ZIP na komputerze Mac. Szybko i łatwo, prawda?
Część 3: Jak rozpakować plik
Rozpakowanie określonego pliku na komputerze Mac jest tak proste, jak jego utworzenie. Wszystko, co musisz zrobić, to kliknąć plik zip prawym przyciskiem myszy, a następnie wybrać opcję „Otwórz za pomocą” z menu rozwijanego, które pojawi się na ekranie. Następnie przejdź dalej i wybierz „Narzędzie do archiwizacji”. Możesz także wybrać określoną aplikację na komputerze Mac, która może pomóc w rozpakowaniu pliku.
Następnie komputer Mac automatycznie utworzy nowy folder, który będzie zawierał pliki wyodrębnione z pliku Zip wraz z samym plikiem ZIP. Możesz także spróbować zaszyfrować hasło, jeśli chcesz chronić swój plik przed innymi osobami.

