Dla większości osób wyskakujące okienka mogą być ogólnie uciążliwe, ale mają swoje zastosowania. Kilka witryn bankowych, finansowych i podatkowych wykorzystuje wyskakujące okienka do prezentowania dokumentów lub dodatkowych informacji.
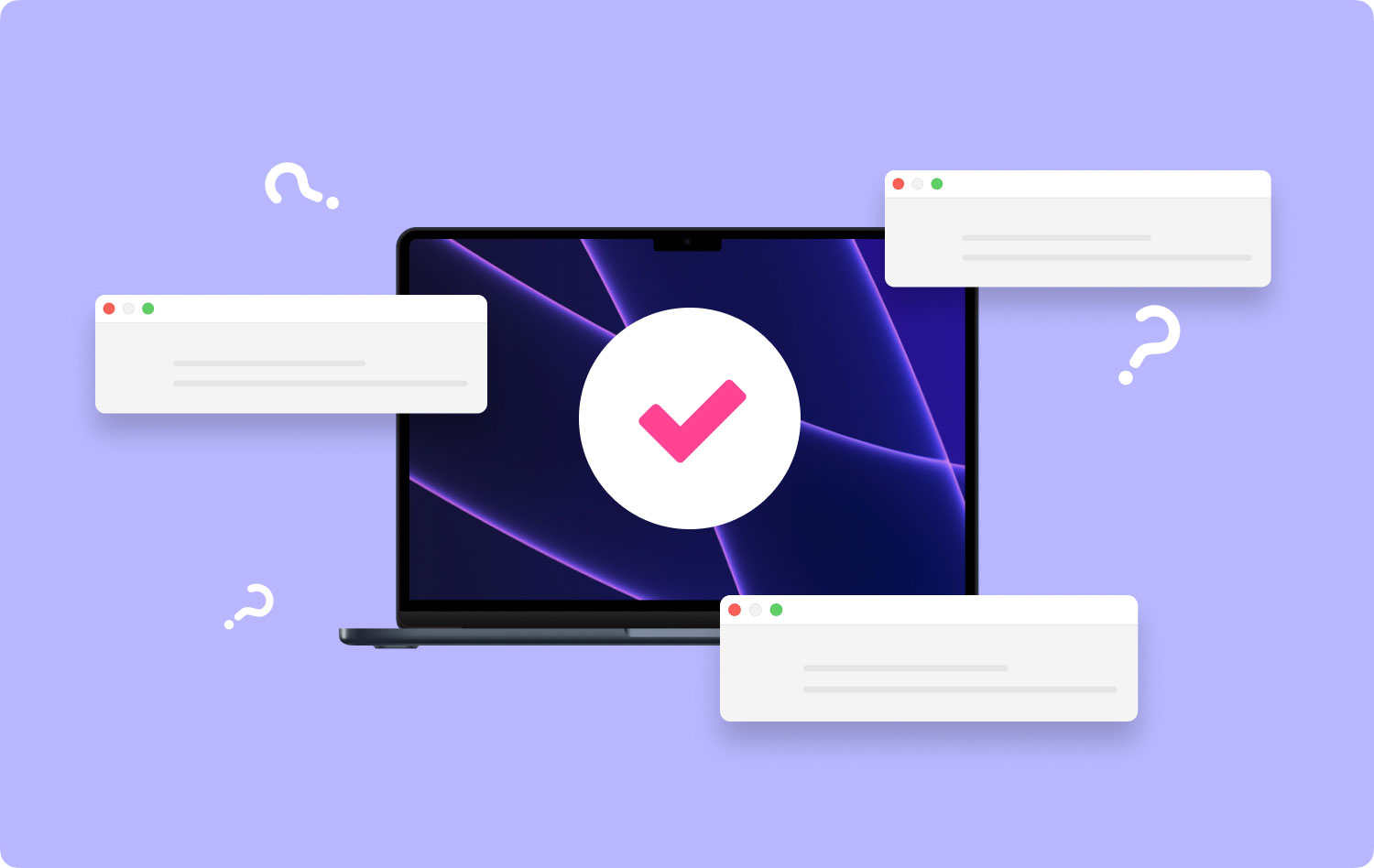
Chociaż większość ludzi uważa, że te wyskakujące okienka są złymi elementami lub po prostu irytacją, często są one niezbędnym elementem podczas korzystania ze strony internetowej lub uzyskiwania dostępu do niektórych materiałów. Ponadto w przeglądarce Safari dla komputerów Mac wyłączono wyskakujące okienka. Jeśli chcesz uzyskać dostęp do tych wyskakujących okienek, istnieją sposoby jak zezwolić na wyskakujące okienka na komputerze Mac.
Dlaczego wyskakujące okienka pojawiają się na komputerze Mac?Jak włączyć wyskakujące okienka w SafariJak włączyć wyskakujące okienka w przeglądarce FirefoxJak włączyć wyskakujące okienka w ChromeSzybka wskazówka dotycząca korzystania z narzędzia do konserwacji
Ludzie również czytają Jak korzystać z narzędzia dyskowego Mac? Jak usunąć pliki cookie na urządzeniu Mac?
Dlaczego wyskakujące okienka pojawiają się na komputerze Mac?
Głównym celem wyskakujących okienek jest przyciągnięcie Twojej uwagi. W większości przypadków najeżdżają na okno przeglądarki internetowej, które blokuje widok. To zwraca twoją uwagę na wyskakujące okienko zamiast przeglądarki internetowej.
Często wyskakujące okienka pojawiają się, gdy odwiedzasz podejrzane strony internetowe, które mogą zawierać treści dla dorosłych. Pojawiają się również na zwykłych witrynach internetowych innych firm, które twierdzą, że coś wygrałeś lub wystąpił problem z komputerem Mac. Ogólnie rzecz biorąc, te wyskakujące okienka nie pojawiają się na autentycznych stronach internetowych, z wyjątkiem przypadków, gdy na twoim urządzeniu jest zainstalowany jakiś rodzaj oprogramowania reklamowego.
W większości przypadków możesz rozwiązać ten problem, po prostu zamykając wyskakujące okienko. Istnieją jednak scenariusze, w których jesteś zmuszony zamknąć witrynę, ponieważ wyskakujące okienko może być trwałe.
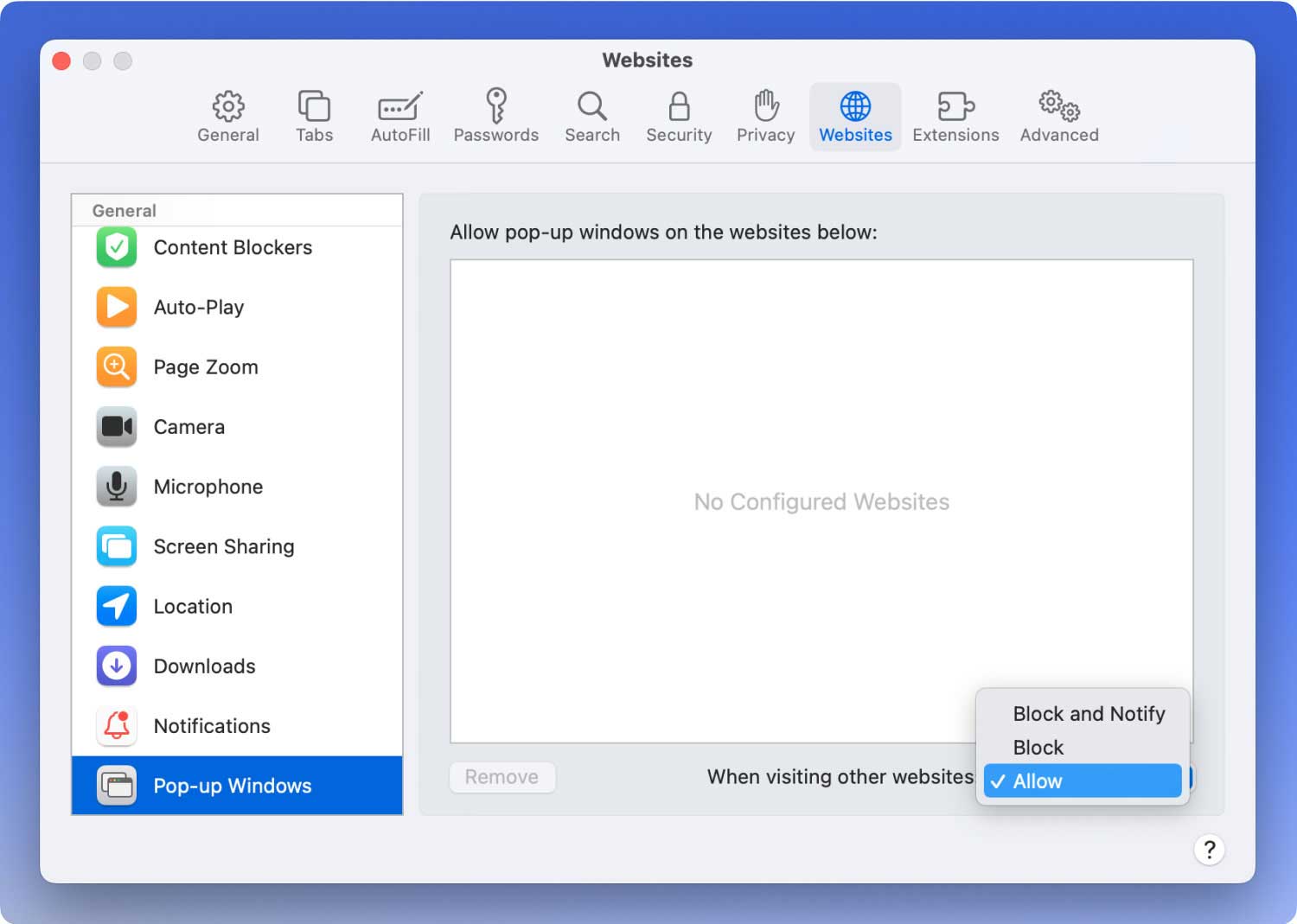
Jak włączyć wyskakujące okienka w Safari
Większość użytkowników komputerów Mac używa Safari jako głównej przeglądarki internetowej. Jeśli korzystasz z Safari i z jakiegokolwiek powodu potrzebujesz dostępu do wyskakujących okienek, istnieje kilka metod zezwalania na wyskakujące okienka w witrynach odwiedzanych za pomocą Safari.
Przyjrzyjmy się bliżej różnym metodom jak zezwolić na wyskakujące okienka na komputerze Mac.
Jak zezwolić na wyskakujące okienka w Safari dla określonych witryn
Jeśli zamierzasz korzystać z określonej witryny internetowej, która wykorzystuje wyskakujące okienka, możesz łatwo zezwolić na wyskakujące okienka dla tej konkretnej witryny za pomocą „Preferencji” w przeglądarce Safari.
- Otwórz aplikację Safari, jeśli nie jest jeszcze otwarta. Przejdź do adresu strony internetowej, dla której chcesz włączyć wyskakujące okienka.
- W menu Safari wybierz „Preferencje”
- Wybierz zakładkę „Strony internetowe” i dotknij „Wyskakujące okienka” po lewej stronie menu
- Znajdź adres URL witryny na liście i dotknij rozwijanego menu wyboru tuż obok tego adresu URL i wybierz „Zezwalaj”
- Zamknij „Preferencje” Safari
Dzięki takiemu podejściu jest to idealny wybór, ponieważ pozwala blokować wszystkie ogólne wyskakujące okienka w przeglądarce Safari, jednocześnie umożliwiając ich wyświetlanie na wyznaczonych stronach internetowych, które wymagają ich prawidłowego działania.
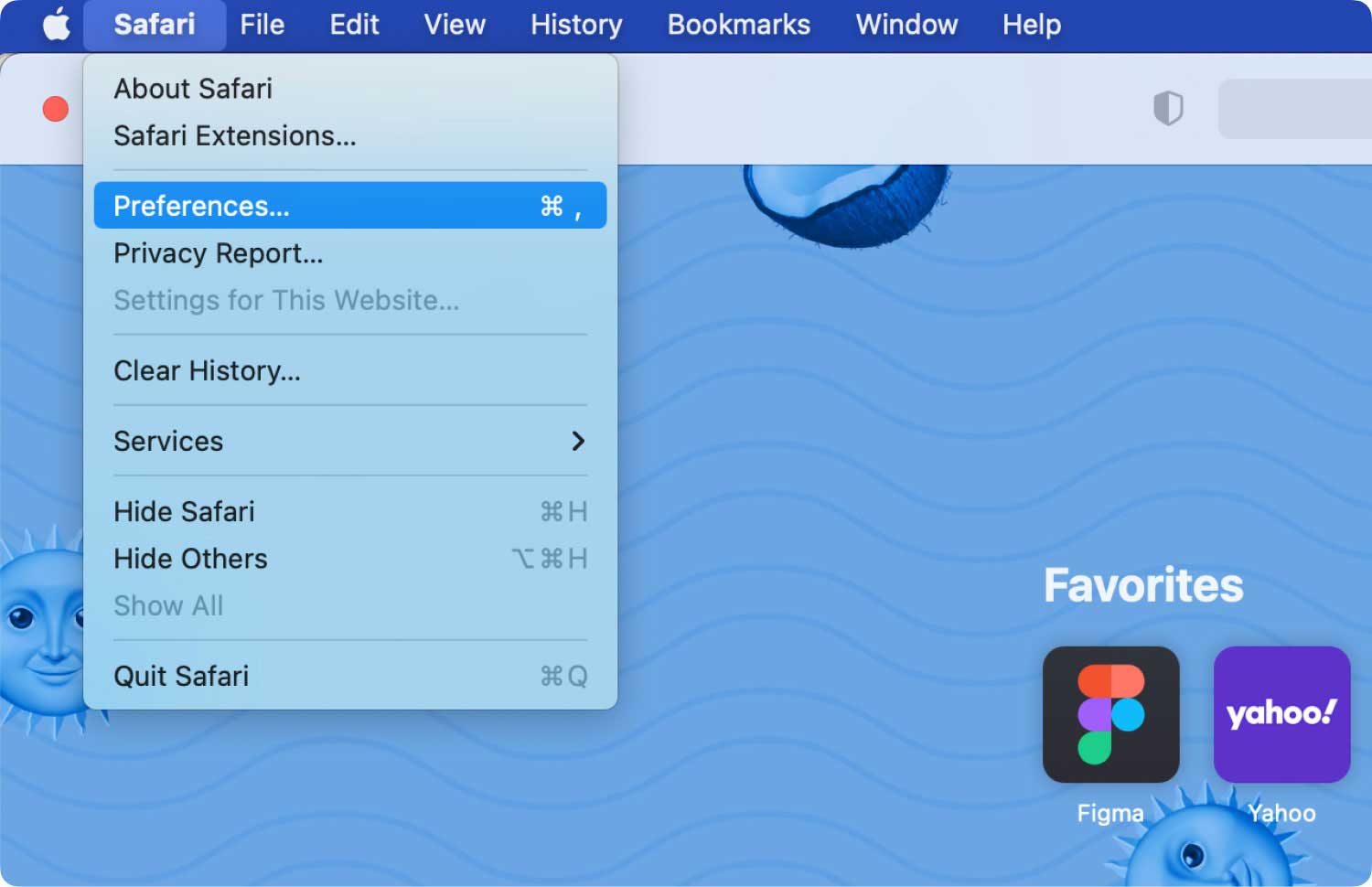
Kroki, jak szybko zezwolić na wyskakujące okienka na stronie internetowej w Safari
Podczas odwiedzania określonej witryny internetowej, która próbuje otworzyć wyskakujące okienko, Safari wyśle powiadomienie o tej akcji. W tym momencie możesz zdecydować, jak zezwolić na wyświetlanie wyskakującego okienka. Możesz to zrobić, wykonując następujące kroki.
- Z Safari przejdź do konkretnej witryny, w której chcesz włączyć wyskakujące okienka.
- Gdy wyskakujące okienko spróbuje się wyświetlić, zauważysz, że pasek adresu URL zmienia się w komunikat „Okno pop-up zablokowane”. W tym momencie dotknij ikony miniaturowego wyskakującego okienka, aby włączyć wyskakujące okienka dla aktualnie aktywnej witryny.
Pamiętaj, że ta funkcja wymaga włączenia opcji „Blokuj i powiadamiaj” w obszarze ustawień „Wyskakujące okienka” w „Preferencjach” w przeglądarce Safari.
Kroki, jak zezwolić na wszystkie wyskakujące okienka w Safari
Jeśli zdecydujesz się zezwolić na wszystkie wyskakujące okienka w Safari, powinieneś dokładnie przyjrzeć się następującym krokom:
- Otwórz aplikację Safari, jeśli jeszcze jej nie otworzyłeś
- Rozwiń menu Safari i wybierz „Preferencje”
- Wybierz zakładkę „Strony internetowe” i dotknij „Wyskakujące okienka” po lewej stronie menu
- Znajdź rozwijane menu wyboru tuż obok „Podczas odwiedzania innych witryn” i wybierz „Zezwól”, aby włączyć wszystkie wyskakujące okienka w Safari ze wszystkich odwiedzanych witryn.
- Zamknij „Preferencje” Safari.
Pamiętaj, że nie zaleca się włączania wszystkich wyskakujących okienek dla wszystkich stron internetowych, ponieważ później możesz napotkać strony internetowe, które mogą niewłaściwie wykorzystywać tę funkcję. To jest powód, dla którego są one wyłączone w większości nowoczesnych przeglądarek internetowych. Jeśli potrzebujesz tego ustawienia, możesz je łatwo włączyć.
Ogólnie rzecz biorąc, istnieją strony internetowe, które otwierają wyskakujące okienka, uzyskując dostęp do nowych okien, ale Safari otwiera je zamiast tego jako karty. Wszystko zależy od tego, w jaki sposób są one inicjowane ze strony internetowej i jak skonfigurowano Safari.
W zależności od podejścia, którego użyjesz, aby zezwolić na wyskakujące okienka w Safari, możesz później dostosować ustawienia, jeśli to konieczne.
Chociaż koncentrujemy się na Safari na Maca, masz również możliwość włączenia wyskakujących okienek w Safari na iPada lub iPhone'a. Jeśli chcesz uzyskać dostęp do wyskakujących okienek w przeglądarce Safari, wystarczy minimalna korekta ustawień.
Jak włączyć wyskakujące okienka w przeglądarce Firefox
Firefox jest preferowaną przeglądarką internetową dla tych, którzy mają komputer Mac. Ponieważ używasz Firefoksa jako przeglądarki internetowej, istnieją kroki, z którymi powinieneś się zapoznać, jeśli chcesz zezwolić na wyskakujące okienka.
- Krok 1. W oknie Firefoksa wybierz „Menu”, które możesz wskazać jako trzy kropki. Stuknij w „Preferencje”.
- Krok 2. Musisz znaleźć panel „Prywatność i bezpieczeństwo”. Przejdź do sekcji znanej jako „Uprawnienia”. Zobaczysz nagłówek oznaczony „Blokuj wyskakujące okienka”, obok którego znajduje się pole wyboru. Po prostu odznacz to pole, aby zezwolić na wyskakujące okienka.
- Krok 3. Pamiętaj, że nie zaleca się zezwalania na wszystkie wyskakujące okienka, zwłaszcza jeśli chodzi o strony internetowe o wątpliwym charakterze. Zamiast tego dotknij „Wyjątki”. Otworzy się nowe okno, w którym możesz wskazać konkretną stronę internetową, do której mają dostęp wyskakujące okienka. Po prostu skopiuj poprawny adres internetowy z paska adresu i wklej go w formularzu „Wyjątki”, a następnie dotknij „Zezwalaj”. Dodaj jak najwięcej witryn do listy i po prostu usuń je później.
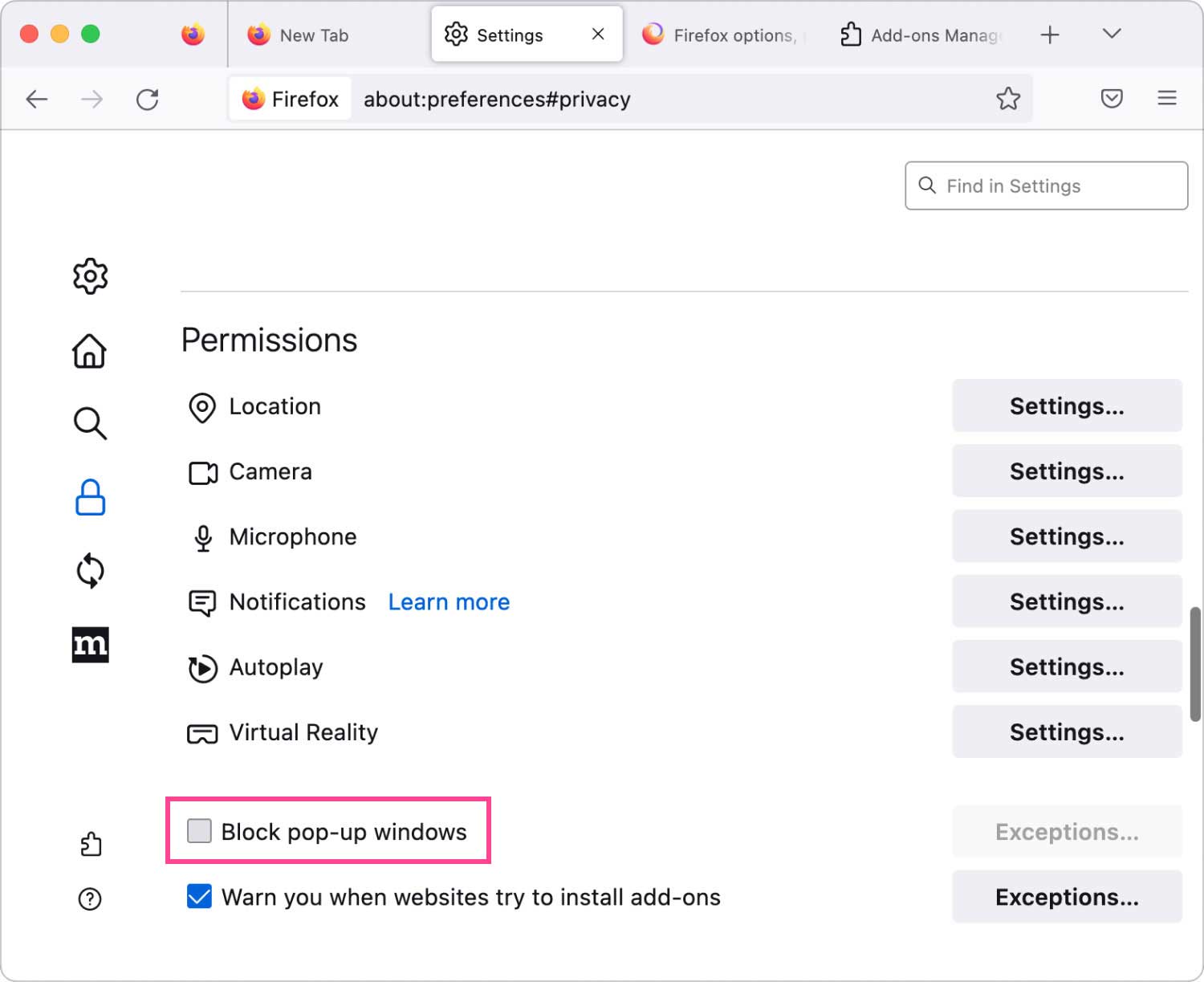
Jak włączyć wyskakujące okienka w Chrome
Ci, którzy używają Chrome jako przeglądarki internetowej na swoim Macu, muszą wykonać inny zestaw kroków, jeśli chcą zezwolić na wyskakujące okienka.
- Krok 1. Otwórz Chrome i dotknij trzech punktów w prawej górnej części interfejsu i wybierz „Ustawienia”. Spowoduje to otwarcie innej karty z opcjami ustawień. Przejdź do najniższej części tego okna i wybierz „Zaawansowane”.
- Krok 2. Po wybraniu opcji „Zaawansowane” otwiera się kolejna sekcja „Prywatność i bezpieczeństwo”. W tej sekcji dotknij zakładki „Ustawienia treści”.
- Krok 3. Otworzy się kolejna sekcja z wpisem „Wyskakujące okienka”. Wybierz go, a zostaniesz przeniesiony do innego okna z opcją przejścia z „Zablokowane” lub „Dozwolone”. Stuknij w „Dozwolone”, aby włączyć wyskakujące okienka.
- Krok 4. W tej sekcji znajduje się opcja „Zezwól”, w której możesz wymienić konkretne strony internetowe, na których dozwolone są wyskakujące okienka.
- Krok 5. Istnieje również opcja rutynowego włączania wyskakujących okienek z witryn, które będziesz odwiedzać. W przypadku, gdy strona zapobiega pojawianiu się wyskakujących okienek, na pasku adresu znajduje się miniaturowa ikona wskazująca „Wyskakujące okienko zablokowane”, która uderzająco przypomina okno z X. Dotknij ikony, aby włączyć wyskakujące okienka lub wybierz opcja z określonych stron internetowych.
Szybka wskazówka dotycząca korzystania z narzędzia do konserwacji
Oprócz kroków omówionych powyżej na jak zezwolić na wyskakujące okienka na komputerze Mac, możesz potrzebować jednego z narzędzi w TechyCub Narzędzie do czyszczenia komputerów Mac. W tym narzędziu znajdziesz Konserwację, która obejmuje kilka narzędzi, które mogą pomóc zoptymalizować i przyspieszyć ogólną wydajność komputera Mac.
Mac Cleaner
Szybko przeskanuj komputer Mac i łatwo wyczyść niepotrzebne pliki.
Sprawdź podstawowy stan komputera Mac, w tym użycie dysku, stan procesora, użycie pamięci itp.
Przyspiesz działanie komputera Mac za pomocą prostych kliknięć.
Darmowe pobieranie
