Funkcja Apple AirPlay została wprowadzona i stworzona, aby użytkownicy mogli szybko i łatwo przesyłać lub przesyłać dowolne wideo, dokumenty, audio, zdjęcia i niektóre inne pliki na dowolne inne urządzenia firmy Apple. A kiedy już będziesz mógł włączyć AirPlay Mirroring na swoim urządzeniu Apple, możesz natychmiast pokazać wszystko, co masz na ekranie swojego Maca, iPada lub iPhone'a na Apple TV.

Chociaż AirPlay zapewnia wygodę i kilka świetnych funkcji, nadal nie jest tak popularny wśród wielu użytkowników. Dzieje się tak, ponieważ nie wszyscy użytkownicy Apple wiedzą o tej funkcji, którą ma. Więc dla tych z was, którzy chcą to wypróbować, ten post wam pokaże jak AirPlay z urządzenia Mac i jak możesz z niego korzystać. Korzystając z funkcji AirPlay, z pewnością wykonasz swoją pracę, jeśli chodzi o przesyłanie dowolnych danych z urządzenia iPhone lub komputera Mac. Jest to funkcja, która pozwoli ci łatwo i szybko pracować nad rzeczami.
Część 1: Apple AirPlay — jak to działa?Część 2: Jak AirPlay z komputera MacCzęść 3: Bonus – co jeśli AirPlay nie działa?Część 4: Wniosek
Ludzie również czytają Przewodnik, jak naprawić Airplay, który nie wyświetla się na komputerze Mac Wskazówki „Co robić” w 2023 r. — Airdrop nie działa na komputerze Mac
Część 1: Apple AirPlay — jak to działa?
Cóż, jeśli chodzi o korzystanie z funkcji AirPlay komputera Mac lub innych posiadanych urządzeń Apple, musisz najpierw wiedzieć, że funkcja AirPlay różni się od funkcji Bluetooth urządzenia. Dzieje się tak, ponieważ podczas korzystania z połączenia Bluetooth przesyłany dźwięk jest kompresowany. Z drugiej strony, korzystając z funkcji AirPlay, będziesz w stanie zachować jakość pliku, który zamierzasz przesłać.
Kolejną różnicą między Bluetooth a AirPlay jest to, że Bluetooth może działać tylko z ograniczonym zasięgiem do 30 metrów. Podczas gdy funkcja AirPlay może działać tak szeroko, jak połączenie Wi-Fi. Ponadto Bluetooth może działać tylko z jednym urządzeniem w określonym czasie, podczas gdy AirPlay może działać na kilku urządzeniach.
Dzięki wszystkim zaletom funkcji AirPlay możesz zrobić z niej własny system multimedialny w domu. Istnieją również analogi, ale mogą one współpracować z określonym urządzeniem, na przykład do przesyłania strumieniowego lub z tymi drogimi odbiornikami, które mogą obsługiwać funkcję AirPlay. Dzięki AirPlay będziesz mógł zobaczyć wszystkie swoje zdjęcia, zagrać w ulubioną grę, a nawet słuchać dowolnych utworów z komputera Mac lub telewizora.
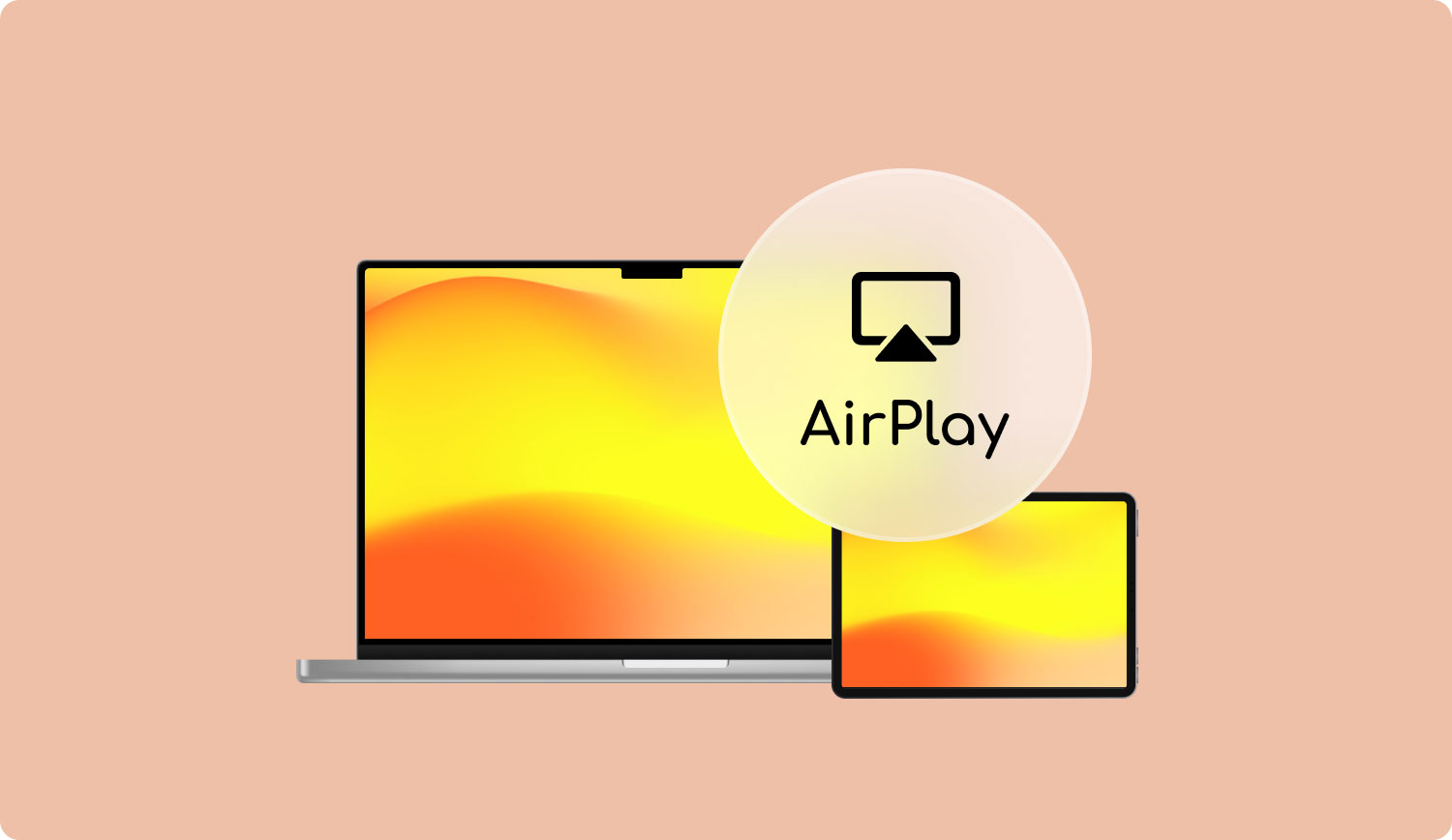
1.1 Włączanie AirPlay
Zanim przejdziemy dalej, musisz wiedzieć, które konkretne urządzenia Apple mogą współpracować z funkcją AirPlay. A wraz z tym oto lista urządzeń Apple, z których możesz korzystać.
- Maca lub MacBooka
- Centra multimedialne obsługujące AirPlay
- Apple TV należący do drugiej lub trzeciej generacji.
- iPhone 4S i niektóre wyższe modele iPhone'a.
- iPad 2 lub nowszy.
- iPod, ale nie iPod shuffle, bo przypada na piątą generację urządzeń Apple.
- Konsola Airport Extreme, która umożliwia podłączenie głośnika.
Zanim przejdziesz dalej i włączysz funkcję AirPlay na urządzeniach Apple wymienionych powyżej, musisz również upewnić się, że wszystkie Twoje urządzenia są podłączone do jednego połączenia Wi-Fi.
1.2 Jak skonfigurować AirPlay na urządzeniu iPhone
Wiadomo, że jest to bardzo podstawowe, gdy zaczynasz użyj funkcji AirPlay. Więc po prostu idź dalej i wykonaj poniższe czynności.
Krok 1: Po prostu przesuń palcem w dół na ekranie iPhone'a, aby móc otworzyć Centrum sterowania urządzenia.
Krok 2: A stamtąd włącz opcję AirPlay Mirroring.
Krok 3: Następnie po prostu wybierz urządzenie, na które chcesz przenieść (system audio z obsługą AirPlay lub Apple TV.
Część 2: Jak AirPlay z komputera Mac
Gdy komputer Mac będzie w stanie wykryć Apple TV, zobaczysz określoną ikonę. Możesz to zrobić, przechodząc przez ustawienia swojego urządzenia.
Krok 1: Po pierwsze, musisz przejść do Preferencji systemowych z komputera Mac.
Krok 2: Stamtąd idź dalej i wybierz Wyświetl.
Krok 3: Następnie kliknij opcję, w której jest napisane, że pokaże ci kilka opcji lustrzanych z paska menu.
Krok 4: Następnie śmiało wybierz ikonę AirPlay. Stamtąd wszystko, co musisz zrobić, to wybrać pole konfiguracyjne Apple TV.
A oto jak łatwo korzystać z AirPlay na komputerze Mac.
Część 3: Bonus – co jeśli AirPlay nie działa?
Ponieważ mówimy już o funkcji AirPlay, musisz wiedzieć, że zdarzają się sytuacje, w których nie działa. Więc w każdym razie, jeśli twój AirPlay nie działa, oto kilka powodów, dla których tak się dzieje.
Powód 1: Urządzenie, którego używasz, ma przestarzałe oprogramowanie układowe. W związku z tym będziesz musiał go zaktualizować.
Powód nr 2: Urządzenia, których używasz do AirPlay, są podłączone do innego połączenia Wi-Fi.
Powód nr 3: Oprogramowanie miało czkawkę. W takim przypadku będziesz musiał ponownie uruchomić urządzenie. A potem wszystkie funkcje twojego i które mogą je pomyślnie przywrócić.
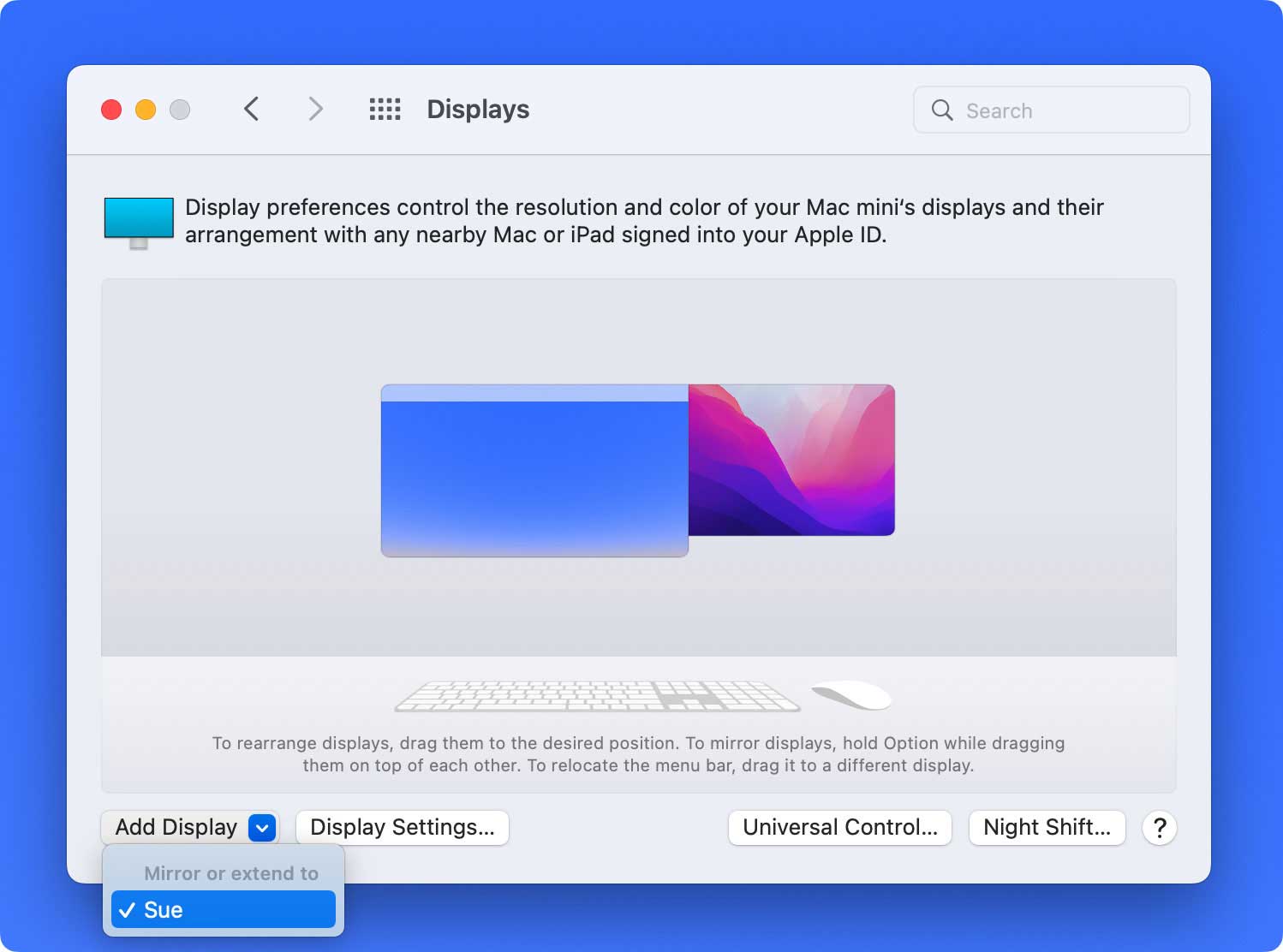
Część 4: Wniosek
Gdy będziesz mógł przesyłać strumieniowo dowolną zawartość multimedialną z jednego urządzenia na drugie, nie będziesz już musiał kopiować żadnych plików i zapisywać ich na kilku urządzeniach. W ten sposób będziesz mógł zaoszczędzić więcej czasu i miejsca na urządzeniu Mac lub innym urządzeniu z systemem iOS.
Więc z tym możesz iść dalej i po prostu korzystać z funkcji AirPlay dzięki czemu można go używać na dowolnym innym urządzeniu z systemem iOS, takim jak komputer Mac lub urządzenie iPhone. Więc jeśli jesteś jedną z tych osób, które były w stanie korzystać z funkcji AirPlay wcześniej, daj nam znać o swoich doświadczeniach, zapisując je w polu komentarza poniżej.
