Czy zastanawiałeś się kiedyś, co to jest adres IP? Czy wiesz, jak możesz je znaleźć na komputerze Mac? Cóż, jeśli właściwie zadajesz sobie pytanie „jak znaleźć mój adres IP na komputerze Mac", To ten artykuł jest dla ciebie.
Po twoim Mac jest podłączony do sieci, to zostanie automatycznie zaadresowany w sieci, która nazywa się adresem IP. Adres IP to zestaw czterech cyfr oddzielonych kropkami. Każdy zestaw składa się z trzech cyfr. A gdy Twój Mac zostanie podłączony do określonej sieci, która obejmuje Internet, automatycznie otrzyma wewnętrzny adres IP, który pozwoli mu oznaczyć określoną lokalizację w sieci lokalnej, a także zewnętrzny adres IP, który odnosi się do adresu IP twojego sieć internetowa.
Część 1: Dlaczego znajomość adresu IP jest ważna?Część 2: Dwa typy adresów IPCzęść 3: Jak znaleźć adres IP na komputerze MacCzęść 4: Czyszczenie komputera MacCzęść 5: Wniosek
Część 1: Dlaczego znajomość adresu IP jest ważna?
Poznanie adresu IP komputera Mac może się przydać, zwłaszcza jeśli konfigurujesz sieć lub zamierzasz udostępniać niektóre pliki. Dlatego pokażemy Ci kilka sposobów na znalezienie zarówno zewnętrznych, jak i wewnętrznych adresów IP, które masz na komputerze Mac.
Każde posiadane przez nas urządzenie, które ma możliwość łączenia się z Internetem, ma swój własny protokół internetowy lub adres IP. W ten sposób będziesz mógł znaleźć jeden komputer wśród różnych sieci.
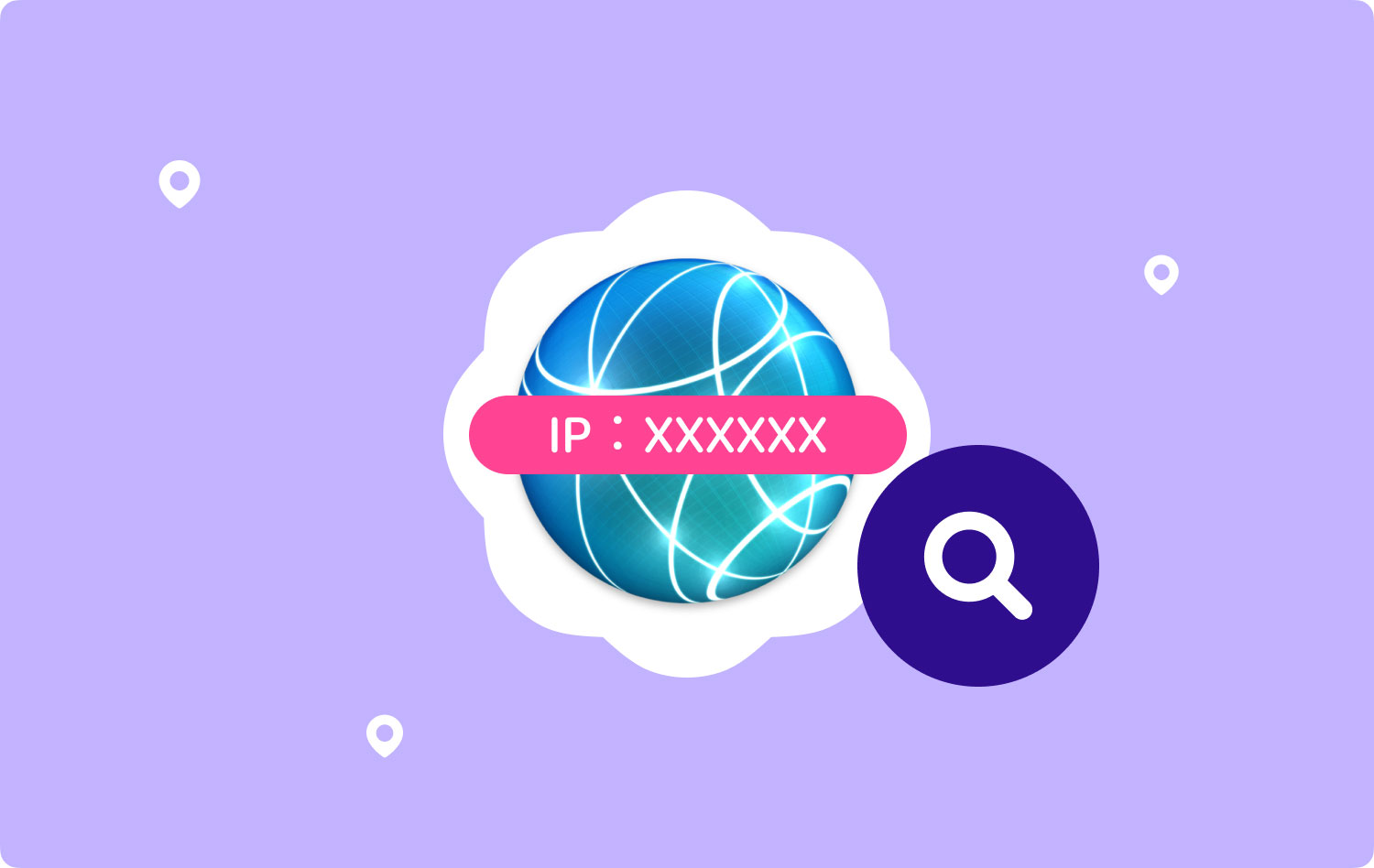
Część 2: Dwa typy adresów IP
W rzeczywistości istnieją dwa rodzaje adresów IP. Jednym z nich jest prywatny adres IP i publiczny adres IP. Wiadomo, że prywatny adres IP jest częścią puli wielokrotnego użytku, która jest zarezerwowana przez Internet Engineering Task Force dla poszczególnych sieci. W rzeczywistości obejmują one adresy zaczynające się od „10.”, „172.16.” i „192.168.”. Te adresy IP, które pokazaliśmy, dotyczą tylko Twojej firmy lub sieci lokalnej.
Aby móc kontaktować się z innymi ludźmi, potrzebny jest adres IP, a komputer powinien mieć jeden publiczny adres IP. Adres IP jest uważany za globalnie unikalny, aby zapewnić, że różni się od innych urządzeń.

Część 3: Jak znaleźć adres IP na komputerze Mac
Tak więc, po tym wszystkim, co zostało powiedziane, nadszedł czas, abyśmy pokazali, jak znaleźć adres IP. W rzeczywistości istnieje wiele sposobów na znalezienie adresu IP, a my pokażemy Ci, jak to zrobić.
Metoda nr 1: Znalezienie wewnętrznego adresu IP — OS X 10.5 i nowsza wersja
Krok 1: Śmiało i kliknij ikonę Apple znajdującą się w lewym górnym rogu ekranu.
Krok 2: Następnie przewiń w dół i wybierz „Preferencje systemowe”.
Krok 3: Następnie śmiało kliknij „Sieć” znajdującą się w trzecim rzędzie ikon wyświetlanych na ekranie.
Krok 4: Następnie śmiało wybierz swoje połączenie. Zwykle będziesz mógł połączyć się z określoną siecią za pomocą AirPort, który jest bezprzewodowy, lub za pomocą Ethernetu, który jest połączeniem przewodowym. Będziesz mógł zobaczyć tam na ekranie słowo „Połączono” obok niego. Następnie będziesz mógł zobaczyć swój adres IP wymieniony pod statusem połączenia.
Metoda nr 2: Znalezienie wewnętrznego adresu IP — dla systemu OS X 10.4
Krok 1: Śmiało i kliknij ikonę Apple, która znajduje się w lewym górnym rogu ekranu.
Krok 2: A potem poszukaj Preferencji systemowych i wybierz je.
Krok 3: Następnie przejdź dalej i kliknij ikonę „Sieć” znajdującą się w trzecim wierszu listy.
Krok 4: Następnie śmiało wybierz swoje połączenie. Stąd będziesz mógł wybrać połączenie, dla którego chcesz uzyskać adres IP z menu rozwijanego Pokaż. Jeśli masz połączenie przewodowe, wystarczy wybrać „Wbudowany Ethernet”. A jeśli korzystasz z połączenia bezprzewodowego, śmiało wybierz „AirPort”.
Krok 5: A potem śmiało kliknij kartę TCP / IP. Stamtąd będziesz mógł zobaczyć adres IP swojego komputera Mac.
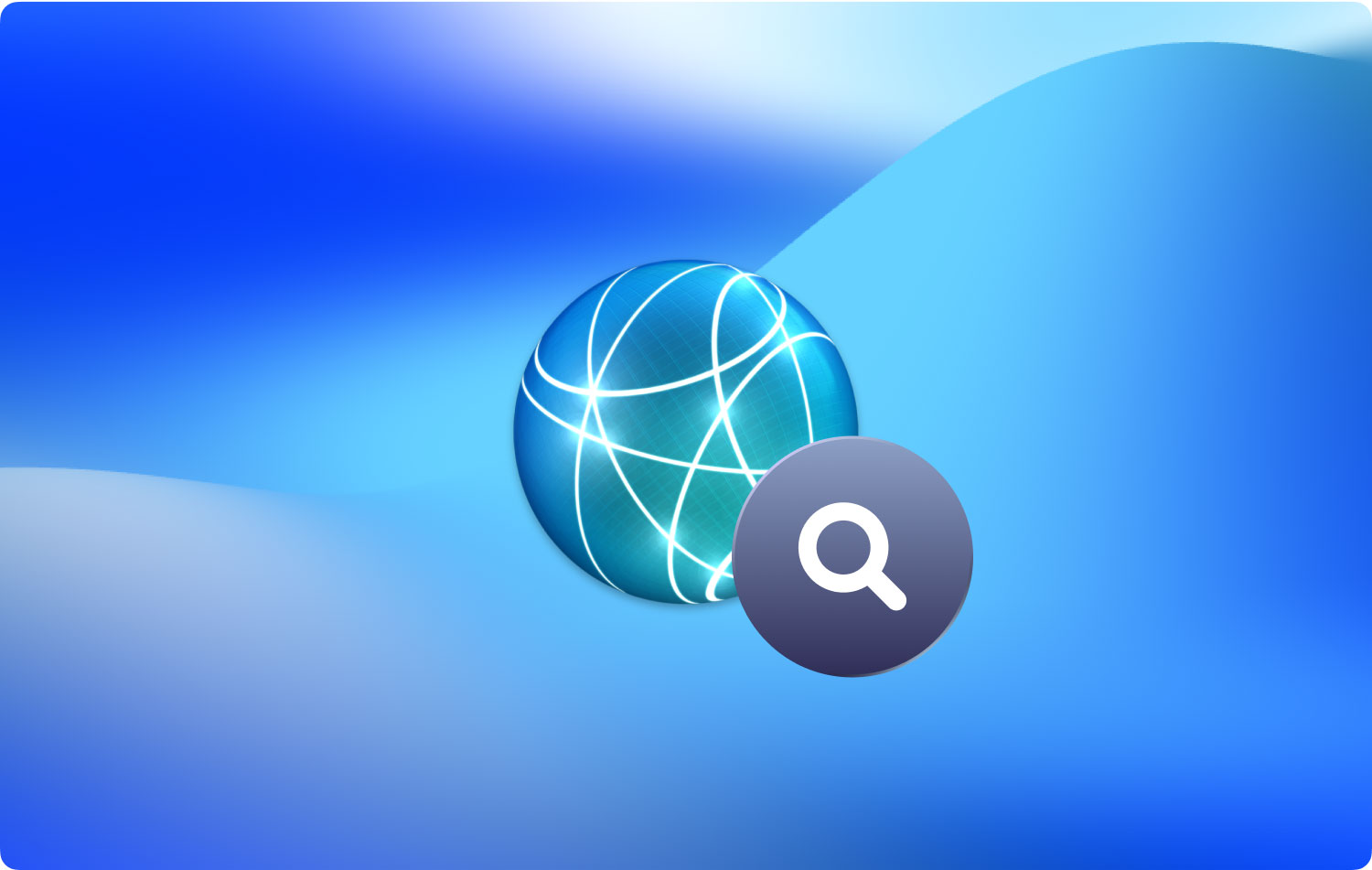
Metoda nr 3: Znalezienie wewnętrznego adresu IP za pośrednictwem terminala
Krok 1: Śmiało i otwórz Terminal na Macu. Można to znaleźć w sekcji narzędzi w folderze aplikacji.
Krok 2: Następnie wprowadź polecenie ifconfig w terminalu. W ten sposób będziesz mógł usunąć wszystkie niepotrzebne rzeczy i będziesz mógł pokazać swój adres IP na komputerze Mac. Wszystko, co musisz zrobić, to wprowadzić to polecenie.
ipconfig | grep „inet” | grep -v 127.0.0.1[2]
Gdy masz to polecenie w Terminalu, automatycznie usunie ono „127.0.0.1”, które zawsze będzie pojawiać się na dowolnym używanym urządzeniu. Nazywa się to pętlą sprzężenia zwrotnego. Możesz to zignorować, jeśli szukasz swojego adresu IP.
Krok 3: Następnie śmiało skopiuj adres IP wyświetlony na ekranie. Twój adres IP to ten obok słowa „inet”.
Metoda nr 4: Jak znaleźć swój zewnętrzny adres IP
Krok 1: Pierwszą rzeczą, którą powinieneś zrobić, to otworzyć stronę konfiguracji routera. Pamiętaj, że dostęp do wszystkich routerów można uzyskać za pomocą interfejsu internetowego, w którym będziesz mógł dostosować swoje ustawienia. Wszystko, co musisz zrobić, to wpisać adres IP routera w przeglądarce. Możesz sprawdzić na papierze routera jego konkretny adres. Najczęstsze z nich to:
- 192.168.1.1
- 192.168.0.1
- 192.168.2.1
Krok 2: Następnie kontynuuj i uruchom status routera. Należy pamiętać, że lokalizacja zewnętrznego adresu IP będzie zależała od routera do routera. Większość z nich ma to wymienione w statusie routera lub w sieci WAN
Krok 3: I wreszcie, śmiało i wyszukaj w Google „Adres IP”. Pierwszym wynikiem, który pojawi się na ekranie, będzie Twój zewnętrzny lub publiczny adres IP.
Więc masz to. Oto sposoby wyszukiwania publicznych i prywatnych adresów IP na komputerze Mac. Możesz użyć tego do udostępniania plików i nie tylko.
Ludzie również czytają 17 metod naprawy komputera Mac, który działa wolno5 najlepszych sposobów naprawy aktualizacji iMessage na komputerze Mac nie działa?
Część 4: Czyszczenie komputera Mac
Teraz, gdy już wiesz, jak znaleźć adres IP na komputerze Mac, być może zamierzasz go użyć do udostępnienia niektórych plików na komputerze Mac innej osobie. Teraz, ponieważ zamierzasz udostępniać pliki, musisz również wziąć pod uwagę fakt, że może zabraknąć miejsca na dysku komputera Mac. Dlatego lepiej jest usunąć wszystkie śmieci, które masz w nim.
W rzeczywistości istnieje wiele sposobów na wyczyszczenie komputera Mac, ale jest tylko jeden najlepszy sposób, aby to zrobić. I to za pomocą tzw FoneDog PowerMyMac.
FoneDog PowerMyMac to narzędzie, którego możesz użyć, aby wyczyścić wszystkie niepotrzebne pliki na komputerze Mac. W ten sposób będziesz mógł zwolnić więcej miejsca na dysku, a także sprawi to, że Twój Mac będzie szybszy.
FoneDog PowerMyMac jest uważany za jedno z najlepszych narzędzi do konserwacji komputera Mac. Dzieje się tak, ponieważ FoneDog PowerMyMac to aplikacja All-in-One Mac. To narzędzie może zmienić się w coś, czym chcesz. Jest nie tylko typowym PowerMyMac, ale może również stać się dezinstalatorem aplikacji, monitorem wydajności, strażnikiem tajemnic, archiwizacją plików i spritem Wi-Fi. Wszystko to w jednym narzędziu.
Teraz, abyś wiedział, jak wyczyścić wszystkie śmieci, które masz na komputerze Mac, oto prosty i łatwy przewodnik do naśladowania.
Krok 1: Pobierz i zainstaluj
Śmiało i pobierz FoneDog PowerMyMac z naszej oficjalnej strony internetowej. A kiedy już go pobierzesz, śmiało zainstaluj go na komputerze Mac.
Krok 2: Uruchom FoneDog PowerMyMac
Po pomyślnym zainstalowaniu programu na komputerze Mac uruchom go. Teraz śmiało i kliknij opcję „Status” znajdującą się u góry głównego interfejsu FoneDog PowerMyMac.
Stamtąd będziesz mógł zobaczyć status systemu Mac. Będziesz mógł zobaczyć stan swojego procesora, dostępną pamięć i dysk twardy komputera Mac.
Krok 3: Wybierz moduł
Następnie śmiało kliknij opcję „Cleaner” u góry ekranu. Następnie FoneDog PowerMyMac pokaże Ci wszystkie moduły, które PowerMyMac może wykonać jako narzędzie do czyszczenia komputerów Mac. Z listy modułów pokazanej na ekranie wybierz „System Junk”.
Krok 4: Przeskanuj śmieci systemowe komputera Mac
Następnie przejdź dalej i kliknij przycisk „Skanuj”. W ten sposób FoneDog PowerMyMac uruchomi się dla wszystkich śmieci, które masz na komputerze Mac. Obejmuje to pamięć podręczną systemu, pamięć podręczną aplikacji, dzienniki systemowe i wiele innych. Po lewej stronie ekranu zobaczysz kółko, które odnosi się do postępu procesu skanowania.
Krok 5: Sprawdź wynik
Po zakończeniu procesu skanowania kliknij przycisk „Wyświetl”. Jeśli chcesz ponownie przeskanować niepotrzebne pliki, możesz to zrobić.
Krok 6: Wybierz plik do wyczyszczenia
Następnie FoneDog PowerMyMac wyświetli listę folderów na ekranie. Będziesz mógł zobaczyć pamięć podręczną systemu, pamięć podręczną aplikacji, dzienniki systemowe, dzienniki użytkownika i inne. Stamtąd śmiało wybierz folder, który chcesz wyczyścić. Po prawej stronie ekranu zobaczysz dane zawarte w każdym folderze.
Krok 7: Wyczyść swoje śmieci
Po wybraniu folderu, który chcesz usunąć, wszystko, co musisz teraz zrobić, to kliknąć przycisk „Wyczyść”. A gdy to zrobisz, wszystkie niechciane pliki znikną z komputera Mac.
UWAGA: Będą sytuacje, w których będziesz musiał wprowadzić hasło, aby potwierdzić działanie.
Krok 8: Pomyślne czyszczenie śmieci
Po potwierdzeniu procesu czyszczenia wystarczy poczekać, aż FoneDog PowerMyMac zakończy proces czyszczenia. Po zakończeniu wszystkie śmieci znikną z komputera Mac.
Część 5: Wniosek
Więc masz to! Znalezienie adresu IP na komputerze Mac nie jest tak trudne, jak się wydaje. Wszystko, co musisz mieć, to odpowiednia wiedza, jak możesz to zrobić. I oczywiście zawsze pamiętaj, że istnieją dwa rodzaje adresów IP, które masz na komputerze Mac. Jeden to twój prywatny adres IP, a drugi to twój publiczny adres IP. W zależności od tego, czego szukasz, proces może przebiegać inaczej.
I oczywiście konserwacja komputera Mac jest również jedną z najważniejszych rzeczy, które powinieneś zrobić. Aby to zrobić, będziesz potrzebować potężnego narzędzia, które może ci pomóc na wiele sposobów. To nic innego jak tzw FoneDog PowerMyMac.
To narzędzie to nie tylko PowerMyMac, ale może zrobić jeszcze więcej rzeczy, których nie mogą zrobić inne narzędzia. Dzieje się tak, ponieważ FoneDog PowerMyMac jest uważany za narzędzie typu „wszystko w jednym”. To narzędzie może pomóc przyspieszyć działanie komputera Mac i sprawić, że będzie wyglądał tak, jakbyś go kupił po raz pierwszy.
