Jeśli chcesz przełączyć się ze swojego Google Chrome z przeglądarki do innej przeglądarki internetowej, wówczas zachowanie zakładek to świetny pomysł. Dlatego pokażemy Ci tutaj jak eksportować zakładki z Chrome na Macu. Więc jeśli chcesz wiedzieć, jak możesz to zrobić, po prostu przeczytaj ten artykuł.
Część 1. WprowadzenieCzęść 2: Jak eksportować i zapisywać zakładki z Google ChromeCzęść 3: Eksportuj zakładki do innej przeglądarki internetowejCzęść 4: Dwa inne ustawienia przeglądarki Google ChromeCzęść 5: Wniosek
Część 1. Wprowadzenie
Zakładki to jedna z funkcji każdej przeglądarki. Te zakładki to te, które służą jako znak dla określonej strony internetowej. Po wyeksportowaniu zakładek do innej przeglądarki internetowej nadal będziesz mieć dostęp do tych stron internetowych, które masz wcześniej w przeglądarce Google Chrome.
Dodawanie i otwieranie zakładek w Google Chrome nie jest tak naprawdę skomplikowaną czynnością. Przed Tobą eksportuj zakładki z Google Chrome na Macu, przejrzyjmy szybko instrukcje dodawania i otwierania zakładki. Oto jak możesz to zrobić.
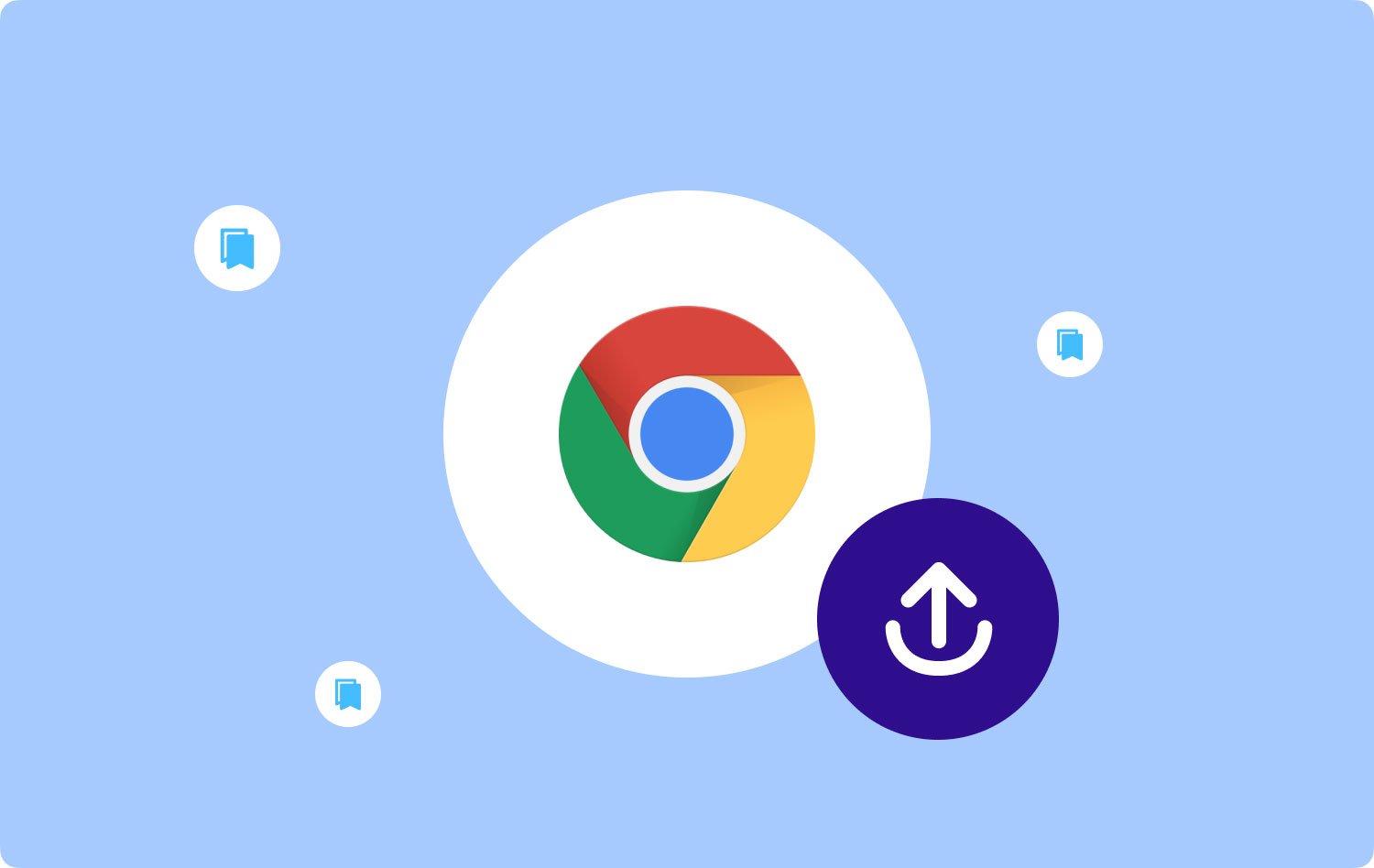
Dodawanie zakładki w Google Chrome
- Uruchom przeglądarkę Google Chrome na komputerze Mac.
- Kliknij "Więcej” znajdujący się w prawym górnym rogu ekranu. Może to być również postrzegane jako ikona z trzema kropkami.
- Wybierz "Zakładki"A następnie kliknij"Importuj zakładki i ustawienia".
- Wybierz program, który chcesz mieć jako zakładkę.
- Kliknij na "import"Przycisk.
- Kliknij "Gotowe ” kiedy skończysz.
Otwórz zakładkę w Google Chrome
Otwarcie zakładki w przeglądarce Google Chrome to również bardzo łatwe zadanie. Wszystko, co musisz zrobić, to wykonać następujące kroki.
- Otwarte Google Chrome na twoim komputerze.
- Następnie śmiało kliknij przycisk Więcej lub ikonę z trzema kropkami znajdującą się w prawym górnym rogu ekranu.
- Wybierz "Zakładki".
- A jeśli masz już zapisaną zakładkę w przeglądarce Google Chrome, po prostu kliknij folder o nazwie „Inne zakładki"
Tak łatwo możesz dodać i otworzyć zakładkę w Google Chrome. Teraz przejdźmy dalej i dowiedzmy się więcej o tym, jak eksportować zakładki w Google Chrome na Macu.
Część 2: Jak eksportować i zapisywać zakładki z Google Chrome
Eksportowanie zakładek z Google Chrome jest bardzo łatwe. Wszystko, co musisz zrobić, to postępować zgodnie z przewodnikiem, który pokażemy poniżej.
- Uruchom Google Chrome przeglądarki na komputerze Mac i kliknij ikonę z trzema kropkami znajdującą się w prawym górnym rogu ekranu.
- Kliknij "Zakładka”. Spowoduje to wyświetlenie wyskakującego menu na ekranie.
- Kliknij "Menedżer zakładek”. Kliknięcie tego spowoduje otwarcie kolejnej karty w przeglądarce Google Chrome.
- Kliknij ikonę z trzema kropkami, znajduje się pod paskiem adresu Chrome.
- Kliknij na "Eksportuj zakładki” z menu rozwijanego. Spowoduje to otwarcie Findera na komputerze Mac.
- Wybierz nazwę i miejsce docelowe i kliknij Zapisz.
Część 3: Eksportuj zakładki do innej przeglądarki internetowej
Google Chrome może faktycznie pozwolić ci wyeksportować posiadane zakładki do dowolnych innych przeglądarek. Dlatego pokażemy Ci tutaj krok po kroku metodę, w jaki sposób możesz to zrobić. Ponieważ masz już wiedzę nt jak możesz wyeksportować swoje zakładki na komputerze Mac, to proces, który pokażemy poniżej, będzie bułką z masłem.
Opcja nr 1: eksportowanie zakładek Google Chrome do Safari
- Uruchom Safari przeglądarka na komputerze Mac.
- Kliknij na "filet" opcja.
- Wybierz "Importuj z" opcja.
- Wybierz "Plik HTML zakładek" opcja.
- Wybierz poprzedni plik HTML zakładek, który masz na komputerze Mac, a następnie kliknij przycisk „import"Przycisk.
- Następnie przeglądarka Safari automatycznie zaimportuje wszystkie zakładki z pliku HTML utworzonego przez przeglądarkę Google Chrome.
Po wykonaniu wszystkich kroków będziesz mieć teraz dostęp do zakładek Google Chrome w przeglądarce Safari.
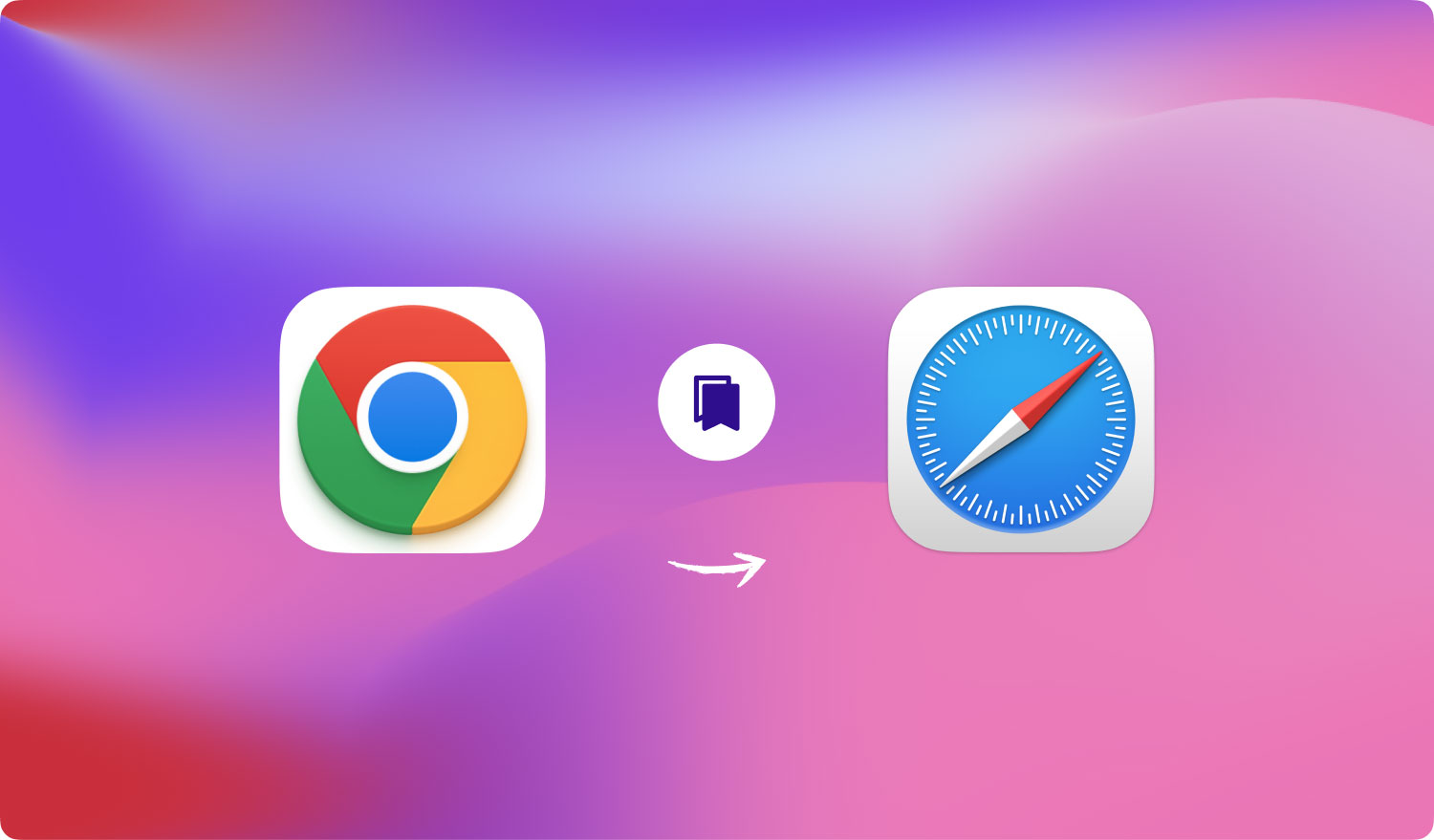
Opcja nr 2: Eksportuj zakładki Google Chrome do przeglądarki Mozilla Firefox
Oto kroki, które możesz wykonać, aby zapisać wszystkie zakładki, które masz w Google Chrome Firefox browser.
- Uruchom przeglądarkę Mozilla Firefox na komputerze Mac.
- Uzyskaj dostęp do zakładek. Możesz to zrobić, klikając ikonę zakładki. Spowoduje to wyświetlenie wszystkich zakładek od dołu ekranu.
- Kliknij na "Importuj zakładki z HTML” z menu rozwijanego.
- Poszukaj wyeksportowanych plików zakładek Google Chrome, które chcesz zaimportować. Wszystko, czego musisz się tutaj upewnić, to to, że pliki są w formacie HTML. Możesz także kliknąć plik HTML, aby go otworzyć.
Opcja nr 3: Eksportuj zakładki Google Chrome do Microsoft Edge
- Uruchom Microsoft Edge przeglądarka na komputerze Mac.
- Kliknij ikonę centrum, która znajduje się w prawym górnym rogu ekranu. To jest ten, który ma trzy poziome ikony linii.
- Kliknij na gwiazda ikona z okna centrum, które pojawiło się na ekranie, abyś mógł zobaczyć wszystkie swoje ulubione.
- Kliknij słowo „Ustawienia” z ulubionego okna, które pojawiło się na ekranie. Znajduje się w prawym górnym rogu okna.
- A później Ustawienia menu zostanie otwarte na ekranie. Wszystko, co musisz tutaj zrobić, to przewinąć w dół, aby zobaczyć opcję Google Chrome. Gdy go zobaczysz, śmiało zaznacz go, aby obok niego pojawił się znacznik wyboru.
- Kliknij na "import" przycisk. Wtedy wszystkie zakładki Google Chrome będą widoczne w przeglądarce Microsoft Edge.
Tak łatwo możesz wyeksportować wszystkie zakładki Google Chrome, które masz na komputerze Mac. To wygląda na łatwe, prawda? W ten sposób będziesz mieć dostęp do swoich zakładek z dowolnej przeglądarki, którą masz na komputerze Mac.
Część 4: Dwa inne ustawienia przeglądarki Google Chrome
Oprócz faktu, że możesz wyeksportować zakładki, które masz w Google Chrome, są jeszcze inne ustawienia, które mogą ci się przydać. W związku z tym pokażemy Ci te dwa inne ustawienia Google Chrome.
Ustawienie nr 1: importowanie zakładek do przeglądarki Google Chrome
Importowanie zakładek do przeglądarki Google Chrome jest bardzo podobne do eksportowania ich z przeglądarki Google Chrome. Wszystko, co musisz zrobić, to wykonać te same kroki w eksportowanie zakładek z przeglądarki Google Chrome. Jedyna różnica polega na tym, że musisz wybrać opcję „Importuj”, a nie opcję „Eksportuj”. Aby lepiej to zrozumieć, oto kroki, które możesz wykonać.
- Uruchom Google Chrome na twoim Macu.
- Kliknij na "Zakładki" opcja.
- Wybierz opcję „Menedżer zakładek” z menu rozwijanego na ekranie.
- Następnie na stronie Menedżera zakładek przejdź dalej i kliknij przycisk „zorganizować" przycisk. Spowoduje to wyświetlenie kolejnego menu rozwijanego.
- Z menu rozwijanego, które pojawiło się na ekranie, śmiało kliknij „Importuj zakładki z pliku HTML" opcja.
- Przejrzyj folder Dokumenty, aby wyszukać pliki zakładek i zaimportować je do przeglądarki Google Chrome.
Ludzie również czytają Jak wyczyścić komputer Mac Sprawdź, kto jest podłączony do Twojej sieci Wi-Fi na Macu [Aktualizacja 2023]
Ustawienie nr 2: Jak włączyć synchronizację w Google Chrome
Funkcja synchronizacji Google Chrome jest jedną z najwygodniejszych funkcji, jakie ma. Gdy już to zrobisz w przeglądarce Google Chrome, Twoje hasła, motywy, historia przeglądania, ustawienia Google Chrome i wiele więcej będą również pasować do zakładek, gdy spróbujesz użyć innych urządzeń. Wszystko, co musisz zrobić, to zalogować się na to samo konto Google na tym konkretnym urządzeniu.
Oto, co musisz zrobić, aby włączyć synchronizację w Google Chrome. Wszystko, co musisz zrobić, to zalogować się na swoje konto Google w przeglądarce Google Chrome. Następnie wszystkie rzeczy, które zsynchronizowałeś przy użyciu tego konkretnego konta, zostaną automatycznie załadowane do używanego urządzenia.
Stąd będziesz mógł również zarządzać rzeczami, które chcesz zsynchronizować. Wszystko, co musisz zrobić, to następujące czynności.
- Premiera Google Chrome na twoim Macu.
- Kliknij na Ustawienia a następnie wybierz Zaawansowane ustawienia synchronizacji.
- Następnie na ekranie pojawi się kolejne okno. Z tego okna idź dalej i kliknij „Synchronizuj wszystko”, a następnie na ekranie pojawi się menu rozwijane.
- Z rozwijanego okna wybierz, co chcesz zsynchronizować. Stamtąd będziesz mógł wybrać, co chcesz zsynchronizować z Google Chrome przy użyciu konta Google.
Część 5: Wniosek
Więc masz to! Eksportowanie zakładek z Google Chrome na komputerze Mac nie jest tak trudne, jak się wydaje. W rzeczywistości jest to bardzo łatwe zadanie, które możesz wykonać samodzielnie. Wszystko, co musisz zrobić, to wykonać kroki, które podaliśmy powyżej, a znajdziesz się na właściwej drodze.
Teraz, jeśli chodzi o twoją przeglądarkę, istnieje również inny sposób na lepsze wrażenia podczas korzystania z dowolnej przeglądarki, którą masz na komputerze Mac. A to poprzez wyczyszczenie wszystkich wyszukiwań, pobrań, historii przeglądania, pamięci podręcznych, a także plików cookie. W ten sposób Twoja przeglądarka będzie mogła działać lepiej.
Aby móc to zrobić, będziesz potrzebować potężnego narzędzia. A tym, który jest wysoce zalecany przez większość użytkowników komputerów Mac, jest TechyCub Mac Cleaner aplikacja. W rzeczywistości jest to jedna z najlepszych aplikacji na komputery Mac, ponieważ z pewnością może pomóc w usunięciu wszystkich niepotrzebnych plików, które masz w przeglądarkach, takich jak historia przeglądania, pliki cookie, pamięci podręczne, pliki do pobrania i inne.
Mac Cleaner
Szybko przeskanuj komputer Mac i łatwo wyczyść niepotrzebne pliki.
Sprawdź podstawowy stan komputera Mac, w tym użycie dysku, stan procesora, użycie pamięci itp.
Przyspiesz działanie komputera Mac za pomocą prostych kliknięć.
Darmowe pobieranie
Mac Cleaner to jeden z najłatwiejszych i najbardziej wydajnych programów, których możesz użyć do wyczyszczenia przeglądarki. Zajmie Ci to tylko kilka kliknięć, a będziesz zaskoczony, jak naprawdę działa ten program. Wykonanie tego nie wymaga dodatkowego wysiłku i czasu. Oto jak potężny jest Mac Cleaner.
