Masz problemy z przeglądarką Google Chrome na komputerze Mac? Czy Twoje filmy nie mają dźwięku, gdy próbujesz je obejrzeć online za pomocą przeglądarki Google Chrome? Czy chcesz wiedzieć, jak naprawić, kiedy Chrome nie ma dźwięku na Macu?
Jeśli Twoja odpowiedź na to wszystko brzmi „tak”, ten post jest dla Ciebie, ponieważ pokażemy Ci tutaj różne sposoby rozwiązania problemu, gdy Google Chrome w ogóle nie brzmi Mac. Podczas korzystania z Chrome możesz napotkać pewne problemy, których strony internetowe Chrome nie mogą załadować lub brakuje menu Chrome.
Część 1. Powody, dla których Google Chrome nie wydaje dźwięku MacCzęść 2. Jak naprawić, gdy Google Chrome nie wydaje dźwięku Mac
Część 1. Powody, dla których Google Chrome nie wydaje dźwięku Mac
Oczywiście za wszystkim zawsze kryje się jakiś powód. A w Google Chrome nie ma dźwięku Mac, istnieje również powód, dla którego tak się dzieje. Znajomość przyczyny tego może pomóc w rozwiązaniu problemu.
Powód 1: Pliki w pamięci podręcznej w przeglądarce – W pewnym momencie korzystania z Google Chrome i zauważysz, że nie ma już dźwięku, jednym z powodów może być plik pamięci podręcznej w przeglądarce. Z tego powodu możesz rozważyć usunięcie plików tymczasowych w systemie. Możesz też ponownie zainstalować przeglądarkę, aby lepiej z niej korzystać.
Powód 2: Adobe Flash — Istnieją również przypadki, w których przyczyną problemu jest odtwarzacz Adobe Flash. Może to być spowodowane nieprawidłowym zainstalowaniem odtwarzacza Adobe Flash na komputerze Mac. Ponadto na ekranie pojawi się komunikat informujący, że należy zaktualizować odtwarzacz Adobe Flash Player. A kiedy to zrobisz, będziesz mógł rozwiązać problem, gdy Google Chrome nie ma dźwięku na Macu.
Powód 3: Mikser głośności – Kiedy tego rodzaju problem występuje na komputerze Mac, powinna to być pierwsza rzecz, którą należy sprawdzić. Musisz upewnić się, że dźwięk w Google Chrome jest wyciszony, czy nie.
Powód 4: Oprogramowanie komputerowe — Filmy w przeglądarce Google Chrome nie odtwarzają się idealnie w przeglądarce z powodu oprogramowania, które stało się przestarzałe lub jest obecnie uszkodzone.
Powód 5: Sterownik twojego komputera – Istnieje również tendencja, że ten problem występuje, gdy sterownik komputera nie jest poprawnie zainstalowany. Będziesz mógł to również wiedzieć, ponieważ pojawi się komunikat o błędzie informujący, że sterownik na twoim komputerze nie jest niestety zainstalowany. W takim przypadku konieczne będzie zainstalowanie sterownika na komputerze.
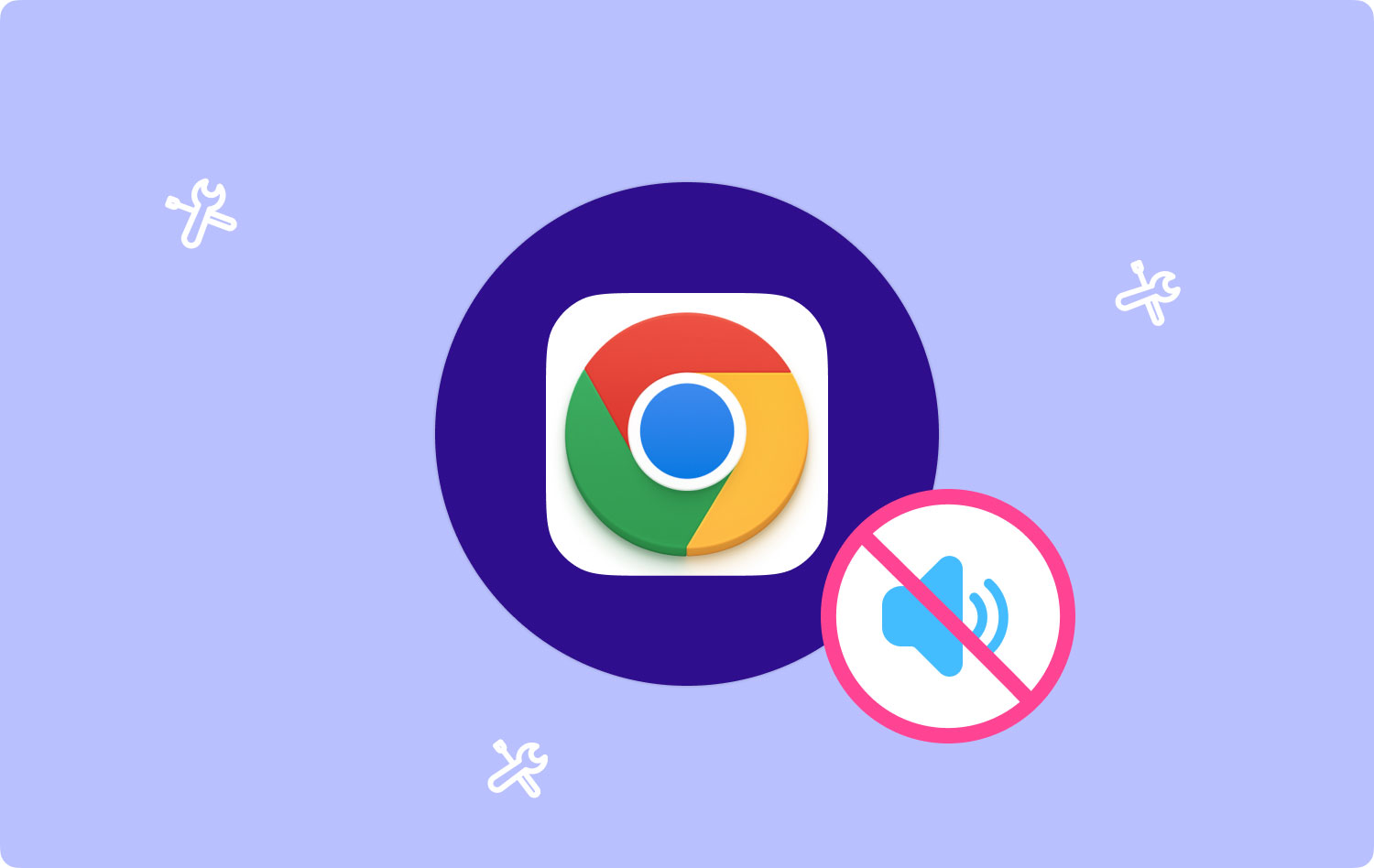
Część 2. Jak naprawić, gdy Google Chrome nie wydaje dźwięku Mac
Teraz, gdy znasz powód, dla którego masz problem z komputerem Mac z Google Chrome bez dźwięku, możesz teraz rozwiązać problem. A dzięki temu oto rozwiązania, które możesz zastosować na komputerze Mac, aby to naprawić.
Jak naprawić, gdy dźwięk Chrome nie działa na komputerze Mac
- Sprawdź, czy nie jest wyciszony.
- Włącz mikser głośności.
- Zresetuj ustawienia Google Chrome.
- Wyczyść pamięć podręczną w Google Chrome.
- Zaktualizuj Adobe Flash Player.
Rozwiązanie 1: Sprawdź, czy nie jest wyciszony
Włączenie głośnika na komputerze Mac nie wystarczy, aby upewnić się, że dźwięki są włączone. Jednocześnie musisz również upewnić się, że głośnik do odtwarzania dźwięku lub wideo jest włączony. Ponadto musisz upewnić się, że dźwięki są również dozwolone podczas grania w przeglądarkach internetowych. Oto, co musisz zrobić, aby to sprawdzić.
Krok 1: Uruchom Panel sterowania Sieć i Internet na komputerze Mac.
Krok 2: A następnie kliknij Opcje internetowe.
Krok 3: Kliknij kartę Zaawansowane.
Krok 4: Przewiń w dół i poszukaj sekcji Multimedia.
Krok 5: Kliknij małe pole obok opcji Odtwarzaj dźwięki na stronie internetowej, aby umieścić na niej znacznik wyboru.
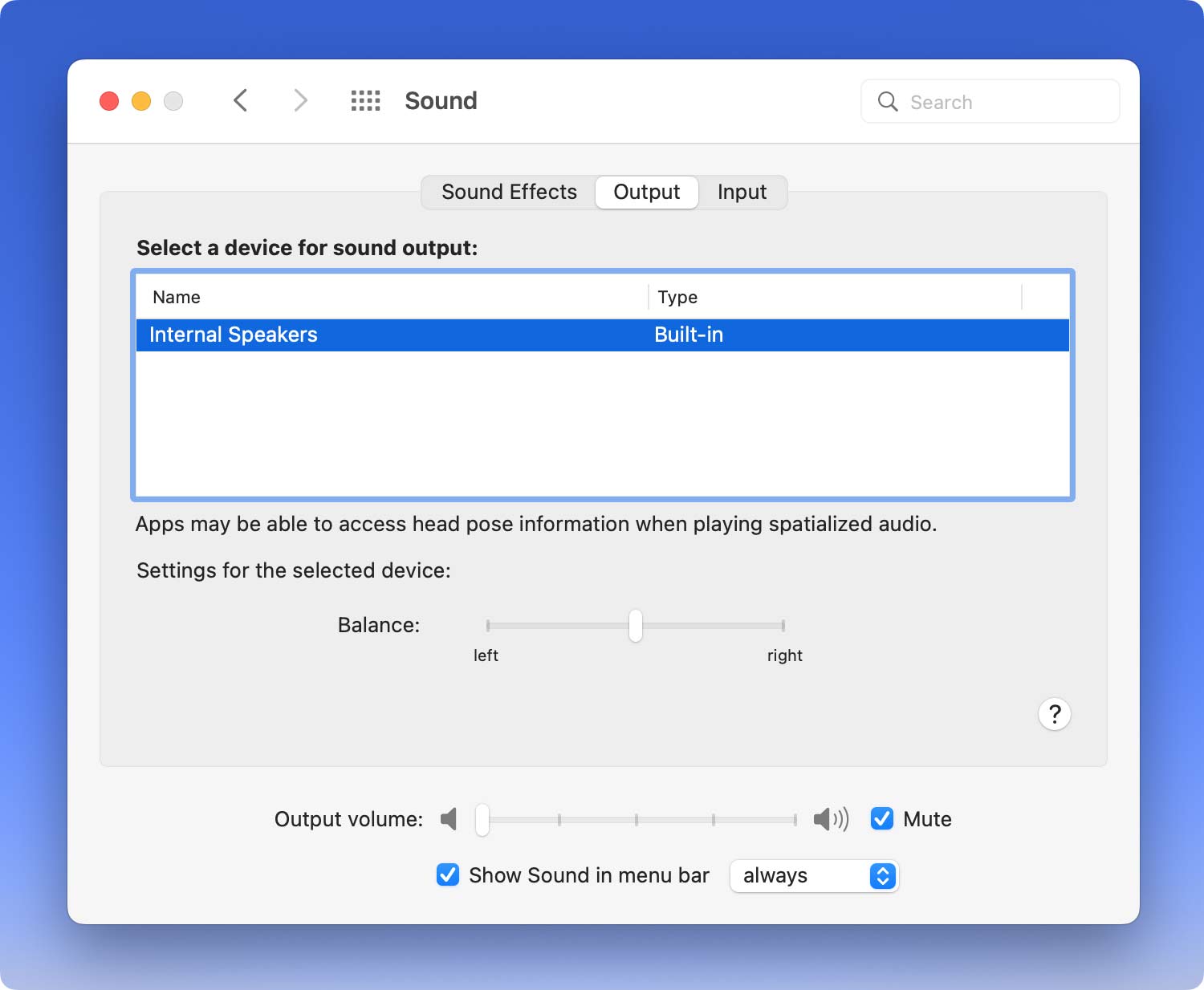
Teraz, gdy wykonasz wszystkie kroki, które ci pokazaliśmy, możesz teraz sprawdzić, czy dźwięk działa, czy nie.
Rozwiązanie 2: Włącz mikser głośności
Mikser głośności na komputerze Mac to narzędzie, w którym powinieneś być, jeśli chcesz sprawdzić, czy dźwięki w przeglądarce są włączone, czy nie. Aby to zrobić, oto, co musisz zrobić, aby naprawić Chrome bez dźwięku Mac.
Krok 1: Umieść kursor myszy na pasku zadań.
Krok 2: Kliknij ikonę głośnika na pasku zadań, a następnie wybierz Mikser. Możesz też po prostu kliknąć prawym przyciskiem myszy przycisk głośnika, a następnie wybrać Mikser.
Krok 3: Stamtąd musisz upewnić się, że dźwięki Google Chrome nie są wyciszone. Upewnij się też, że głośność Google Chrome jest odpowiednia dla Ciebie.
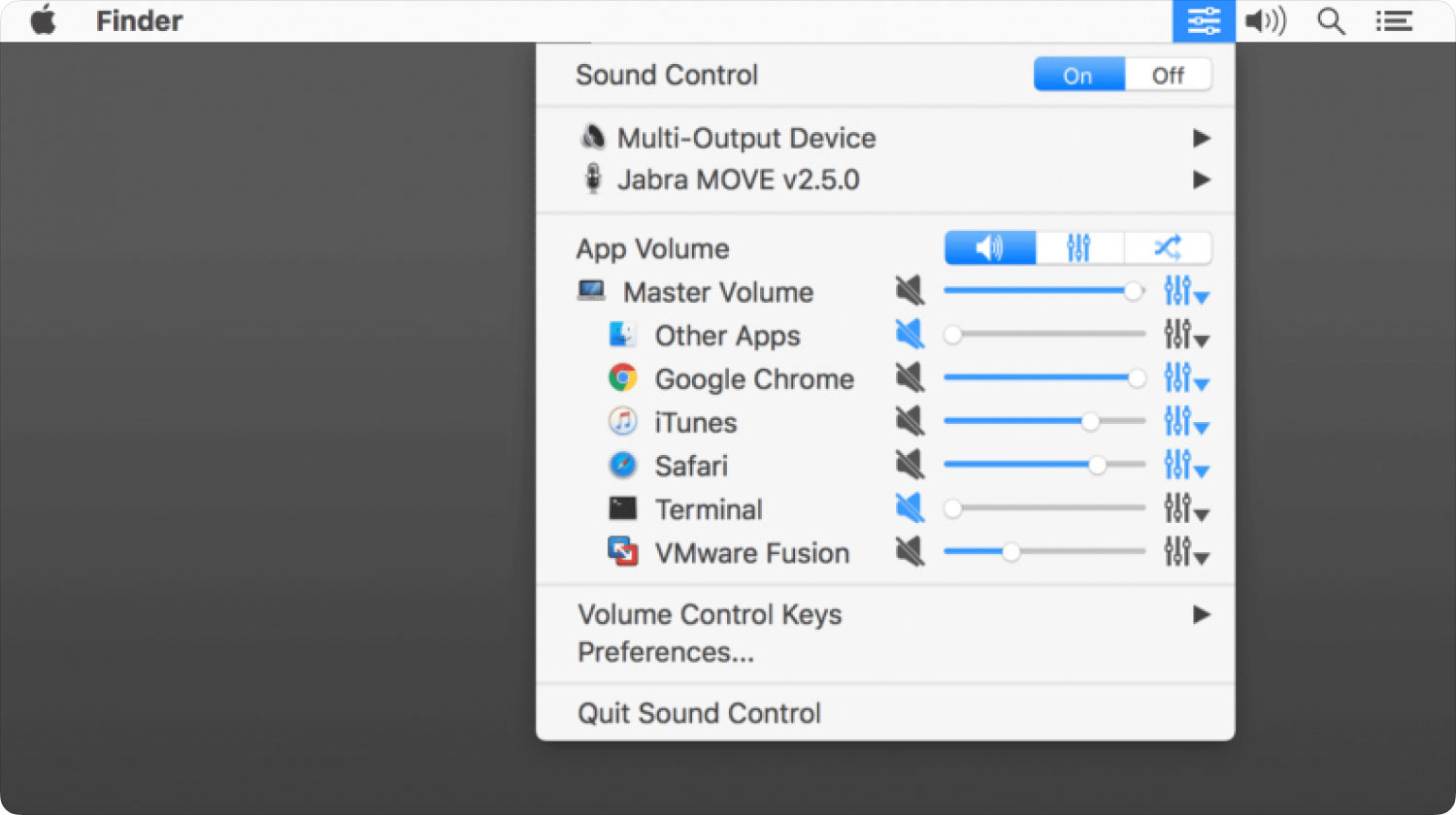
Rozwiązanie 3: Zresetuj ustawienia przeglądarki Google Chrome
Jak powiedzieliśmy wcześniej, jeśli możesz mieć dźwięk w innych aplikacjach, które masz na komputerze Mac, ale Google Chrome nie ma żadnych dźwięków, problem może wystąpić w ustawieniach Google Chrome. Istnieje możliwość, że w ustawieniach Chrome wystąpił błąd. W takim przypadku będziesz musiał zresetować ustawienia Google Chrome, a oto jak możesz to zrobić.
Krok 1: Uruchom przeglądarkę Google Chrome na komputerze Mac.
Krok 2: A następnie kliknij ikonę z trzema kropkami znajdującą się w prawym górnym rogu okna Google Chrome.
Krok 3: Kliknij przycisk Ustawienia, a następnie wybierz Zaawansowane.
Krok 4: Po prostu kliknij przycisk Resetuj.
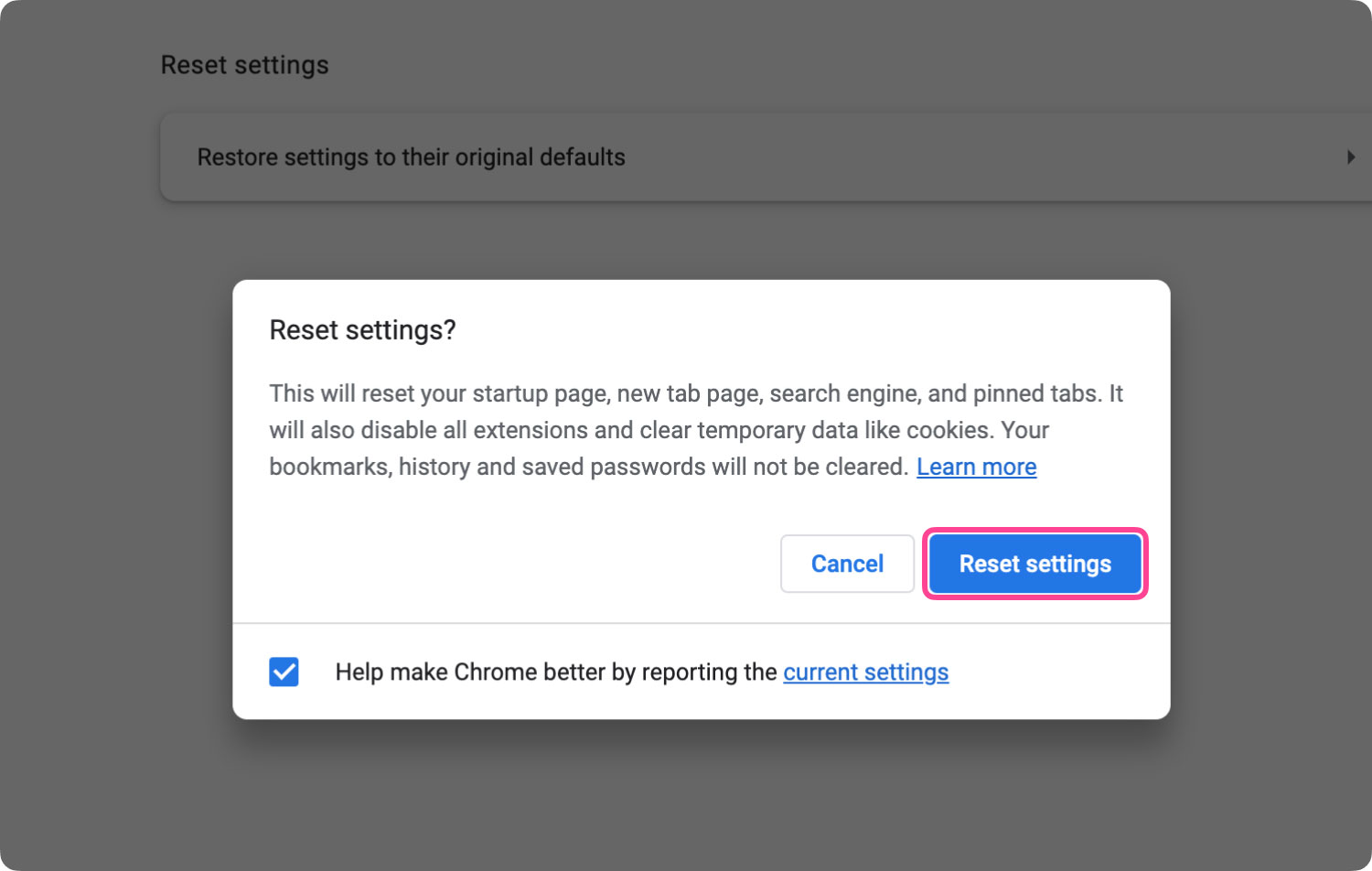
Gdy wybierzesz przycisk Resetuj, spowoduje to automatyczne zresetowanie ustawień przeglądarki Google Chrome, takich jak przypięta karta, strona startowa może wyłączyć rozszerzenia, a także usunąć wszystkie tymczasowe dane, które masz, takie jak pamięć podręczna i pliki cookie. Ale nie martw się o zapisane hasła, historię i zakładki, ponieważ nie zostaną one dotknięte podczas resetowania.
Rozwiązanie 4: Wyczyść pamięć podręczną w Google Chrome
Wyczyszczenie pamięci podręcznej w przeglądarce Google Chrome to kolejny skuteczny sposób na rozwiązanie problemu, gdy w przeglądarce Google Chrome nie ma dźwięku Mac. Te pamięci podręczne są znane jako pliki tymczasowe lub dane, które mogą ułatwić odwiedzanie dowolnej witryny. Szybciej ładuje strony internetowe. Ale z drugiej strony może to również powodować problemy z korzystaniem z dźwięku Google Chrome.
Musisz więc wyczyścić pamięć podręczną, aby dźwięki w przeglądarce Google Chrome działały poprawnie. Oto kroki, które należy wykonać.
Krok 1: Uruchom przeglądarkę Google Chrome na komputerze Mac.
Krok 2: Kliknij ikonę z trzema kropkami znajdującą się w prawym górnym rogu ekranu.
Krok 3: Z menu rozwijanego po prostu kliknij Więcej narzędzi, a następnie wybierz Wyczyść dane przeglądania.
Krok 4: A następnie w małym oknie, które pojawiło się na ekranie, kliknij opcje „Historia pobierania”, Obrazy i pliki zapisane w pamięci podręcznej, Dane przeglądania oraz Pliki cookie i inne dane witryn”, aby zaznaczyć każde małe pole obok .
Krok 5: Kliknij przycisk Wyczyść dane przeglądania, który znajduje się w prawym dolnym rogu małego okna, aby usunąć wszystkie wybrane opcje.
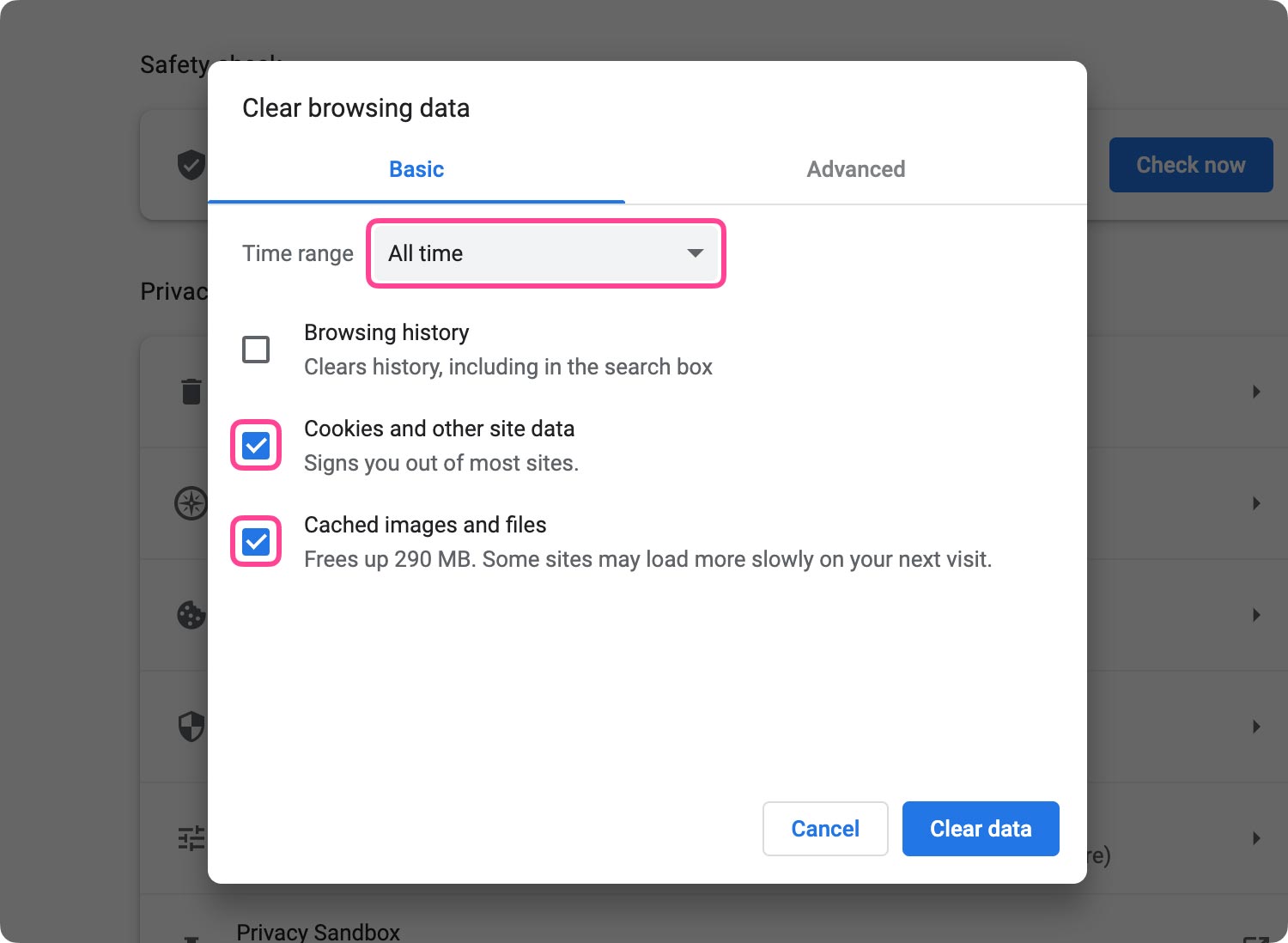
Rozwiązanie 5: Zaktualizuj Adobe Flash Player
Kurs Adobe Flash Player na komputerze Mac jest odpowiedzialny za dźwięk podczas oglądania filmów lub filmów za pomocą przeglądarki Google Chrome. Oznacza to tylko, że może być również odpowiedzialny za to, dlaczego masz problem z brakiem dźwięku Google Chrome na komputerze Mac. Może to być również spowodowane problemami z błędami.
Aby uzyskać tę poprawkę i usunąć te błędy, które zakłócają twoje dźwięki, wystarczy zaktualizować Flash Playera do najnowszej wersji. A dzięki temu oto, jak możesz to zrobić.
Krok 1: Uruchom przeglądarkę Google Chrome na komputerze Mac.
Krok 2: Następnie przejdź do tej witryny: chrome://components;
Krok 3: Poszukaj programu Adobe Flash Player, a następnie kliknij przycisk Sprawdź dostępność aktualizacji, aby sprawdzić, czy są dostępne aktualizacje. Jeśli tak, zaktualizuj go, aby rozwiązać problem.
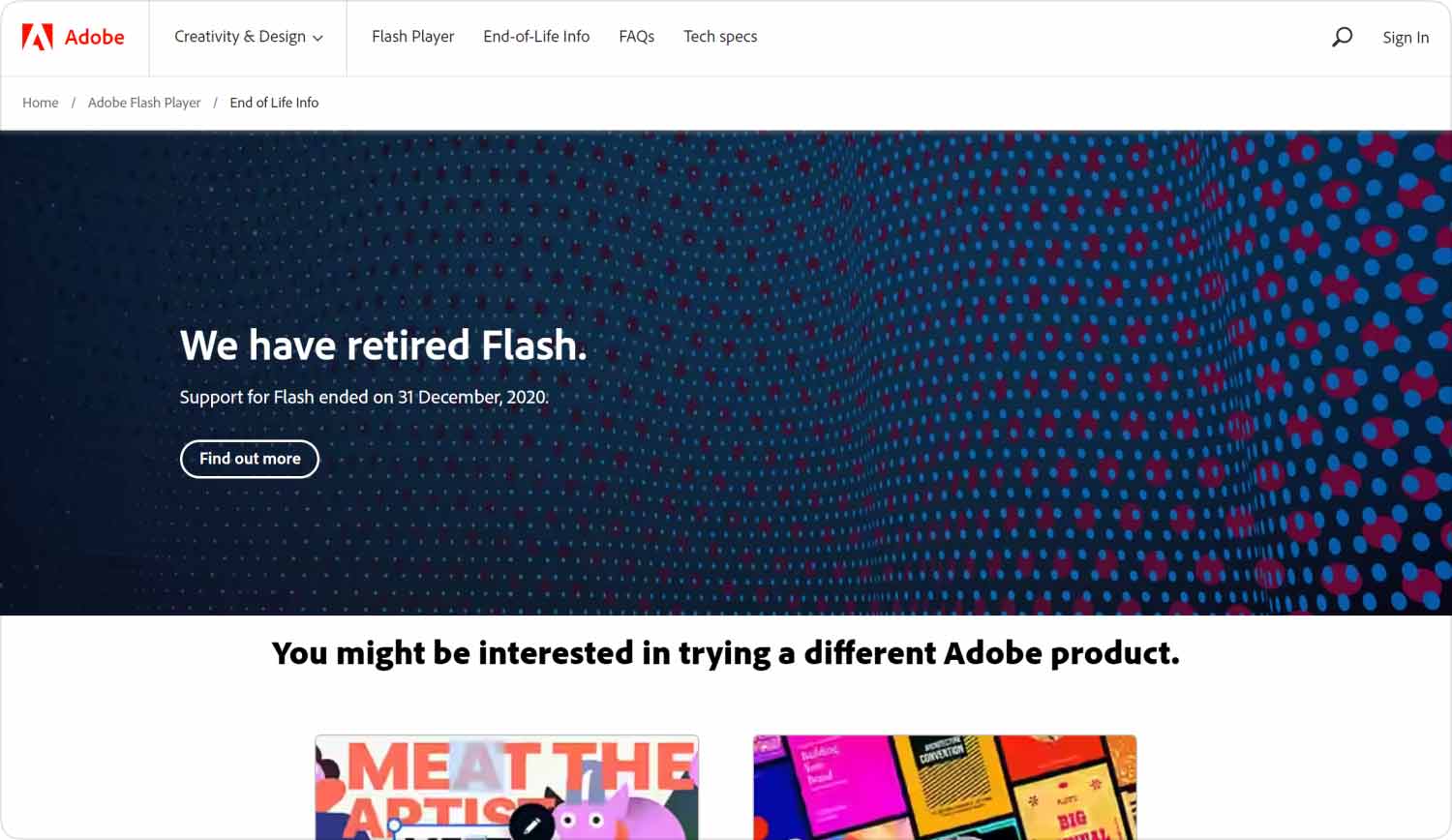
Ludzie również czytają Łatwy przewodnik po naprawianiu Maca nie może połączyć się ze sklepem App Store
Kiedy Google Chrome nie ma dźwięku Mac, może to być jednocześnie bardzo frustrujące i irytujące. Ale nie martw się, ponieważ dzięki wszystkim rozwiązaniom, o których wspomnieliśmy powyżej, zawsze możesz rozwiązać ten problem w krótkim czasie.
