Zanim pojawiła się technologia przesyłania bezprzewodowego, do przenoszenia plików z jednego urządzenia na drugie używaliśmy kabli. Teraz, dzięki usługom bezprzewodowym, takim jak Apple AirDrop, przesyłanie plików z komputera Mac na inne urządzenie staje się łatwiejsze. Nie musisz podłączać żadnych kabli, aby przenosić pliki. Jeśli zastanawiasz się nad użyciem AirDrop na Macu, oto obszerny przewodnik, jak to zrobić.
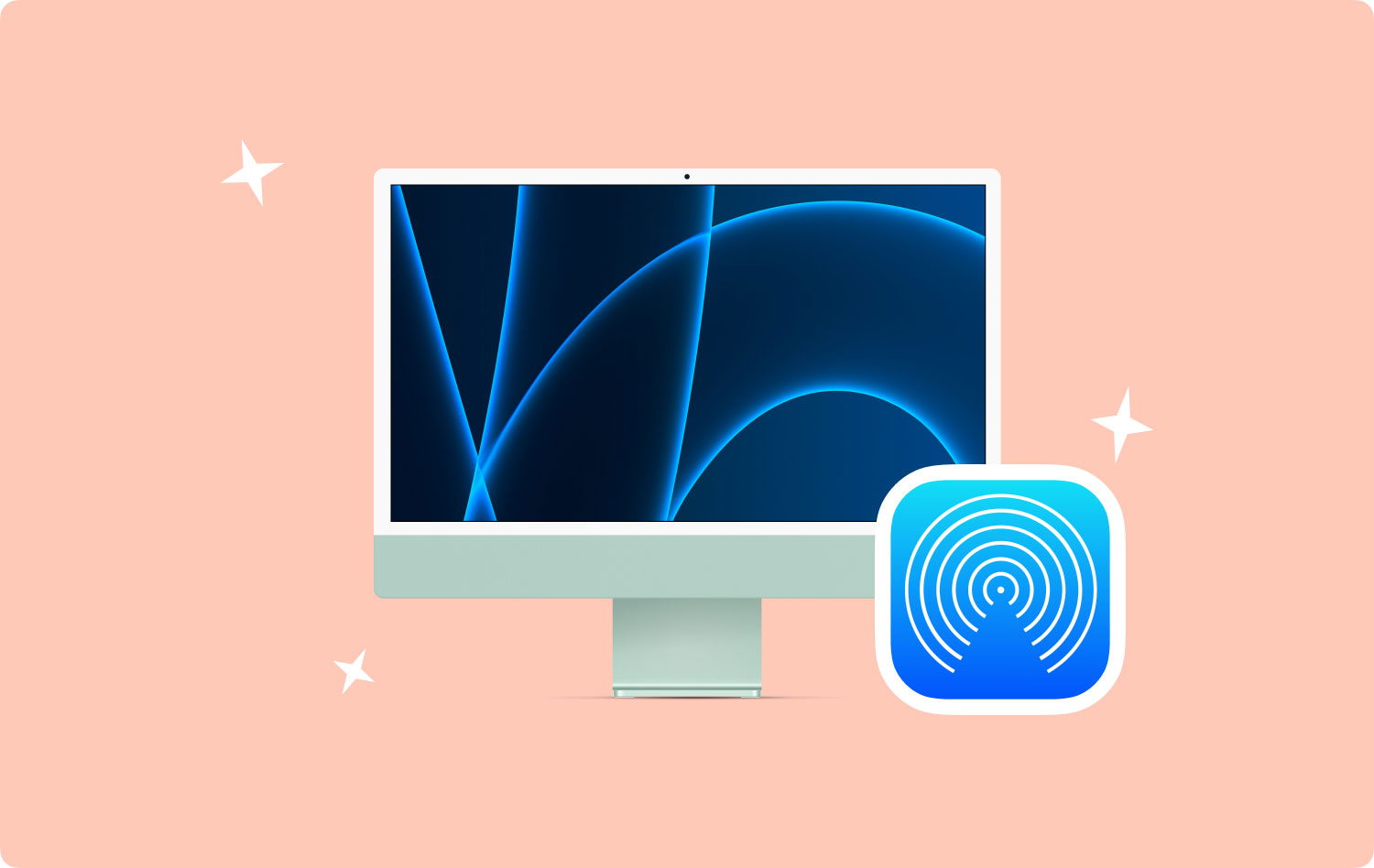
Jak działa AirDrop?Siedem funkcji, które musisz wiedzieć o AirDropBonus: optymalizacja komputera Mac w kierunku maksymalnej wydajnościWnioski w
Jak działa AirDrop?
AirDrop polega na połączeniach Wi-Fi i Bluetooth do bezprzewodowego przesyłania plików. Połączenie Bluetooth urządzenia Mac służy do lokalizowania pobliskich urządzeń z włączoną funkcją AirDrop. Następnie połączenie Wi-Fi jest używane do utworzenia łącza (znanego jako Wi-FI Direct). To połączenie umożliwia przesyłanie nawet dużych plików z większą prędkością.
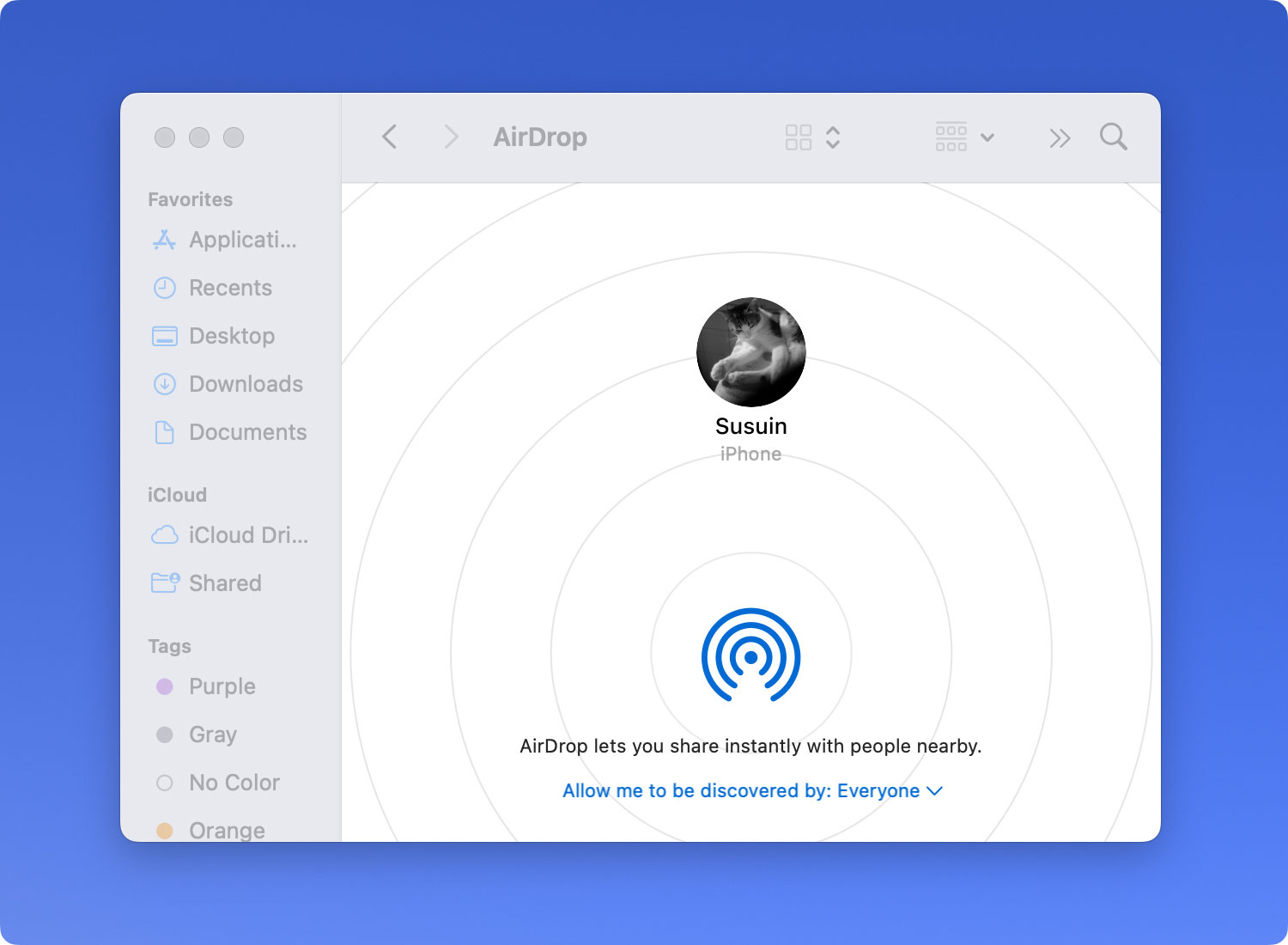
Dostępność AirDrop
AiDrop można znaleźć w niektórych modelach MacBooka. Możesz zapoznać się z poniższą listą, aby upewnić się, że możesz używać AirDrop na swoim urządzeniu.
Mac Pro
- Wersje z początku 2009 roku, które mają karty AirPort Extreme
- Wersje z połowy 2010 roku lub nowsze
Mac Mini
- Wersje z połowy 2010 roku lub nowsze.
iMac
- Wersje z początku 2009 roku lub nowsze.
MacBook
- Wersje z końca 2008 roku lub nowsze.
- Wyjątki obejmują biały MacBook z końca 2008 roku.
MacBook Air
- Wersje z końca 2010 roku lub nowsze.
MacBook Pro
- Wersje z końca 2008 roku lub nowsze.
- Wyjątki obejmują 17-calowego MacBooka Pro z końca 2008 roku.
Siedem funkcji, które musisz wiedzieć o AirDrop
1. Jak aktywować lub włączyć AirDrop na urządzeniach Mac
Poniżej znajdują się kroki, które należy wykonać, aby włączyć AirDrop na urządzeniu Mac:
Krok 01: Uruchom Finder i naciśnij Idź znajdujący się na pasku menu.
Krok 02: Znajdź AirDrop i otwórz go. Poczekaj, aż pojawi się okno AirDrop.
Krok 03: Jeśli połączenia Wi-Fi i Bluetooth są wyłączone, AirDrop poprosi o ich włączenie. Jeśli są już włączone, AirDrop zostanie aktywowany automatycznie.
Krok 04: Kliknij opcję oznaczoną Pozwól mi zostać odkrytym przez wszystkich.
Krok 05: Możesz wybrać opcję parowania z urządzeniem znajdującym się w zasięgu Bluetooth komputera Mac. Możesz też sparować się z kimś z Twojej listy kontaktów.
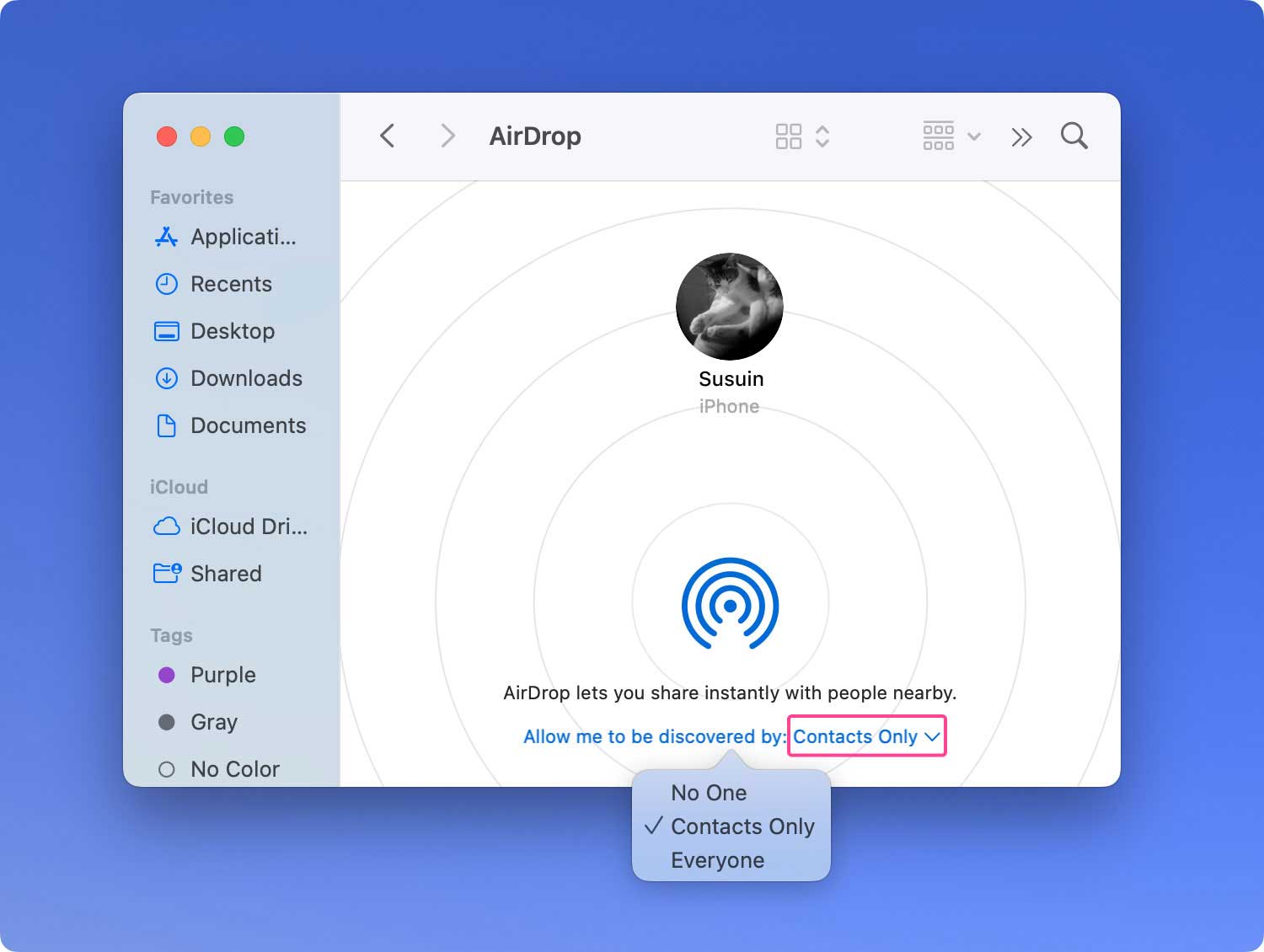
2. Jak używać AirDrop na komputerze Mac do wysyłania plików
Po aktywowaniu lub włączeniu AirDrop możesz teraz używać go do przesyłania plików na inne urządzenie. Możesz to zrobić za pomocą trzech różnych metod, poprzez menu kontekstowe, przeciągając i upuszczając lub udostępniając arkusz.
3. Jak korzystać z AirDrop na komputerze Mac za pomocą menu kontekstowego
Krok 01: Uruchom Finder.
Krok 02: Odwiedź lokalizację pliku, który chcesz przesłać, i wybierz plik, który wyślesz na inne urządzenie.
Krok 03: Przytrzymaj klawisz Control. Robiąc to, naciśnij prawy przycisk myszy za pomocą myszy.
Krok 04: Wybierz opcję Udostępnij z wyświetlonego menu. Naciśnij AirDrop w menu Udostępnij.
Krok 05: Wybierz osobę lub urządzenie, do którego chcesz wysłać pliki.
Krok 06: Naciśnij Gotowe.
4. Jak korzystać z AirDrop na komputerze Mac metodą „przeciągnij i upuść”.
Krok 01: Przejdź do Findera i poszukaj paska bocznego. Wybierz opcję z napisem AirDrop.
Krok 02: Poczekaj, aż pojawią się różni użytkownicy w Twoim zasięgu.
Krok 03: Odwiedź lokalizację pliku, który chcesz przesłać.
Krok 04: Przeciągnij plik(i) do okna obrazu odbiorcy.
Krok 05: Naciśnij Wyślij.
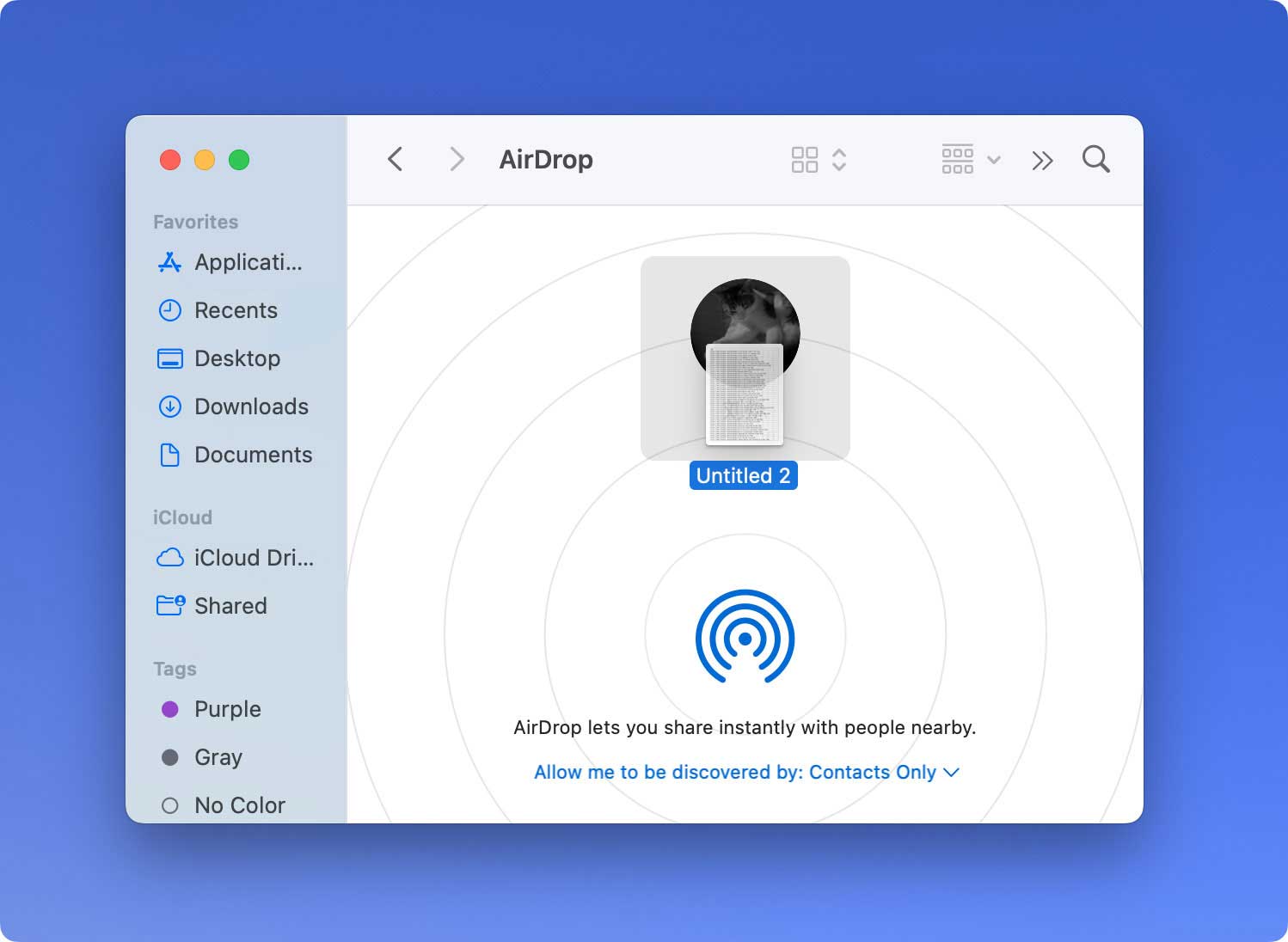
5. Jak korzystać z AirDrop na komputerze Mac za pomocą funkcji udostępniania
Ta metoda ma zastosowanie, gdy zamierzasz przenieść pliki z komputera Mac na urządzenie z systemem iOS. Oto jak to zrobić krok po kroku:
Krok 01: Odwiedź lokalizację pliku, który chcesz wysłać.
Krok 02: W swojej aplikacji poszukaj opcji Udostępnij.
Krok 03: Wybierz pliki, które chcesz przesłać.
Krok 04: Naciśnij klawisz Control. Robiąc to, naciśnij prawy przycisk myszy.
Krok 05: W menu naciśnij Udostępnij.
Krok 06: Wybierz AirDrop w menu Udostępnij.
Krok 07: Wybierz osobę lub urządzenie, do którego chcesz przesłać plik.
Krok 08: Naciśnij Gotowe.
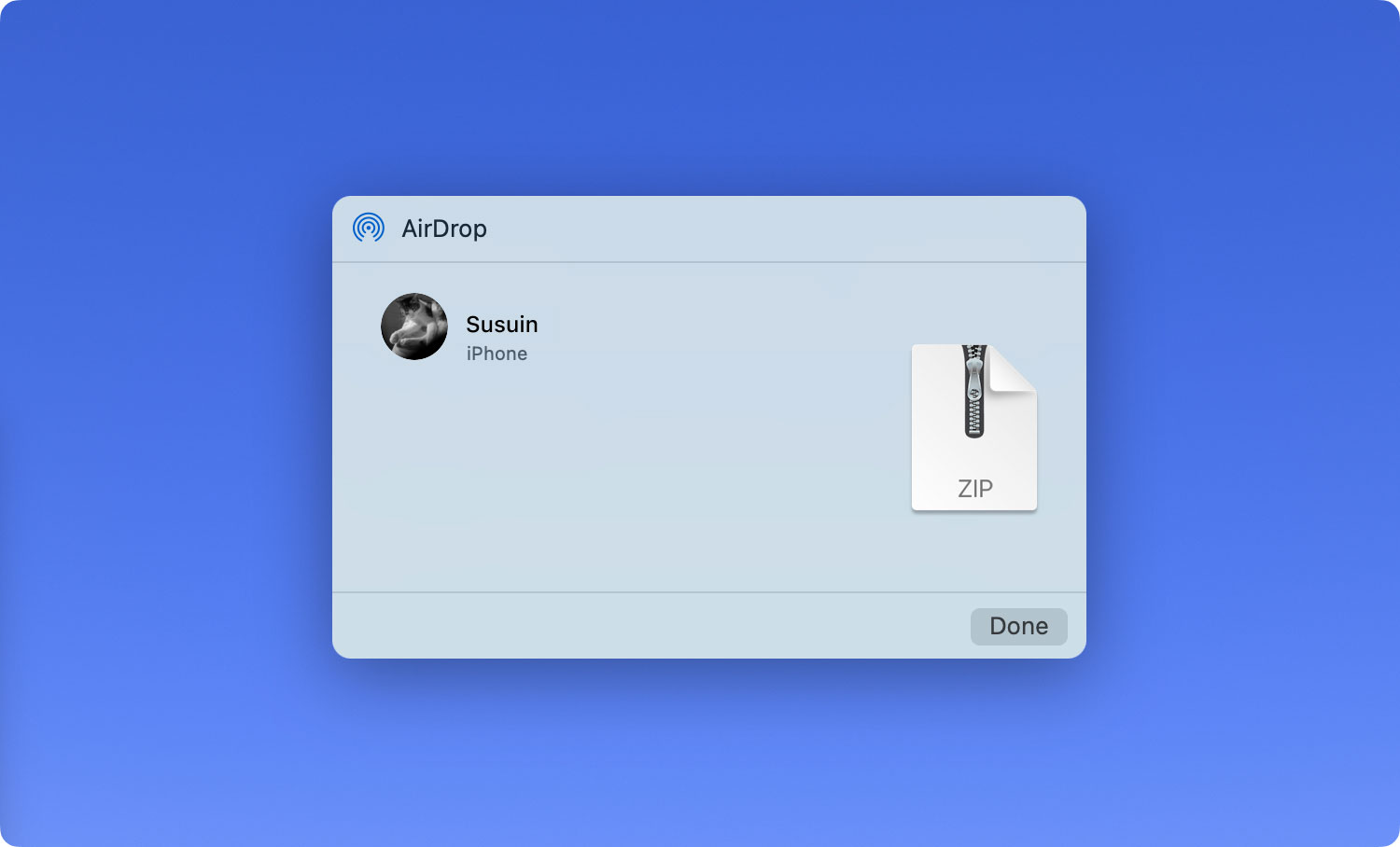
6. Jak odbierać pliki na komputerze Mac za pomocą AirDrop
Jeśli jesteś zalogowany na koncie iCloud nadawcy pliku, urządzenie Mac automatycznie zaakceptuje plik. Plik zostanie również natychmiast zapisany. Jeśli jednak tak nie jest, urządzenie Mac poprosi o potwierdzenie zaakceptowania pliku. Oto kroki, które należy wykonać, aby odbierać pliki na komputerze Mac za pomocą AirDrop:
Krok 01: Wybierz jedną z tych dwóch opcji: „Zapisz i otwórz” i „Zapisz”.
Krok 02: Poczekaj na zakończenie procesu pobierania.
Krok 03: Odwiedź folder Pobrane na komputerze Mac, aby znaleźć wysłany do Ciebie plik.
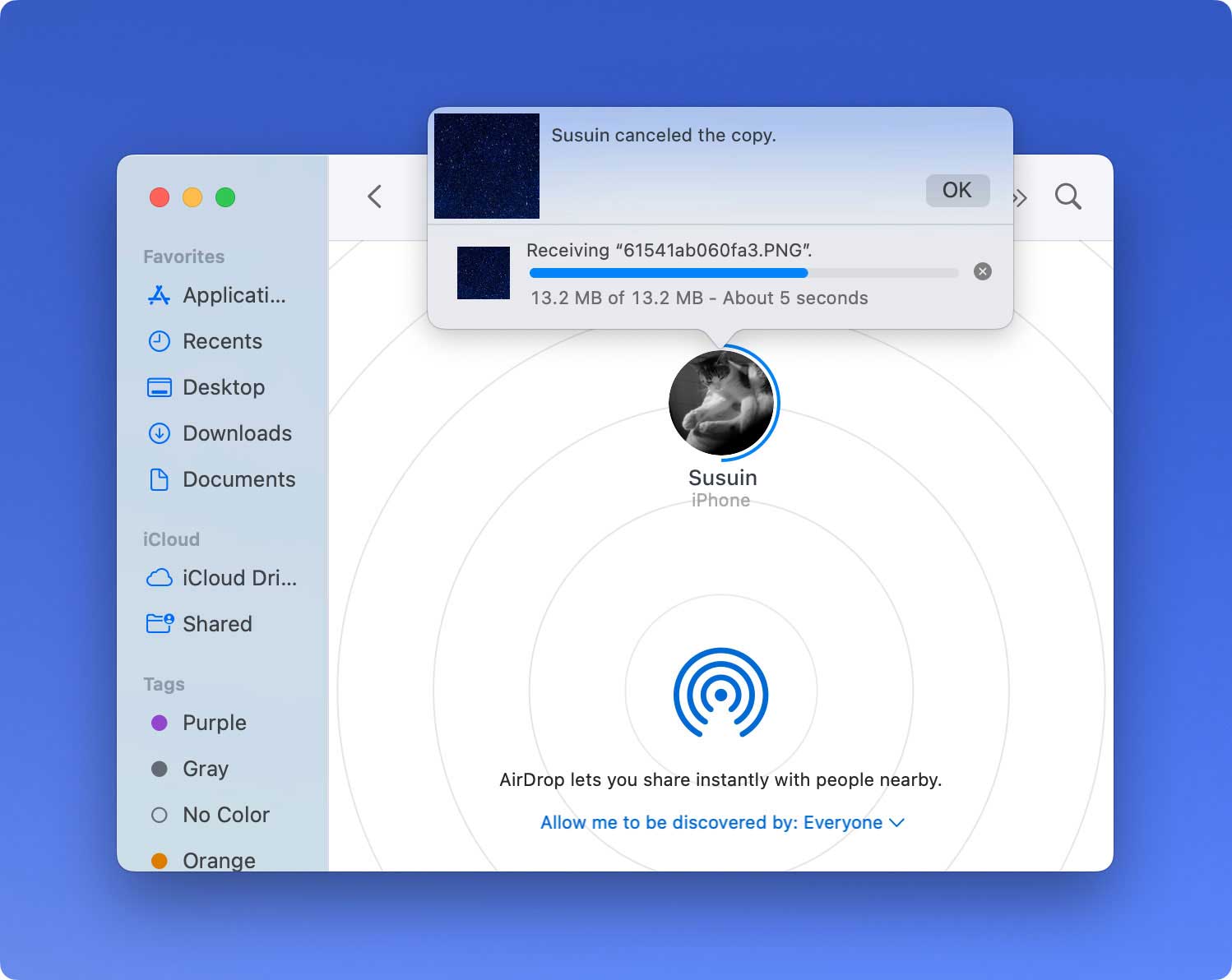
7. Jak rozwiązywać problemy z AirDrop na komputerze Mac
Oto rzeczy, które powinieneś zrobić, jeśli masz problemy z wysyłaniem i odbieraniem plików przez AirDrop. Aby rozwiązać problem, można zastosować następujące rozwiązania:
- Upewnij się, że Twój Mac i urządzenie Mac, na które przenosisz, rzeczywiście obsługują AirDrop.
- Upewnij się, że oba urządzenia działają w systemie mac OS X Yosemite lub nowszym.
- Upewnij się, że funkcja AirDrop na obu urządzeniach jest włączona.
- Zbliż oba urządzenia do siebie. Użytkownicy AirDrop muszą znajdować się w odległości do 9 metrów (30 stóp) od siebie, aby umożliwić udostępnianie.
- Jeśli przenosisz dane między komputerem Mac a urządzeniem z systemem iOS, upewnij się, że Hotspot osobisty jest wyłączony na urządzeniu z systemem iOS.
- Jeśli przenosisz dane między komputerem Mac a urządzeniem z systemem iOS, upewnij się, że urządzenie z systemem iOS ma system iOS 7 lub nowszy.
- Jeśli dwa urządzenia Mac są skonfigurowane w taki sposób, że otrzymują tylko pliki z listy kontaktów, upewnij się, że oba są zalogowane na kontach iCloud.
- Jeśli masz skonfigurowane odbieranie plików z listy kontaktów, upewnij się, że numer telefonu lub adres e-mail powiązany z ich identyfikatorem Apple ID jest zapisany w aplikacji Kontakty.
- Powinieneś sprawdzić preferencje dotyczące bezpieczeństwa i prywatności. Upewnij się, że opcja „Blokuj wszystkie połączenia przychodzące” jest wyłączona dla obu urządzeń.
- Jeśli zamierzasz przenieść plik na inne urządzenie z systemem OS X Mavericks, Lion lub Mountain Lion, poproś tę osobę o otwarcie okna funkcji AirDrop przed rozpoczęciem przesyłania.
Bonus: optymalizacja komputera Mac w kierunku maksymalnej wydajności
Aby upewnić się, że komputer Mac działa optymalnie, zaleca się korzystanie z niego TechyCub Mac Cleaner oprogramowanie. Możesz skorzystać z zaawansowanych funkcji narzędzia, w tym możliwości odinstalowania aplikacji bez pozostawiania resztkowych składników.
Ponadto może zlokalizować wszystkie niepotrzebne niepotrzebne pliki w systemie i natychmiast je usunąć. To wielofunkcyjne narzędzie umożliwia zarządzanie plikami oraz usuwanie niechcianych danych i aplikacji. Pobierać TechyCub Mac Cleaner tutaj.
Mac Cleaner
Szybko przeskanuj komputer Mac i łatwo wyczyść niepotrzebne pliki.
Sprawdź podstawowy stan komputera Mac, w tym użycie dysku, stan procesora, użycie pamięci itp.
Przyspiesz działanie komputera Mac za pomocą prostych kliknięć.
Darmowe pobieranie
Wnioski w
AirDrop na Macu to łatwy sposób przesyłania plików z jednego urządzenia na drugie bez użycia kabla. Ta technologia bezprzewodowego transferu zrobiła ogromne postępy, jeśli chodzi o udostępnianie plików między urządzeniami. W związku z tym możesz wykonać powyższe kroki, aby używać AirDrop na komputerze Mac i rozwiązywać problemy, gdy tylko się pojawią.
