Systemy komputerowe nie są pozbawione wad. Są chwile, kiedy nie wykonują zadań zgodnie z oczekiwaniami. Czasami napotykasz problem, w którym „w twoim systemie skończyła się pamięć aplikacji”. O co chodzi w tym problemie i co robisz w takim przypadku?
Na szczęście jesteś we właściwym miejscu. Porozmawiamy o najlepszych rozwiązaniach problemu „w twoim systemie zabrakło pamięci”, które mogą pomóc przyspiesz swój komputer Mac. Różne rozwiązania problemu zostaną podane tutaj. Na koniec porozmawiamy również o najlepszym narzędziu, którego możesz użyć, aby uniknąć problemu.
Część 1: Na czym polega problem „Twój system stracił pamięć aplikacji” na komputerze Mac?Część #2: Najlepsze sposoby rozwiązania problemu „W twoim systemie zabrakło pamięci aplikacji”.Część #3: Użyj narzędzia optymalizacyjnego, aby wyczyścić miejsce na dysku i naprawić problemPodsumowanie
Część 1: Na czym polega problem „Twój system stracił pamięć aplikacji” na komputerze Mac?
System operacyjny komputera z systemem macOS przechowuje dane dotyczące różnych aktywnych procesów systemowych w pamięci o dostępie swobodnym (RAM). Gdy pamięć lub miejsce w pamięci RAM zostanie ograniczone, komputer będzie przechowywać dane na dysku głównym. W takim przypadku dane dotyczące różnych procesów będą przechowywane między dyskiem głównym a pamięcią RAM.
Po głównym napędzie i RAM komputera jest ograniczona i niewystarczająca do przechowywania danych procesów systemowych, doprowadzi to do problemu polegającego na tym, że urządzeniu zabraknie pamięci aplikacji na komputerze z systemem macOS.
W związku z tym najlepiej jest upewnić się, że masz wystarczająco dużo miejsca na dysku. Zaleca się, aby mieć co najmniej 10% do 15% wolnego miejsca na dysku, aby uzyskać lepszą wydajność komputera z systemem macOS.
Istnieją różne przyczyny problemu „w twoim systemie zabrakło pamięci aplikacji”. Ten błąd zwykle pojawia się z czterech poniższych powodów:
- Mało miejsca na dysku. System poinformuje Cię, że pamięć aplikacji jest niewystarczająca, jeśli masz mało miejsca na dysku. To dlatego, że komputer może używać zarówno dysku, jak i pamięci RAM do przechowywania danych i wymiany informacji między nimi. Gdy w systemie nie ma wystarczającej ilości miejsca na dysku, komputer będzie miał trudności z zakończeniem zadań.
- Zbyt wiele otwartych aplikacji. Jeśli wykonujesz wiele zadań na komputerze i masz otwartych zbyt wiele aplikacji, może to prowadzić do problemu. Może nawet poprosić o zamknięcie niektórych aplikacji, których nie używasz, aby inne mogły działać płynnie.
- Zbyt wiele otwartych kart. Twoja przeglądarka będzie działać z opóźnieniem lub zawieszać się, jeśli na komputerze z systemem macOS jest otwartych zbyt wiele kart. Ponadto zbyt wiele rozszerzeń i wtyczek otwartych w przeglądarce może prowadzić do problemu. Nawet jeśli nie używasz rozszerzeń na swoim komputerze, istnieje duże prawdopodobieństwo, że działają one w tle i zajmują pamięć oraz miejsce na dysku.
- Aplikacje, które działają nieprawidłowo. Jeśli istnieją aplikacje, które zajmują dużo zasobów komputera, może to powodować problem polegający na tym, że w systemie macOS nie ma wystarczającej ilości pamięci aplikacji. Aplikacje takie jak Photoshop, Final Cut Pro, a inne aplikacje intensywnie korzystające z zasobów mogą powodować problem.
Sprawdzanie pamięci aplikacji komputera Mac
Pierwszą rzeczą, którą musisz sprawdzić, jeśli ten problem jest wyświetlany, jest pamięć aplikacji na komputerze z systemem macOS. Aby to zrobić, wykonaj poniższe czynności:
- Odwiedź folder Aplikacje na komputerze z systemem macOS, a następnie naciśnij Użytkowe.
- W folderze Narzędzia kliknij Activity monitor i otwórz to.
- Sprawdź zakładkę pt Pamięć. Spowoduje to wyświetlenie różnych procesów używanych na komputerze.
- Wybierz konkretną aplikację lub proces i naciśnij X przycisk na nim, aby go opuścić.

Na karcie Pamięć monitora aktywności wyświetli się wykres ciśnienia w pamięci systemowej. Zielony wykres oznacza, że pamięć jest wystarczająca do uruchomienia procesów. Twoja pamięć nie wystarczy, jeśli masz żółty lub nawet czerwony wykres.
Część #2: Najlepsze sposoby rozwiązania problemu „W twoim systemie zabrakło pamięci aplikacji”.
Istnieją różne metody, które można wdrożyć, aby rozwiązać problem „w systemie zabrakło pamięci aplikacji”. Zwykle problem prowadzi do spowolnienia komputera. W takim przypadku musisz zaimplementować różne poniższe metody, aby uzyskać wydajniejszy komputer z systemem macOS.
Metoda nr 1: Zamknij nieużywane aplikacje i procesy
Jeśli masz otwartych wiele aplikacji, zajmą one dużo pamięci w twoim systemie. W związku z tym dobrze będzie zamknąć aplikacje, których nie używasz. Aby to zrobić, możesz zastosować poniższe kroki i wymusić zamknięcie aplikacji i procesów, które są niepotrzebne:
- Naciśnij klawisze OPCJA + ⌘ + ESC na klawiaturze. Spowoduje to uruchomienie menu Force Quit.
- Sprawdź różne otwarte procesy i aplikacje.
- Kliknij przycisk dla Wymuś rezygnację dla każdego procesu lub aplikacji, której nie potrzebujesz.
- Następnie potwierdź proces Force Quit, jeśli to konieczne.

W rzeczywistości okno Force Quit zwykle uruchamia się samo, aby pomóc ci wykonać zadanie, zwłaszcza gdy w komputerze nie ma wystarczającej ilości pamięci. Zaleci zamknięcie niektórych programów, których nie używasz. Mimo to, świetną praktyką jest wyłączanie aplikacji, których nie używasz i powinieneś spróbować wyrobić w sobie nawyk.
Metoda nr 2: Wykorzystanie pamięci komputera przez wyszukiwarkę limitów
Aplikacja do zarządzania plikami na komputerze Mac to Finder. Lokalizuje potrzebne pliki podczas ich przeglądania. Ponadto jest to aplikacja lub narzędzie, które przechowuje katalog danych w pamięci RAM. W związku z tym procesy wykonywane przez Findera mogą pochłaniać wiele zasobów komputera.
Dlatego możesz chcieć ograniczyć korzystanie z zasobów przez Findera, wykonując następujące czynności:
- Wybierz Finder na swoim komputerze. Następnie wybierz Preferencje.
- Iść do Sekcja ogólna i naciśnij drop-down menu.
- Wybierz określony folder.
- Następnie w obrębie lokalizacji NIE zaznaczaj ani nie wybieraj opcji „Ostatnie” i „Wszystkie moje pliki”.
- Po zakończeniu musisz nacisnąć CONTROL klawisz i przytrzymaj to naciśnięcie.
- Następnie kliknij prawym przyciskiem myszy ikonę Findera.
- Wybierz opcję lub Uruchom ponownie.
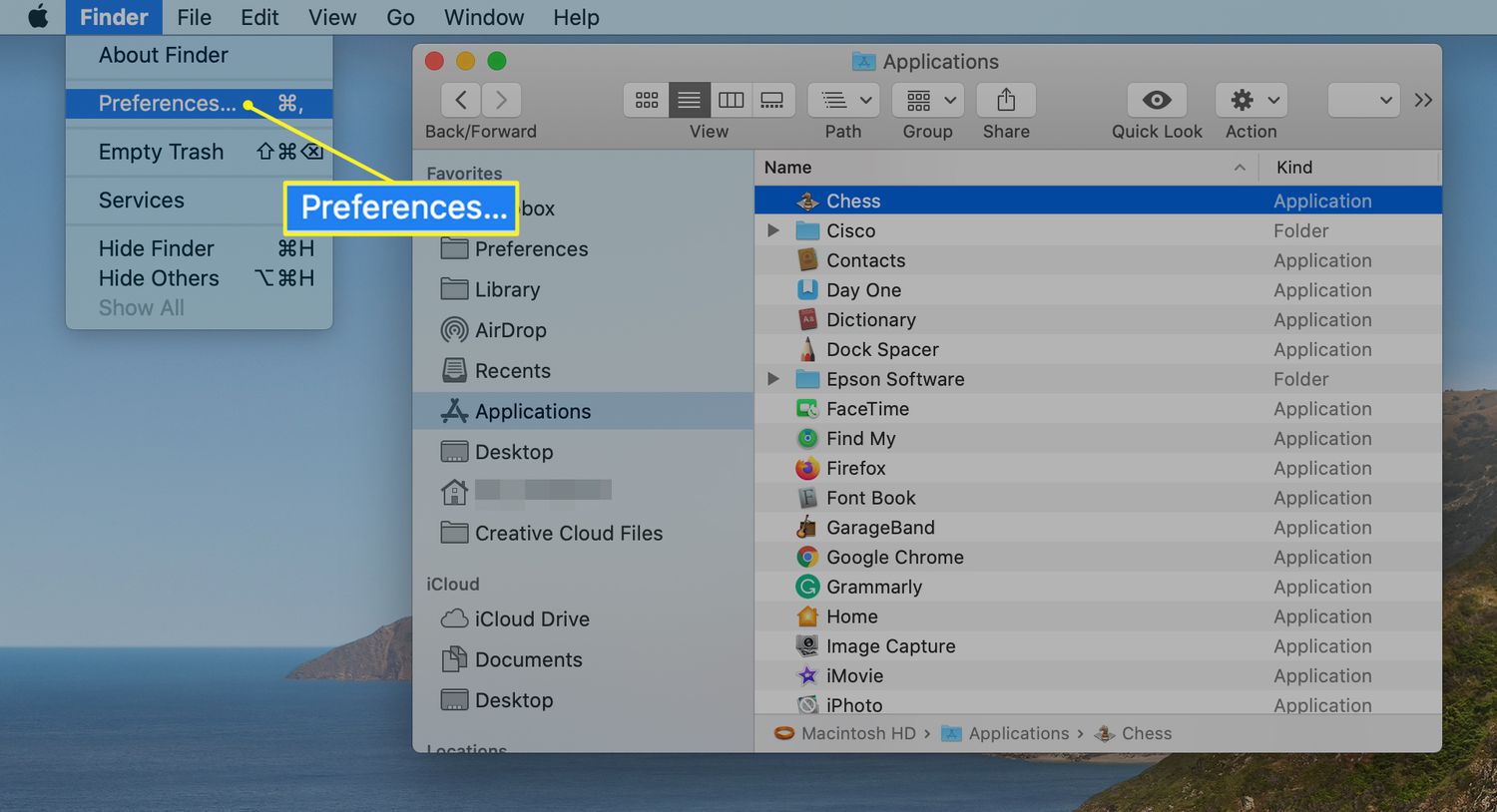
Metoda nr 3: Przywróć swoje aplikacje lub aktualizuj je
Możesz ręcznie aktualizować swoje aplikacje na komputerach z systemem macOS, aby upewnić się, że nie zawierają one błędów powodujących problemy ze zgodnością z innymi aplikacjami i całym systemem. Oto kroki, które należy wykonać, aby ręcznie zaktualizować aplikacje na komputerach Mac:
- Uruchom App Store na komputerze z systemem macOS.
- Sprawdź pasek boczny i kliknij Nowości przycisk.
- Możesz kliknąć Aktualizuj obok każdej aplikacji, która wymaga aktualizacji. Możesz też kliknąć Aktualizuj wszystko, aby zaktualizować każdą aplikację w systemie.
Metoda nr 4: Zawsze aktualizuj swój system MacOS
Dobrą praktyką jest od czasu do czasu ponowne uruchamianie komputera z systemem macOS. Spowoduje to wyczyszczenie plików tymczasowych i pamięci podręcznej w systemie, zapewniając natychmiastowe przyspieszenie komputera Mac. Kolejną rzeczą, którą powinieneś zrobić, to regularne instalowanie aktualizacji systemu operacyjnego. W ten sposób masz pewność, że błędy zostaną usunięte, a do systemu macOS wprowadzone zostaną poprawki.
Aby upewnić się, że aktualizacje systemu są dostępne na komputerze z systemem macOS, można wykonać następujące czynności:
- Odwiedź menu Apple na swoim komputerze.
- Następnie kliknij opcję, która mówi Ten Mac.
- Wybierz opcję, która mówi Aktualizacja oprogramowania.
- Jeśli aktualizacja jest dostępna, musisz postępować zgodnie z instrukcjami wyświetlanymi na ekranie, aby ją wdrożyć.
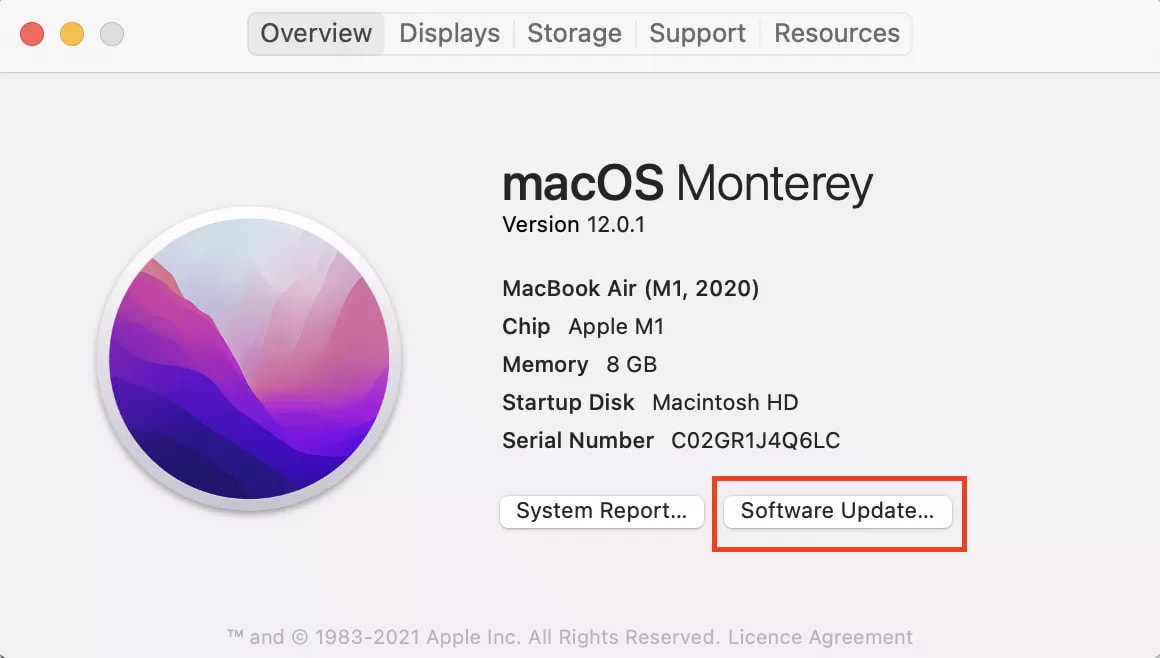
Metoda nr 5: Oczyść miejsce na dysku
Jednym ze sposobów rozwiązania problemu „w systemie zabrakło pamięci aplikacji” jest wyczyszczenie miejsca na dysku. Musisz mieć co najmniej 10% do 15% wolnego miejsca na dysku, aby móc na Macu uruchamiać aplikacje wymagające dużej ilości zasobów. Niektóre rzeczy, które możesz zrobić, aby zwolnić miejsce na dysku, to sprawdzenie folderu Pobrane. Mogą tam być duże pliki, których już nie potrzebujesz.
Możesz także sprawdzić rekomendacje wykonane przez system. Aby to zrobić, wykonaj kroki, które przedstawimy poniżej:
- Naciśnij menu Apple na komputerze.
- Następnie kliknij opcję, która mówi Ten Mac.
- Wybierz zakładkę dla Magazynowanie.
- Następnie kliknij przycisk zarządzanie opcja.
- Następnie kliknij Zalecenia.

Odtąd twój komputer powie ci różne rzeczy o tym, co możesz zrobić, aby zarządzać miejscem na dysku na swoim komputerze. Możesz wdrożyć wszystkie zalecane rzeczy, aby zwolnić miejsce na dysku i upewnić się, że masz wystarczająco dużo dla procesów wymagających dużej ilości zasobów.
Metoda 6: Usuń niechciane aplikacje
Istnieje wiele aplikacji, które zajmują zbyt dużo miejsca w systemie. Jeśli jesteś fanem grania w gry, być może masz wiele gier, które już ukończyłeś i już w nie nie grasz. W związku z tym musisz usunąć niechciane aplikacje, w tym gry, ze swojego komputera.
Aby to zrobić, wykonaj poniższe czynności:
- Najpierw zakończ procesy związane z aplikacją, którą chcesz odinstalować.
- Następnie przejdź do swojego komputera Folder aplikacji.
- Następnie usuń żądaną aplikację, przeciągając ją do Kosza.
- Po zakończeniu możesz usunąć pozostałe pliki za pomocą okna Findera.
- Następnie wybierz Przejdź do folderu z menu Idź.
- Rodzaj "/Biblioteka" w wyświetlonym polu wyszukiwania. Naciśnij GO przycisk po tym.
- Odwiedź następujące podfoldery poniżej, gdy pojawi się główny folder Biblioteki, aby usunąć odpowiednie pliki programów:
- / Library / Preferences /
- /Biblioteka/Elementy startowe/
- /Biblioteka/Wsparcie dla aplikacji/
- /Biblioteka/Agenci uruchamiania/
- / Library / LaunchDaemons /
- / Library / Caches /

Jak widzisz, pozbycie się z komputera pozostałych plików z niechcianych programów jest naprawdę trudne. W rezultacie nie jest to zalecane, ponieważ ryzykujesz usunięciem plików systemowych niezbędnych do działania komputera.
Część #3: Użyj narzędzia optymalizacyjnego, aby wyczyścić miejsce na dysku i naprawić problem
Korzystanie z TechyCub Mac Cleaner, narzędzie optymalizacyjne dla komputerów Mac stworzone w celu zapewnienia wystarczającej ilości miejsca na dysku, jest idealną metodą na przyspieszenie i zwiększenie wydajności komputera. Możesz go użyć do znalezienia i usunięcia niechcianych plików z komputera za pomocą zaledwie kilku szybkich kliknięć myszką.
Mac Cleaner
Szybko przeskanuj komputer Mac i łatwo wyczyść niepotrzebne pliki.
Sprawdź podstawowy stan komputera Mac, w tym użycie dysku, stan procesora, użycie pamięci itp.
Przyspiesz działanie komputera Mac za pomocą prostych kliknięć.
Darmowe pobieranie
Pozbycie się zbędnych danych na dysku twardym to najlepsza technika jego oczyszczenia. The TechyCub W takiej sytuacji przydatny będzie program Mac Cleaner. Zawiera różne narzędzia, których możesz użyć do usunięcia niepotrzebnych plików z systemu.
To zdjęcie program do czyszczenia komputera, który jest darmowy i najlepszy zawiera również szereg praktycznych funkcji, których możesz użyć do zoptymalizowania wydajności komputera z systemem macOS i uczynienia go mniej zagraconym i wolniejszym. Najlepszą opcją dla każdego, kto szuka szybkiego podejścia do optymalizacji swoich komputerów Mac, jest TechyCub Narzędzie do czyszczenia komputerów Mac.
Jeśli napotkasz którąkolwiek z poniższych sytuacji, powinieneś dokonać zakupu TechyCub Czyszczenie Maca:
- Jeśli pojawi się komunikat „w twoim systemie skończyła się pamięć aplikacji„Twój Mac jest prawie pełny.
- Chociaż możesz ręcznie wyczyścić komputer Mac, nie jest to technika oszczędzająca czas.
- Mimo że jesteś nowicjuszem, masz problemy z samodzielnym czyszczeniem komputera Mac. Możesz opracować własne mechanizmy radzenia sobie w danej sytuacji.
- Poszukaj zduplikowanych plików lub podobnych zdjęć na komputerze Mac.
- Nie można uruchamiać aplikacji na powolnym komputerze z systemem macOS i wyświetla się komunikat, że pamięć aplikacji nie wystarcza do uruchomienia procesów systemowych lub aplikacji.
Procedury korzystania TechyCub Mac Cleaner są następujące:
- Użyj tego pakietu, aby zainstalować program na komputerze Mac po pobraniu instalatora ze strony internetowej dostawcy.
- Uruchom TechyCub Mac Cleaner, gdy tylko zostanie zainstalowany na twoim komputerze.
- Liczne moduły, których możesz użyć do przyspieszenia i oczyszczenia wydajności laptopa z systemem macOS, znajdują się po lewej stronie. Użyjemy szerszego przykładu, takiego jak Junk Cleaner.
- Następnie naciśnij SCAN przycisk. Możesz wyszukać i usunąć niechciane pliki systemowe za pomocą programu.
- Możesz wybrać, które pliki chcesz usunąć z komputera. Możesz wybrać wszystkie dodatkowe dane z listy, która się pojawi, wybierając Zaznacz wszystko.
- Dodaj CZYSZCZENIE z listy opcji później.
- Możesz sprawdzić, czy procedura czyszczenia systemu macOS została zakończona, czekając, aż aplikacja wyświetli komunikat „Oczyszczanie zakończone".

Ludzie również czytają 3 najlepsze narzędzie do czyszczenia pamięci Mac w 2023 r Jak sprawdzić dostępne miejsce na dysku na komputerze Mac
Podsumowanie
Zastosowanie TechyCub Mac Cleaner, narzędzie do optymalizacji komputerów Mac stworzone w celu rozwiązania problemu”w twoim systemie skończyła się pamięć aplikacji", aby Twoja maszyna była szybsza i bardziej wydajna. Za pomocą tego narzędzia możesz łatwo znaleźć i usunąć niechciane pliki z komputera.
