Kiedy urządzenie Mac zaczyna powoli wykonywać funkcje, nadszedł czas, aby zwolnić trochę miejsca. Jeśli nie, zaczniesz otrzymywać „Twój komputer ma mało pamięci„wyskakująca nitryfikacja, co teraz oznacza, że musisz podjąć pilne działania.
Działanie, które należy podjąć, to użycie sposobów i środków, aby upewnić się, że usuniesz pamięci podręczne, zduplikowane pliki i niepotrzebne pliki na urządzeniu Mac, aby zwolnić trochę miejsca. Czy masz pomysł na kilka opcji do zbadania? Ten artykuł zawiera szczegółowe informacje o tym, jak najlepiej potrafisz zwolnij miejsce na dysku twardym na komputerze Mac.
W części 1 przyjrzymy się niektórym rzeczom, których potrzebujesz, aby poprawić swoją pamięć; w części 2 przedstawiamy ręczny sposób na uzyskanie większej ilości miejsca na dysku twardym. Na koniec, w części 3, przedstawiamy oprogramowanie, które automatyzuje wszystkie funkcje czyszczenia komputerów Mac. Czytaj dalej i poznaj więcej szczegółów na temat aplikacji.
Część 1: 3 rzeczy do zrobienia, aby zwolnić trochę miejsca na dysku twardymCzęść 2: Jak ręcznie zwolnić miejsce na dysku twardymCzęść #3: Jak zwolnić trochę miejsca na dysku twardym za pomocą Mac CleanerPodsumowanie
Część 1: 3 rzeczy do zrobienia, aby zwolnić trochę miejsca na dysku twardym
Musisz tylko poszukać sposobów i środków, aby usunąć niektóre pliki i aplikacje, które mogą zajmować dużo miejsca, ale nie są potrzebne. Jedynym sposobem radzenia sobie z komunikatem „Twój komputer ma mało pamięci”. Oto kilka opcji potrzebnych do rozwiązania problemu:
- Upewnij się, że system Mac iOS działa na zaktualizowanym narzędziu — regularnie aktualizuj zautomatyzowane funkcje.
- Wyczyść wszystkie pamięci podręczne na komputerze Mac dla wszystkich aplikacji ręcznie lub automatycznie.
- Zwolnij trochę miejsca za pomocą zautomatyzowanego rozwiązania cyfrowego, aby upewnić się, że wszystkie pliki i aplikacje, które nie są potrzebne, znikną z urządzenia Mac.
- Podziel pamięć RAM na partycje, aby zwiększyć szybkość, a także dać ci szansę wyboru żądanej lokalizacji przechowywania.
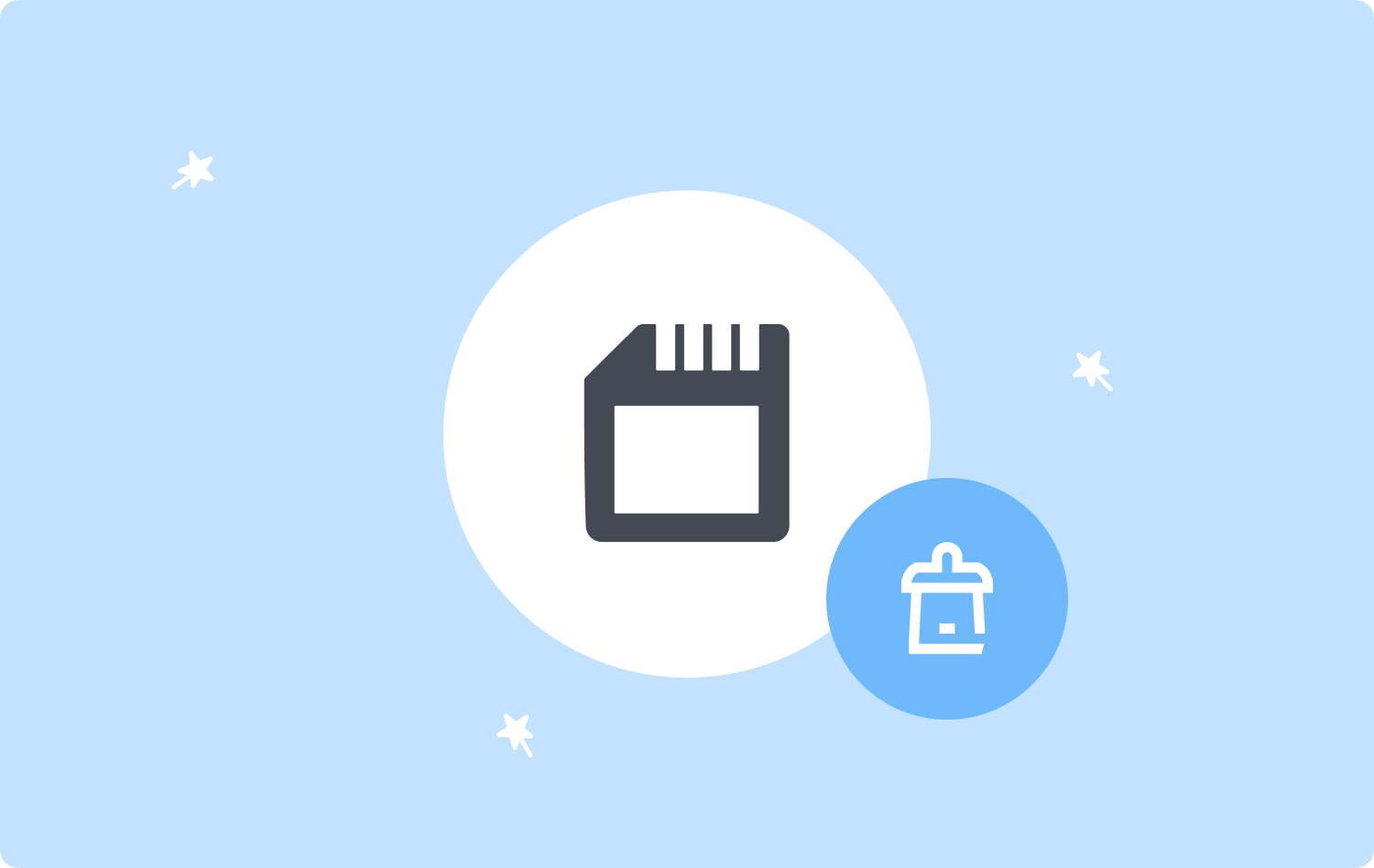
Część 2: Jak ręcznie zwolnić miejsce na dysku twardym
Jeśli nie masz opcji dotyczącej zestawu narzędzi, który pomoże ci uporządkować komputer z małą ilością pamięci, musisz użyć metody ręcznej. Chociaż jest to prosty sposób, gdy masz pojęcie o miejscu przechowywania plików, jest to męczące i uciążliwe.
Ma to również tę wadę, że jeśli nie jest ostrożny, możesz również usunąć pliki systemowe, które są podstawowymi plikami wykonującymi podstawowe funkcje urządzenia Mac. Jeśli jednak rozumiesz funkcje wiersza poleceń, jest to najbardziej odpowiednia opcja. Oto jak to działa:
- Na urządzeniu Mac wyszukaj plik Finder menu i kliknij Biblioteka opcja.
- Wśród opcji szukaj niepotrzebnych plików lub duplikatów, które Twoim zdaniem bez powodu zapełniają miejsce na dysku twardym.
- Wybierz pliki, kliknij prawym przyciskiem myszy, aby uzyskać dostęp do menu, wybierz „Przenieś do Kosza"i poczekaj, aż znajdzie się w folderze Kosz.
- Otwórz folder kosza, wybierz pliki i kliknij „Opróżnij folder Kosz", aby całkowicie usunąć go z systemu.

Ta prosta aplikacja przydaje się, gdy chcesz usunąć pliki. Jest to łatwe tylko wtedy, gdy plików nie jest wiele, ale gdy masz dużo plików. Musisz posortować; jeśli twój komputer ma problem z pamięcią, musisz poszukać opcji automatycznej.
Część #3: Jak zwolnić trochę miejsca na dysku twardym za pomocą Mac Cleaner
TechyCub Mac Cleaner jest idealny zarówno dla nowicjuszy, jak i ekspertów w równym stopniu. Cyfrowe rozwiązanie jest dostarczane z narzędziem do czyszczenia śmieci, które usuwa wszystkie niepotrzebne pliki, które bez wyraźnego powodu zapełniają miejsce na dysku twardym.
Mac Cleaner
Szybko przeskanuj komputer Mac i łatwo wyczyść niepotrzebne pliki.
Sprawdź podstawowy stan komputera Mac, w tym użycie dysku, stan procesora, użycie pamięci itp.
Przyspiesz działanie komputera Mac za pomocą prostych kliknięć.
Darmowe pobieranie
Co więcej, jest również wyposażony w App Uninstaller, który obsługuje usuwanie aplikacji, których może nie być na App Store lub są wstępnie zainstalowane na urządzeniu Mac. Aplikacja chroni pliki systemowe, ukrywając je w bezpiecznym miejscu, w które trudno ingerować.
Co więcej, masz swobodę wyboru plików i aplikacji, które chcesz usunąć z systemu. Oto niektóre z dodatkowych funkcji zestawu narzędzi:
- Obsługuje selektywne usuwanie plików i aplikacji na podstawie typu pliku.
- Zawiera podgląd plików, który pomaga w selektywnym usuwaniu plików.
- Umożliwia do 500 MB bezpłatnego czyszczenia danych na dowolnym urządzeniu Mac.
- Nie ma ograniczeń co do urządzeń Mac i ich wersji, zarówno starych, jak i nowych.
Jak działa zestaw narzędzi ze wszystkimi zaawansowanymi funkcjami? Kontynuuj czytanie, aby poznać szczegóły:
Krok 1: Pobierz, zainstaluj i uruchom Mac Cleaner na swoim urządzeniu Mac.
Krok #2: Kliknij „Junk Cleaner" aby usunąć wszystkie niepotrzebne pliki, które mogą zajmować miejsce i powodują "Ynasz komputer ma mało pamięci" powiadomienie podręczne.

Krok #3: Wybierz wszystkie niepotrzebne pliki na podstawie rozszerzeń plików i kliknij „Czyszczenie” i poczekaj lub proces się zakończy, aż pojawi się „Oczyszczanie zakończone" powiadomienie.

Krok #4: Uruchom ponownie urządzenie Mac, a zauważysz wzrost prędkości. Ponadto wyskakujące powiadomienie nie istnieje.
Jest to prosta aplikacja, która nie wymaga żadnego poziomu doświadczenia, dzięki czemu jest najlepsza spośród wielu dostępnych na rynku.
Ludzie również czytają 6 sposobów na naprawienie błędu „iMovie za mało miejsca na dysku” [2023] ROZWIĄZANY: W systemie zabrakło pamięci aplikacji
Podsumowanie
Masz wszystko, czego potrzebujesz, aby upewnić się, że "Ynasz komputer ma mało pamięci" powiadomienia. Znasz nawet niektóre opcje potrzebne do ręcznego i automatycznego przeglądania. Automatyczny sposób polega na tym, że kiedy korzystasz z rozwiązania cyfrowego, na rynku dostępnych jest wiele rozwiązań, które musisz wypróbować i zbadać.
Jednak nadal zauważysz, że Mac Cleaner jest najlepszy i najbardziej niezawodny spośród setek dostępnych na rynku cyfrowym. Jednak nie ma nic złego w wypróbowywaniu i testowaniu pozostałych rozwiązań cyfrowych, aby mieć różnorodne opcje.
