Systemy operacyjne Windows mają tak zwany Kosz, w którym przechowywane są usunięte pliki i można je trwale usunąć, jeśli chcesz. Ale, gdzie jest Kosz na Macu i jak go używasz? Co można zrobić z Koszem komputera z systemem macOS?
Na szczęście dla Ciebie, pozwoliliśmy sobie pomóc w sprawie Kosza na Twoim komputerze z systemem macOS. Odpowiemy na pytanie, gdzie jest Kosz i jak z niego korzystasz? Potem porozmawiamy o szczycie Menedżer przestrzeni dyskowej Mac którego możesz użyć do zarządzania przestrzenią dyskową na komputerze z systemem macOS, aby zoptymalizować jego wydajność.
Część 1: Gdzie jest kosz na Macu i jak go używasz?Część #2: Najlepsze sposoby na zwolnienie miejsca na komputerzePodsumowanie
Część 1: Gdzie jest kosz na Macu i jak go używasz?
Od 1984 roku różne wersje systemu operacyjnego o nazwie Mac zawierały w systemie Waste Bin (Trash Can). Zazwyczaj w Stanach Zjednoczonych nazywa się to Kosz. Z drugiej strony nazywa się Bin w innych regionach lub terytoriach. Kosz został po raz pierwszy opracowany w Apple Lisa. W tym czasie był znany jako „Kosz na śmieci”.
Podobnie jak Kosz w systemie operacyjnym Windows, Kosz lub Kosz na komputerze z systemem macOS zawiera usunięte pliki w systemie. Usunięty plik pozostanie w Koszu, chyba że ręcznie opróżnisz Kosz lub automatycznie usuniesz jego zawartość. W związku z tym masz możliwość cofnięcia usunięcia lub przywrócenia pliku do jego pierwotnej lokalizacji, jeśli chcesz.
Więc gdzie jest Kosz na Macu? Cóż, to proste, zwykle można je znaleźć na pulpicie.

Kroki, aby usunąć pliki za pomocą Kosza
Aby usunąć folder lub plik z Kosza, kliknij element myszą i przeciągnij go w kierunku ikony Kosza w Docku. Gdy znajdzie się na górze ikony kosza w Docku, zwolnij kliknięcie lub przytrzymaj mysz lub gładzik.
Gdy Twój Kosz był wcześniej pusty, będzie wyglądał jak pusty kosz. Ale jeśli przeciągnąłeś do niego plik, aby go usunąć, ikona Kosza zmieni się. Będzie wyglądać jak kosz na śmieci, w którym znajdują się pogniecione papiery.
Jeśli ikona Kosza zawiera zmięte gazety, oznacza to, że znajdują się w niej dane. Domyślnym ustawieniem Kosza jest to, że umieszczone w nim pliki lub foldery pozostaną w nim, chyba że ręcznie je usuniesz lub ręcznie opróżnisz Kosz. Innym sposobem usunięcia elementów z Kosza jest ustawienie automatycznego opróżniania Kosza w określonym czasie. Porozmawiamy o tym później w innych częściach tego artykułu.
Inną rzeczą, którą możesz zrobić, aby usunąć żądane pliki lub foldery i przenieść je do Kosza, jest wykonanie następujących czynności:
- Przejdź do okna Findera na swoim komputerze.
- Kliknij konkretny plik, aby go wybrać.
- Następnie wybierz opcję Plik na pasku menu.
- Następnie kliknij opcję, która mówi Przenieś do Kosza.
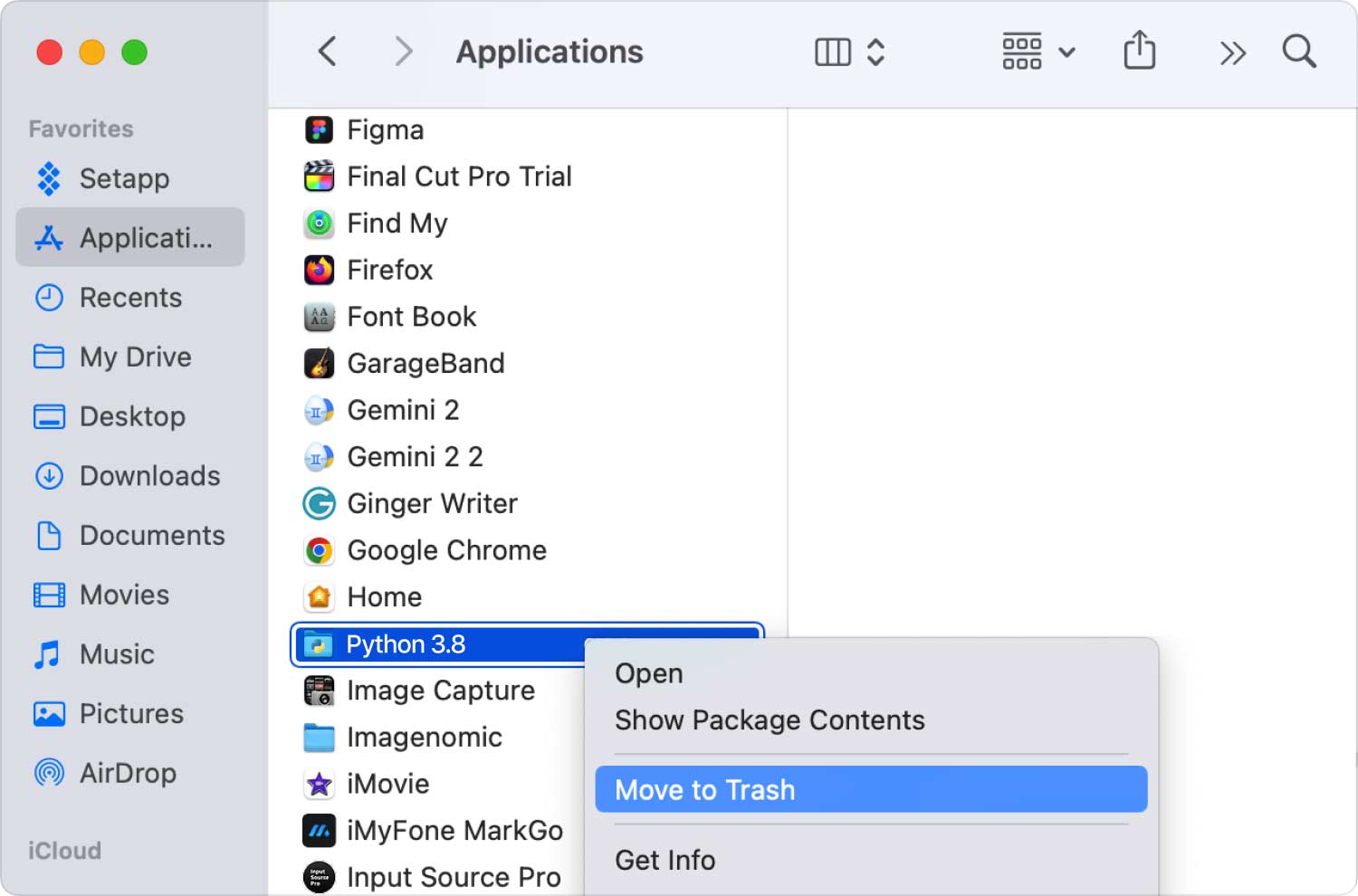
Kroki przywracania elementów z kosza
Kosz lub Kosz na komputerze z systemem macOS to specjalny typ folderów. Gdy dowiesz się, gdzie jest Kosz na Macu. W rzeczywistości możesz odzyskać usunięte pliki lub foldery w systemie z folderu Kosz. Aby to zrobić, wykonaj poniższe czynności:
- Naciśnij Śmietnik Docka ikonę na swoim komputerze.
- Następnie okno Kosza uruchomi się za pomocą Findera.
- Kliknij prawym przyciskiem myszy konkretny przedmiot, który chcesz przywrócić.
- Następnie kliknij „Położyć z powrotem” na pasku menu.
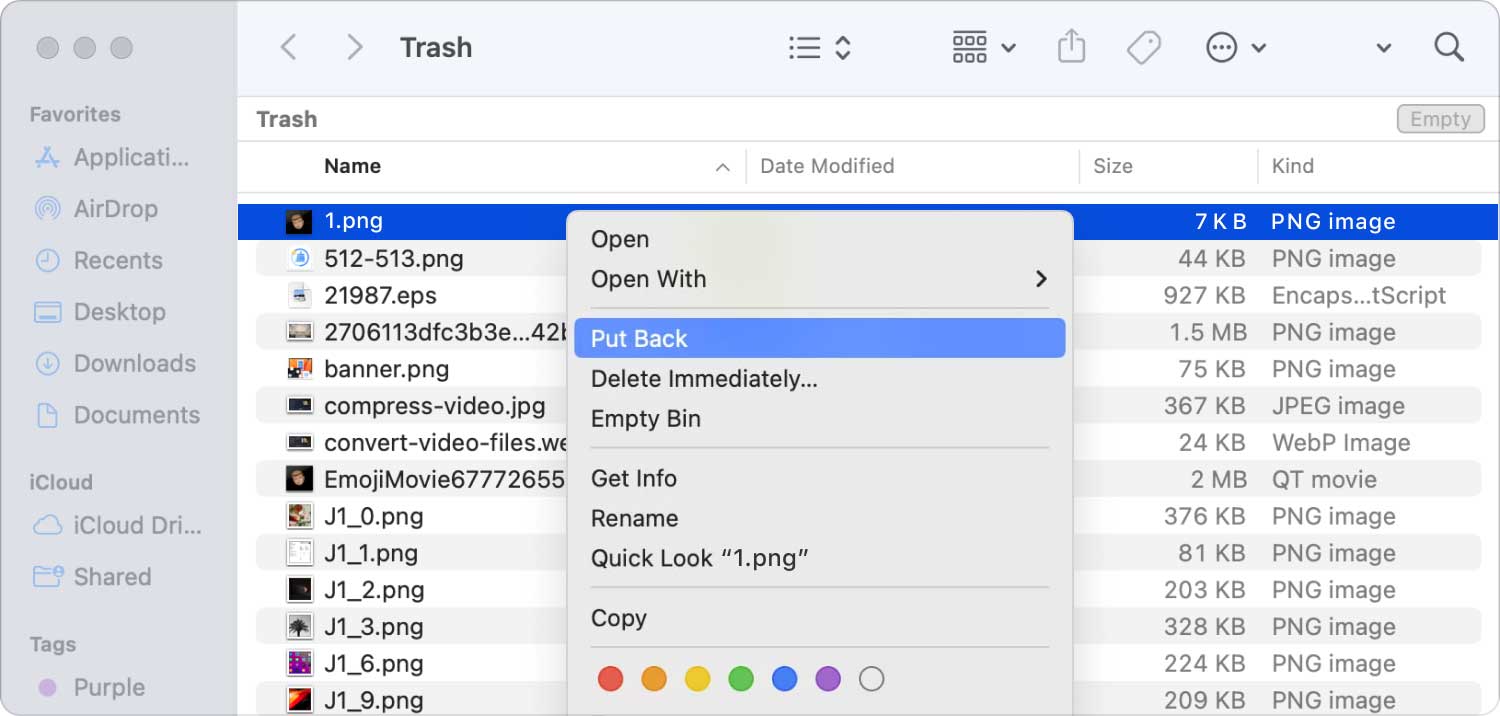
Kroki, aby opróżnić kosz lub kosz
Po opróżnieniu Kosza lub Kosza na komputerze z systemem macOS znajdujące się w nim pliki lub foldery są trwale usuwane z systemu. Aby to zrobić, wykonaj poniższe czynności:
- Kliknij prawym przyciskiem myszy ikonę Kosza w Twojej stacji dokującej.
- Następnie wybierz opcję, która mówi Opróżnij kosz z wyświetlonego menu.

Kroki, aby aktywować funkcję automatycznego opróżniania kosza
Istnieje funkcja, która umożliwia użytkownikom automatyczne opróżnianie kosza w ciągu 30 dni. Finder da ci możliwość jego wdrożenia. Oto kroki, które należy wykonać, aby to wdrożyć:
- Otwórz okno Findera przez Dock.
- Następnie kliknij Finder na pasku menu i wybierz opcję dla Preferencje.
- Kliknij kartę oznaczoną Zaawansowany.
- Następnie zaznacz pole z napisem „Usuń elementy z kosza po 30 dniach".
- Zamknij okno preferencji Findera.
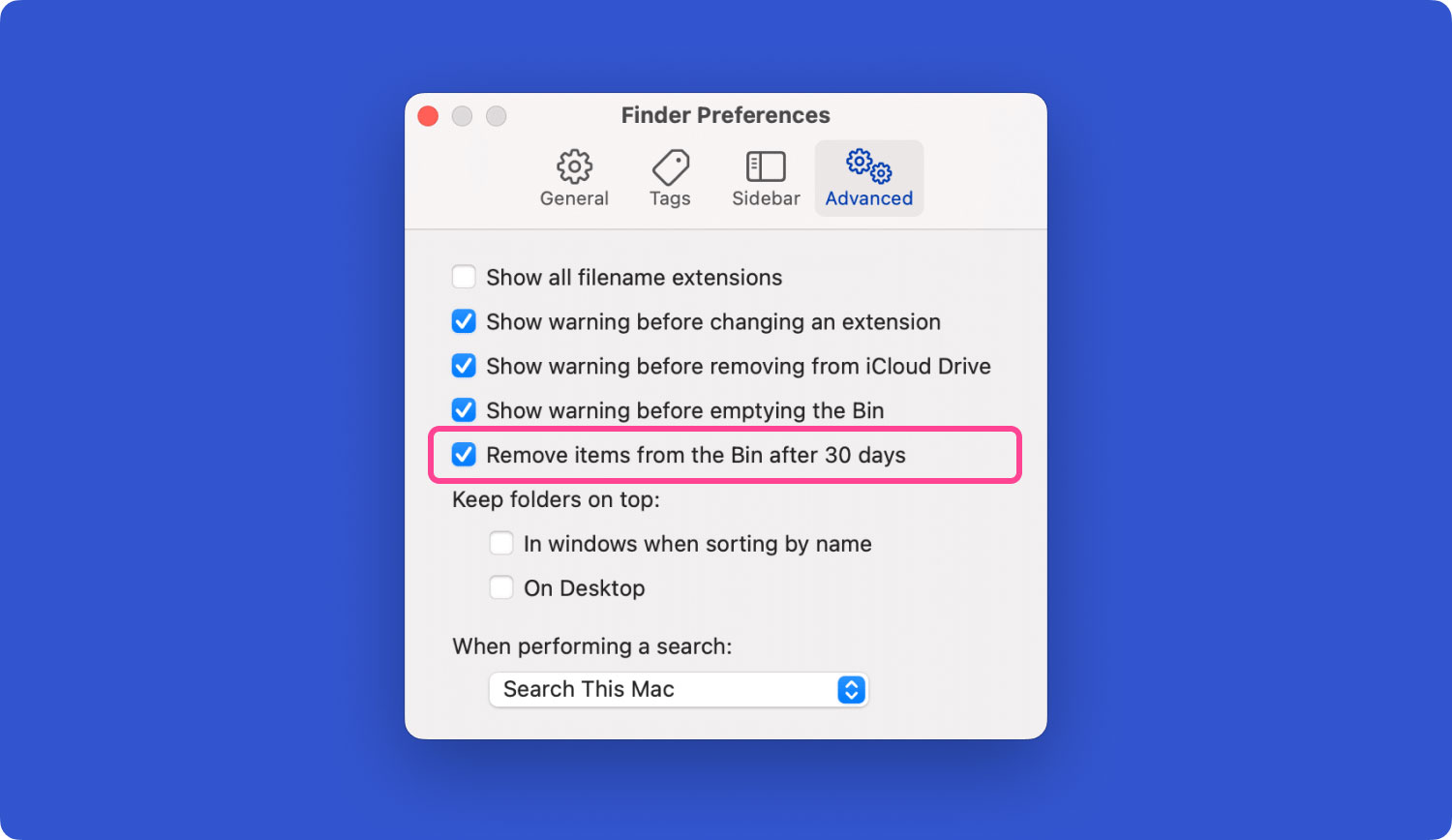
Kroki, aby natychmiast usunąć pliki
Istnieje proces, który można wdrożyć, aby szybko usuwać pliki lub foldery bez konieczności przeciągania ich do Kosza. Istnieją różne opcje, aby tak się stało. W oknie Findera wybierz element, który chcesz usunąć. Następnie naciśnij i przytrzymaj klawisz OPTION i wybierz Plik. Następnie wybierz Usuń natychmiast w wyświetlonym pasku menu.
Inną rzeczą, którą możesz zrobić, to kliknąć element, aby go wybrać. Po tym, naciśnij klawisze OPCJA + CMD + USUŃ na klawiaturze komputera. Pojawi się ostrzeżenie informujące, że pliki zostaną trwale usunięte. Jeśli jesteś tego pewien, kliknij Usuń przycisk. Pliki lub foldery zostaną „trwale” usunięte.
Czy masz teraz odpowiedź na pytanie „Gdzie jest kosz na Macu”?
Część #2: Najlepsze sposoby na zwolnienie miejsca na komputerze
Nie wiem gdzie jest Kosz na Macu? Nie martw się, życie Twojego Maca jest uproszczone dzięki TechyCub Mac Cleaner. Za pomocą jednego kliknięcia może wyczyścić, zoptymalizować i przyspieszyć działanie komputera Mac. Trudne zadania wykonuj w prosty sposób.
Mac Cleaner
Szybko przeskanuj komputer Mac i łatwo wyczyść niepotrzebne pliki.
Sprawdź podstawowy stan komputera Mac, w tym użycie dysku, stan procesora, użycie pamięci itp.
Przyspiesz działanie komputera Mac za pomocą prostych kliknięć.
Darmowe pobieranie
To zdjęcie Najlepszy i darmowy program do czyszczenia komputerów Mac zajmuje się tworzeniem skutecznych narzędzi i rozpowszechnianiem praktycznych rozwiązań pomagających użytkownikom lepiej wykorzystywać komputery Mac, rozwiązywać problemy pojawiające się podczas ich używania oraz zwiększać wydajność komputerów Mac. Dzięki tylko jednemu narzędziu łatwiej będzie rozwiązać złożone problemy technologiczne. Naszym zdaniem użytkownicy na wszystkich poziomach zaawansowania powinni być zadowoleni z tego, co tworzymy i oferujemy.
Eliminując bałagan w systemie, lokalizując i usuwając niepotrzebne obiekty, takie jak stare kopie zapasowe systemu iOS, duże ilości danych i stare dane, lokalizując podobne zdjęcia, odinstalowując niechciane programy i ich pozostałości itp., narzędzie oszczędza znaczną ilość miejsca na dysku .
Oto kroki, jak go używać:
- Użyj tego pakietu, aby zainstalować program na komputerze Mac po pobraniu instalatora ze strony internetowej dostawcy.
- Premiera TechyCub Mac Cleaner po skonfigurowaniu go na komputerze.
- Liczne moduły, które możesz wykorzystać do optymalizacji i przyspieszenia działania swojego laptopa z systemem macOS, znajdziesz po lewej stronie. Użyjemy bardziej wszechstronnej ilustracji, takiej jak moduł Junk Cleaner.
- Następnie kliknij przycisk SCAN przycisk. Możesz wyszukiwać i usuwać niechciane pliki systemowe za pomocą aplikacji.
- Możesz wybrać dowolne pliki, które chcesz usunąć z komputera. Możesz wybrać każdy zbędny plik z wyświetlonej listy, wybierając lub wybierając wszystko.
- Wybierz CZYSZCZENIE od narzędzia UI po tym.
- Możesz sprawdzić, czy procedura czyszczenia systemu macOS została zakończona, czekając, aż aplikacja wyświetli komunikat „Czyszczenie zakończone".

Jeśli napotkasz którąkolwiek z poniższych sytuacji, potrzebujesz TechyCub Czyszczenie Maca:
- Jeśli zobaczysz komunikat „Twój dysk jest prawie pełny”, oznacza to, że dysk twardy komputera Mac jest prawie pełny.
- Ręczne czyszczenie komputera Mac jest wykonalne, ale nie oszczędza czasu.
- Mimo że jesteś początkującym, masz problemy z samodzielnym czyszczeniem komputera Mac. Możesz wymyślić własne mechanizmy radzenia sobie w danej sytuacji.
- Poszukaj zduplikowanych plików lub podobnych obrazów na komputerze Mac.
- Powolny komputer Mac nie pozwoli ci uruchamiać aplikacji i powiadomi cię, że nie ma wystarczającej ilości pamięci RAM aplikacji do obsługi aktywnych operacji systemu lub aplikacji.
Ludzie również czytają Jak bezpiecznie opróżnić kosz na komputerze Mac Jak naprawić problem z niemożnością opróżnienia kosza, ponieważ dysk jest pełny
Podsumowanie
Ten przewodnik odpowiedział na pytanie, gdzie jest Kosz na Macu i jak go używasz? Rozmawialiśmy również o różnych sposobach usuwania plików w systemie. Podano również kroki przywracania lub umieszczania plików z Kosza w odpowiednich katalogach. Ponadto rozmawialiśmy o tym, jak trwale usunąć pliki na komputerze z systemem macOS, opróżniając Kosz.
Na koniec podaliśmy informację nt TechyCub Mac Cleaner, świetne narzędzie optymalizacyjne, które pomoże Ci zaoszczędzić dużo miejsca na komputerze.
Korzystanie z TechyCub Mac Cleaner to najlepsze podejście do utrzymania wyjątkowego przeglądania i pracy. Jest to narzędzie do optymalizacji, które pomoże Ci usunąć niepotrzebne pliki z komputera w celu poprawy i przyspieszenia działania.
