Jeśli masz mniej niż 512 GB na komputerze z systemem macOS, przestrzeń dyskowa może być bardzo cenna. Jeśli dysk jest prawie pełny, komputer Mac również zacznie działać wolno. Więc sprawdzasz funkcję przechowywania na komputerze Mac. Ale co jest innego w pamięci Mac a jak to czyścisz?
Sprawdzanie miejsca do przechowywania na komputerze z systemem macOS może być pomocne, jeśli chcesz wiedzieć, które aplikacje lub typy danych zajmują zbyt dużo miejsca. Jeśli mówi, że zdjęcia zajmują zbyt dużo miejsca, możesz zamiast tego umieścić swoje zdjęcia na iCloud.
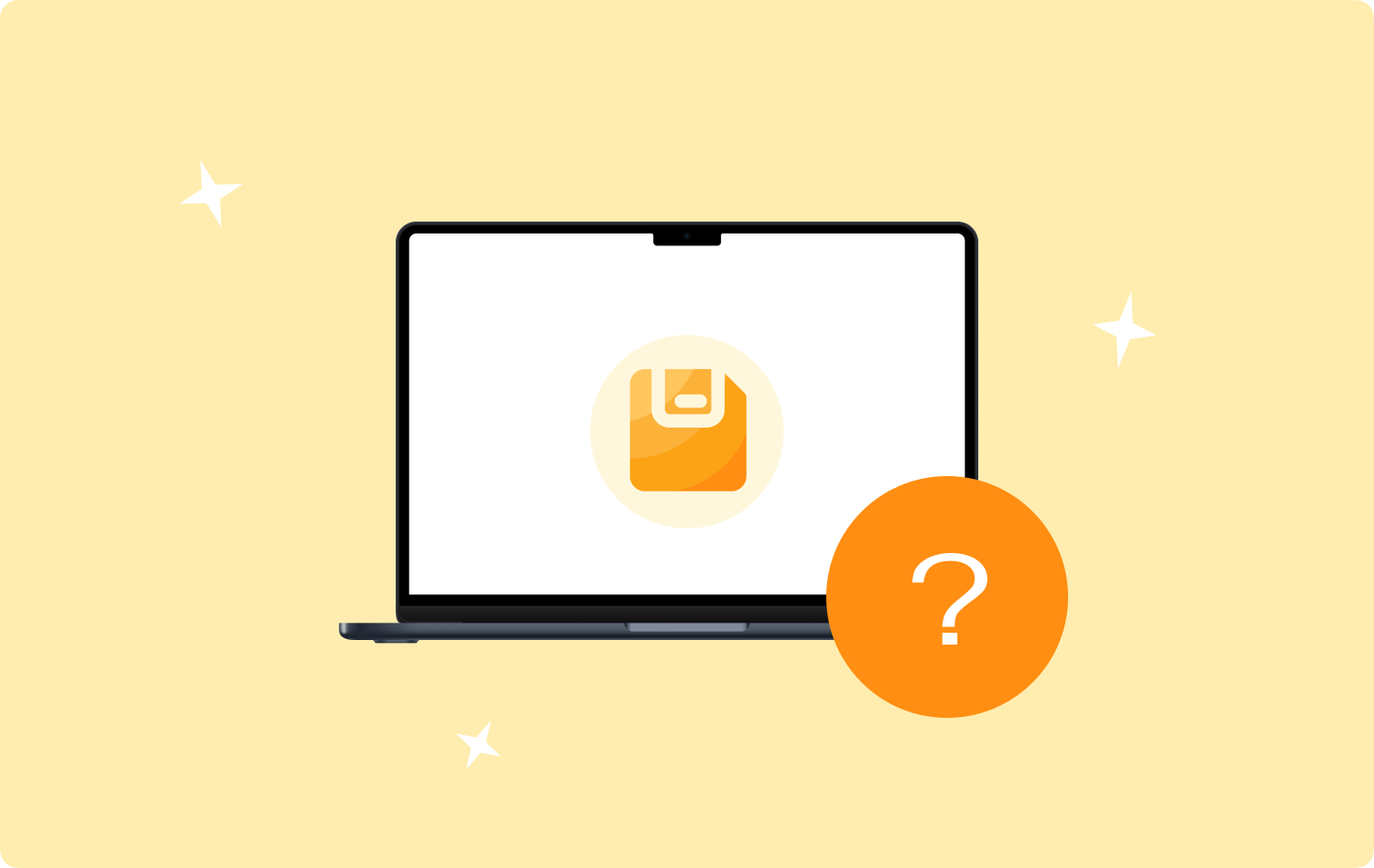
Ale wiele osób zadaje pytanie: „Co to jest „inne” w pamięci Maca”? Jakie są inne typy plików, którym Mac nie może przypisać kategorii?
Na szczęście jesteś w tym artykule. Porozmawiamy o innych typach danych w przestrzeni dyskowej komputera Mac. Ponadto porozmawiamy o najlepszych sposobach czyszczenia tej innej kategorii pamięci na komputerze. Porozmawiamy również o narzędziach, które pomogą Ci automatycznie wyczyścić tę kategorię na komputerze Mac.
Część 1: Co jest innego w pamięci Mac?Część 2: Jak sprawdzić zawartość innej pamięci na komputerze MacCzęść #3: Najlepsze sposoby usuwania innej kategorii z pamięci MacCzęść #4: Najlepszy sposób na usunięcie innej kategorii z pamięci MacPodsumowanie
Część 1: Co jest innego w pamięci Mac?
Przede wszystkim musisz wiedzieć, jak sprawdzić typy danych, które zajmują dużo miejsca na komputerze z systemem macOS. Aby to zrobić, musisz wdrożyć następujące kroki:
- W lewym górnym rogu interfejsu kliknij logo Apple.
- Odwiedź część oznaczoną jako „Ten Mac".
- Następnie wybierz sekcję Pamięć. Poczekaj, aż komputer obliczy wykres lub słupek, który ma ci pokazać.
- W interfejsie pojawi się wykres. Powie ci, jakie typy danych zajmują miejsce w twoim systemie i ile miejsca zajmują. Kategorie mogą obejmować zdjęcia, aplikacje, wiadomości, muzykę, pocztę, iCloud Drive, system i inne.
- Kliknij zarządzanie przycisk, aby otworzyć inny interfejs. W tej sekcji Zarządzaj masz możliwość dostosowania systemu komputerowego w celu zmniejszenia zużycia przestrzeni dyskowej i zwolnienia dysków.

Jak widać, główne kategorie są bardzo łatwe do zrozumienia. Zdjęcia będą odnosić się do obrazów, podczas gdy Muzyka będzie odnosić się do utworów lub utworów, które masz w systemie. Ale co jest innego w pamięci Mac w sekcji Informacje o tym Macu?
W rzeczywistości druga etykieta będzie odnosić się do różnych plików, które nie pasują do kategorii pokazanych powyżej. Należą do nich pliki pamięci podręcznej, rozszerzenia aplikacji, pakiety instalatorów, pliki tymczasowe i inne podobne typy danych, które nie pasują do głównych kategorii. Druga kategoria zwykle znajduje się w różnych lokalizacjach w systemie. Czasami zajmują nawet dużo miejsca w porównaniu z głównymi kategoriami na twoim komputerze.
Należy zauważyć, że macOS Monterey ma różne typy danych zawarte w ich innej kategorii. Wśród nich są migawki z time Machine, wtyczki przeglądarki, dane aplikacji i niepotrzebne pliki. Kroki, aby je usunąć, będą podobne do tych, które wymienimy później.
Część 2: Jak sprawdzić zawartość innej pamięci na komputerze Mac
Musisz więc sprawdzić, co jest innego w pamięci Mac. Aby to zrobić, musisz odwiedzić folder Library na swoim komputerze. Wykonaj poniższe czynności, aby to zaimplementować i sprawdź zawartość drugiej kategorii:
- Uruchom okno Findera na swoim komputerze.
- Na pasku menu naciśnij GO.
- Następnie kliknij PRZEJDŹ DO FOLDERU.
- W polu wyszukiwania wpisz „~ / Library” bez cudzysłowów.
- Następnie naciśnij GO ponownie, aby odwiedzić folder Library.

W tym folderze Biblioteki znajdziesz w nich różne foldery i pliki. Zazwyczaj zawartość folderu Library jest traktowana przez komputery z systemem macOS jako inne kategorie przechowywania. Należy pamiętać, że nie należy usuwać całej zawartości folderu Library. Wiele z nich ma kluczowe znaczenie dla działania systemu.
Niektóre z folderów, które możesz usunąć, obejmują Wsparcie aplikacji i Pamięci podręczne. Po wykonaniu tych czynności możesz po prostu opróżnić kosz. Ponownie! Być ostrożnym! Usunięcie ważnych plików systemowych zmieni działanie komputera z systemem macOS.
Część #3: Najlepsze sposoby usuwania innej kategorii z pamięci Mac
Niektóre można znaleźć w Finder okno komputera z systemem macOS. Inne pliki w tej kategorii można również znaleźć w folderze Library (jak wspomniano wcześniej). Ponieważ wiedzieliśmy, co jest inne w pamięci Mac, będziemy mieli trudności z ich ręcznym usunięciem. Mimo to przedstawimy go tutaj.
Podobnie jak inne pliki na komputerze, możesz po prostu „Przenieś do kosza” każdy z plików lub folderów, które chcesz usunąć. Gdy to zrobisz, musisz opróżnić kosz na komputerze z systemem macOS, aby upewnić się, że nie zajmuje on miejsca na dysku.
Usuwanie plików DMG lub instalatorów programów
Aby to zrobić, wykonaj poniższe czynności:
- Odwiedź swój pulpit na komputerze z systemem macOS i uruchom okno Findera.
- Kliknij opcję z napisem „Ten Mac".
- W wyświetlonym oknie wpisz „Mg” w polu wyszukiwania.
- Gdy pojawi się lista plików DMG, wybierz opcję z napisem „Rodzaje: obraz dysku".
- Następnie naciśnij klawiaturę Wchodzę klawisz.
- W interfejsie zostanie wyświetlona lista różnych plików DMG lub instalatorów programów.
- Usuń wszystko, czego nie potrzebujesz.
- Jeśli pojawi się monit o umieszczenie hasła administratora, po prostu wprowadź je w oknie.
- Po przeniesieniu plików do kosza upewnij się, że opróżniłeś kosz na komputerze z systemem macOS.
Po wykonaniu powyższych kroków powtórz wszystko. Jednak w tym przypadku będziesz szukać innych typów plików w kroku 3. Zamiast wpisywać DMG, powinieneś wpisać rodzaj danych, które chcesz usunąć. Niektóre przykłady to CSV, PDF, ZIP, RAR i inne.
Usuwanie plików tymczasowych macOS
Zazwyczaj pliki tymczasowe są ważne, aby komputer działał szybciej i lepiej. Ale kiedy się zgromadzą, mogą zająć dużo miejsca w twoim systemie. W związku z tym możesz je usunąć, wykonując poniższe czynności:
- Uruchom okno Findera, gdy znajdziesz się na pulpicie komputera z systemem macOS.
- Następnie na pasku menu kliknij GO.
- Następnie wybierz opcję, która mówi PRZEJDŹ DO FOLDERU.
- W polu wyszukiwania wpisz „~ / Library”, A następnie naciśnij GO.
- Zlokalizuj folder oznaczony „Wsparcie aplikacji” w głównym folderze Biblioteki.
- Przejrzyj podfoldery głównego folderu Application Support. Usuń pliki pomocnicze lub pliki tymczasowe, których nie potrzebujesz.
- Następnie opróżnij Kosz.
Usuwanie plików pamięci podręcznej systemu macOS
Inna kategoria w pamięci macOS obejmuje pliki pamięci podręcznej. Możesz usunąć te pliki, ale musisz być ostrożny. Wiele plików pamięci podręcznej jest ważnych dla prawidłowego funkcjonowania systemu. Aby usunąć pliki z pamięci podręcznej, wykonaj poniższe czynności:
- Uruchom Finder na swoim komputerze.
- Następnie naciśnij GO przycisk na pasku menu.
- Kliknij opcję, która mówi PRZEJDŹ DO FOLDERU.
- Następnie wpisz „Biblioteka/Pamięć podręczna/” w polu wyszukiwania i naciśnij GO.
- Sprawdź folder Caches i sprawdź pliki i podfoldery, które możesz usunąć.
- Następnie opróżnij kosz później.

Ponownie musisz wykonać powyższe kroki dla pamięci podręcznych aplikacji. Jednak w kroku 4 musisz wpisać „~Library/Caches/” ze znakiem tyldy (zobacz różnicę w kroku 4 powyżej). Po otwarciu tego innego folderu pamięci podręcznych usuń wszystkie niepotrzebne pliki i opróżnij Kosz.
Usuwanie migawek wehikułu czasu komputera Mac
Migawki Time Machine z pewnością zajmą dużo miejsca na twoim komputerze. W końcu jest to kopia zapasowa poprzedniego stanu komputera z systemem macOS. Aby usunąć migawki Time Machine, po prostu wyłącz narzędzie Time Machine na komputerze. To jest to!
Korzystanie z terminala lub zlokalizowanie samych migawek Time Machine może być trudne. Dlatego zalecamy skorzystanie z narzędzia, które pomoże usunąć inną kategorię z komputera.
Część #4: Najlepszy sposób na usunięcie innej kategorii z pamięci Mac
Możesz zoptymalizować i wyczyścić komputer Mac za pomocą TechyCub Mac Cleaner po nauce co jest innego w pamięci Mac. Pozwala użytkownikom zaimplementować proste kliknięcia, aby przyspieszyć działanie MacBooka lub iMaca i zwolnić miejsce na komputerze Mac. Utrzymuj działanie komputera Mac w jak najlepszym stanie, usuwając niepotrzebne pliki, w tym inne kategorie, na komputerze z systemem macOS.
Mac Cleaner
Szybko przeskanuj komputer Mac i łatwo wyczyść niepotrzebne pliki.
Sprawdź podstawowy stan komputera Mac, w tym użycie dysku, stan procesora, użycie pamięci itp.
Przyspiesz działanie komputera Mac za pomocą prostych kliknięć.
Darmowe pobieranie
Dlatego właśnie TechyCub Mac Cleaner jest niezbędny. Jest to program zorientowany na czyszczenie, który stara się pomóc użytkownikom w pozbyciu się niepotrzebnych plików i programów, aby ich Mac miał więcej miejsca.
Eliminując bałagan systemowy, wykrywając i usuwając niepotrzebne obiekty, takie jak stare kopie zapasowe iOS, duże i stare pliki, lokalizując duplikaty lub podobne zdjęcia, odinstalowując niepotrzebne programy i ich pozostałości itp. TechyCub Mac Cleaner udaje się zaoszczędzić znaczną ilość miejsca na dysku.
Ochrona jest wstępnie zainstalowana w tym narzędziu. Zostaną wybrane tylko pliki, które można bezpiecznie usunąć. Jednakże, TechyCub Mac Cleaner nawet przyspiesza działanie komputera Mac. Zwiększa wydajność komputera Mac czyszczenie plików śmieci Mac.
Dlaczego powinieneś dostać TechyCub Czyszczenie Maca?
- Zwłaszcza jeśli pojawi się ostrzeżenie „Twój dysk jest prawie pełny”, oznacza to, że na komputerze Mac kończy się miejsce na dysku.
- Jesteś nowicjuszem i samodzielne czyszczenie komputera Mac jest trudne, ale możesz nauczyć się, jak sobie z tym poradzić samodzielnie.
- Wiesz, jak ręcznie wyczyścić komputer Mac, ale nie warto.
- Na komputerze Mac chcesz zidentyfikować duplikaty plików lub zdjęć, które są identyczne.
Aplikacja zawiera również szereg drobnych narzędzi, których można użyć do wyczyszczenia komputera z systemem macOS, aby działał wydajniej i był mniej przeciążony. Najlepszą alternatywą dla klientów szukających szybkiego podejścia do optymalizacji swoich komputerów Mac jest TechyCub Narzędzie do czyszczenia komputerów Mac.
TechyCub Mac Cleaner, aplikacja optymalizująca dla komputerów Mac, której celem jest upewnienie się, że masz odpowiednią przestrzeń dyskową, to najlepsze narzędzie, którego możesz użyć, aby przyspieszyć i zwiększyć wydajność komputera. Pozwala znaleźć niepotrzebne pliki na komputerze i wyeliminować je kilkoma szybkimi kliknięciami myszy.
Procedury korzystania TechyCub Mac Cleaner są następujące:
- Użyj tego pakietu, aby zainstalować program na komputerze Mac po pobraniu instalatora z oficjalnej strony narzędzia.
- Po prostu uruchom TechyCub Mac Cleaner na komputerze po zainstalowaniu narzędzia.
- Po lewej stronie znajdziesz wiele modułów, których można użyć do poprawy i oczyszczenia wydajności komputera z systemem macOS. wybierzemy Junk Cleaner w celach informacyjnych.
- Naciśnij SCAN przycisk po tym. Możesz znaleźć i usunąć wszystkie zbędne pliki systemowe za pomocą aplikacji.
- Wybierz informacje, które chcesz usunąć. Alternatywnie możesz wybrać wszystkie bezużyteczne dane z listy, która wyświetla się po kliknięciu Zaznacz wszystko.
- Następnie wybierz CZYSZCZENIE z interfejsu.
- Proces czyszczenia komputera z systemem macOS nie zostanie zakończony, dopóki program nie wyświetli komunikatu „Oczyszczone Zakończone".

Ludzie również czytają 6 sposobów na naprawienie błędu „iMovie za mało miejsca na dysku” [2023] Najlepszy sposób na wyczyszczenie pamięci masowej systemu na komputerze Mac
Podsumowanie
Ten przewodnik mówił o pytaniu „Co jest innego w pamięci Mac”? Rozmawialiśmy o tym, jak zlokalizować ilość miejsca zajmowanego na komputerze za pomocą logo Apple i About This Mac. Rozmawialiśmy również o tym, jak sprawdzić, które typy danych zajmują dużo miejsca na komputerze.
Następnie w tym artykule przedstawiono niektóre z różnych typów innej kategorii w pamięci Mac. Należą do nich pamięci podręczne, pliki tymczasowe, pliki DMG lub instalatory programów i inne. Podano ręczne kroki usuwania tych plików. Jednak ręczny sposób robienia tego nie jest zalecany, ponieważ możesz usunąć ważne pliki systemowe.
Dlatego poleciliśmy TechyCub Mac Cleaner na końcu. Może pomóc w bezpiecznym usunięciu innej kategorii typów plików z komputera za pomocą kilku prostych kliknięć. Nie musisz się martwić o usunięcie ważnych plików systemowych. Program ma wbudowaną ochronę, która pozwala mu wybrać, które z nich są śmieciami, a które są ważne. Chwyć narzędzie już dziś, aby zoptymalizować komputer z systemem macOS!
