W dzisiejszych czasach, jeśli chcesz mieć pewność, że wszystkie twoje dane są nienaruszone, musisz utworzyć plik kopii zapasowej. Ale, co zawiera kopia zapasowa iTunes?? Co to jest kopia zapasowa iTunes i jak może przede wszystkim pomóc upewnić się, że zawsze masz przy sobie kopiowane ważne dane i informacje? Cóż, mamy odpowiedzi na te pytania i wkrótce poznamy je wszystkie w poniższej dyskusji.
Wierzcie lub nie, istnieje wiele powodów, dla których ludzie zawsze chcą mieć przy sobie kopię swoich ważnych informacji. Oprócz korzystania z podstawowego urządzenia zwykle upewniają się, że mamy kolejną jego kopię lub wiele innych kopii każdego posiadanego urządzenia.
Tak samo jest z muzyką, chcieliśmy mieć pewność, że mamy kopię utworów, które kochamy, aby nawet po latach móc natychmiast do nich wrócić. W tym artykule dowiemy się, co zawiera kopia zapasowa iTunes, a także inne ważne rzeczy, w tym a najlepsze oprogramowanie do czyszczenia komputerów Mac dotyczy naszego tematu, więc zacznijmy.
Część 1: Do czego służy kopia zapasowa iTunes?Część 2: Gdzie możemy znaleźć kopię zapasową iTunes?Część 3: Co obejmuje kopia zapasowa iTunes? Część 4: Najlepszy sposób na zaoszczędzenie miejsca na komputerze MacPodsumowanie
Część 1: Do czego służy kopia zapasowa iTunes?
Zanim przejdziemy do szczegółowej dyskusji na temat tego, co obejmuje kopia zapasowa iTunes, musimy wiedzieć, dlaczego robimy kopię zapasową iTunes. Po co to jest? Istnieje wiele sposobów tworzenia kopii zapasowych urządzenia lub komputera Mac, których możesz użyć iCloud, a także iTunes. Są to dwie najczęściej używane i najważniejsze aplikacje w urządzeniu Apple. A jeśli byłeś użytkownikiem tych urządzeń tak długo, na pewno wiedziałbyś.
Na wszystkie zakupione przedmioty, które chcesz odzyskać tak szybko, jak to możliwe, można odpowiedzieć y iCloud. Wszystkie aplikacje, pliki audio, pliki multimedialne i inne, które kupiłeś w sklepach iBook, iTunes i App Store, można odzyskać za pomocą kopii zapasowej iCloud.
Ale wspomnianej metody nie można zastosować, jeśli chcesz odzyskać pliki multimedialne, takie jak filmy i muzyka, których nie kupiłeś iTunes lub obrazy, których nie zapisałeś w lokalnym strumieniu zdjęć swojego urządzenia. Obejmują one również dzienniki połączeń, inne informacje o urządzeniu i konfigurację ekranu blokady, wystarczy kopia zapasowa iTunes, aby móc utworzyć kopię zapasową tych plików.
Kopia zapasowa iTunes byłaby również ogromną pomocą, jeśli chcesz utworzyć kopię zapasową dużych plików. Jest tak wiele rzeczy, których można się nauczyć i cieszyć się tworzeniem kopii zapasowych iTunes, a my zamierzamy je rozgryźć, przechodząc przez cały artykuł.

Część 2: Gdzie możemy znaleźć kopię zapasową iTunes?
Teraz nadszedł czas, aby wiedzieć, gdzie znajdują się kopie zapasowe sklepów iTunes. Cóż, technicznie rzecz biorąc, iTunes zawsze chce przechowywać kopie zapasowe na głównym dysku komputera Mac, jest to ustawienie domyślne. Tego ustawienia domyślnego nie można zmienić, a po skonfigurowaniu wszystkiego i podłączeniu iPhone'a do aplikacji iTunes, a następnie włączeniu synchronizacji, aplikacja iTunes natychmiast wykona kopię zapasową danych.
Lokalizacja kopii zapasowej iTunes zależy od systemu operacyjnego urządzenia. Jest to jedna z najważniejszych rzeczy, które musisz wiedzieć, jeśli chcesz wiedzieć, co obejmuje kopia zapasowa iTunes. Powiedzmy, że mamy nasz komputer Mac i chcieliśmy poznać lokalizację kopii zapasowej iTunes. Oto kroki, w jaki sposób możemy go zlokalizować.
- Musimy ustalić lokalizację, klikając przycisk Szukaj przycisk, który jest ikoną lupy, którą można znaleźć w menu Findera, możesz także spróbować zrobić „Command + F”, w oknie Findera.
- Wybierz "Przejdź do folderu”, abyś mógł przejść do lokalizacji, możesz to zobaczyć w opcji w menu Findera.
- Następnie zacznij wklejać tę lokalizację katalogu: ~/Biblioteka/Aplikacja\sWsparcie/MobileSync/Kopia zapasowa/
- Zobaczysz wtedy serię pomieszanych cyfr i znaków, co wskaże wszystkie używane iPhone'y i wszystkie pliki do pobrania z innych urządzeń Apple.
- Jeśli używasz najnowszej wersji systemu macOS Avalon, istnieje sposób na zlokalizowanie plików w iTunes lub Finderze.
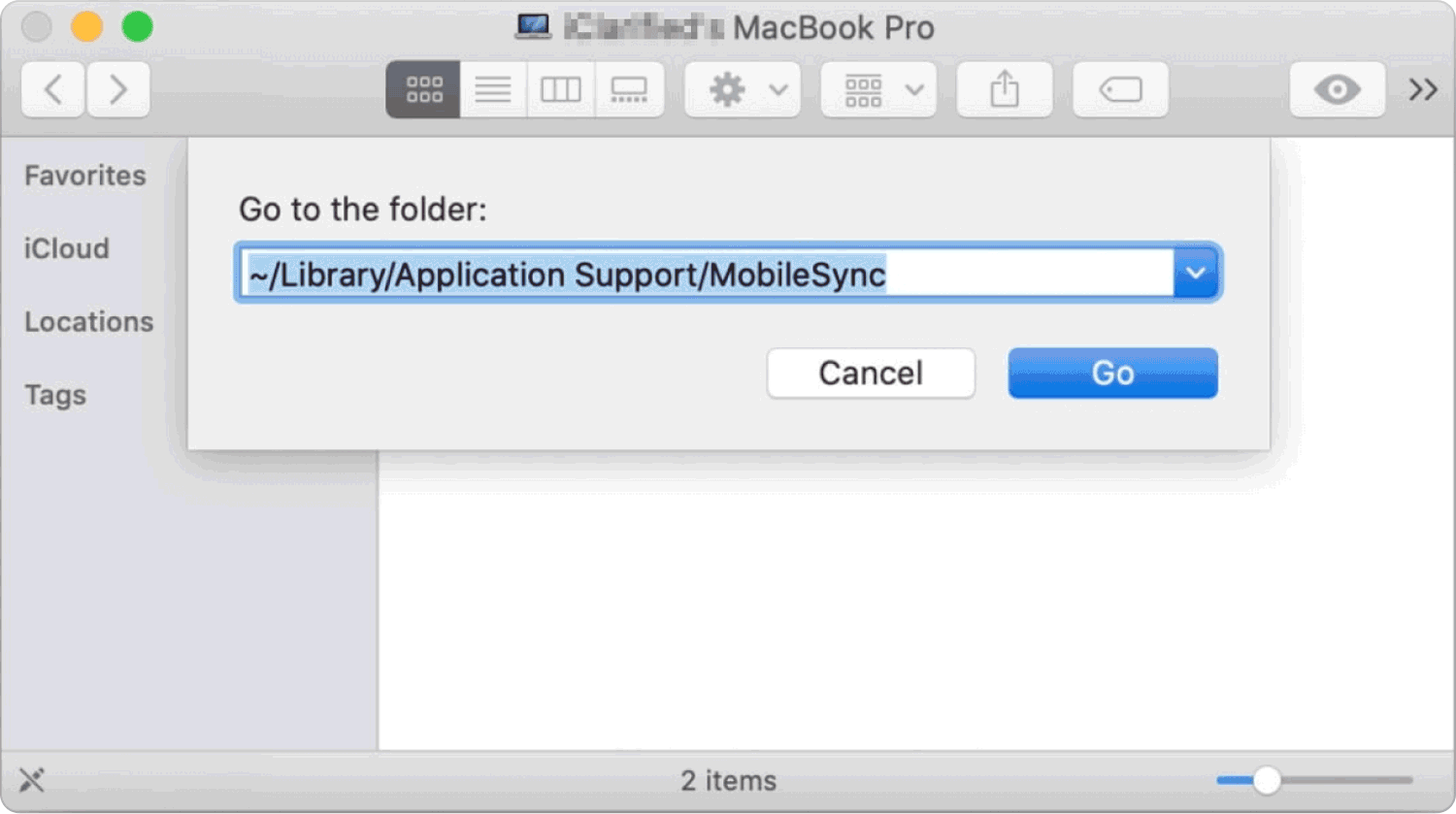
Przejdź do aplikacji iTunes, a następnie wybierz Preferencje opcja, którą możesz zobaczyć w menu rozwijanym. W menu dotknij „urządzenia”, a kiedy zobaczysz swoje urządzenie, kliknij je prawym przyciskiem myszy, a następnie dotknij Odsłonić w Finderze. Gdy skończysz, możesz zobaczyć wszystkie pliki kopii zapasowych, które są połączone z Twoim iPhonem.
Część 3: Co obejmuje kopia zapasowa iTunes?
Teraz, gdy mamy pojęcie o kopii zapasowej iTunes, nadszedł czas, aby wiedzieć, co obejmuje kopia zapasowa iTunes. Jest to jedna z ważnych rzeczy, które musisz wiedzieć, jeśli chcesz utworzyć kopię zapasową swoich plików. Cóż, jest wiele rzeczy, które musisz wiedzieć, a na początek podstawową rzeczą jest wiedzieć, że kopia zapasowa iTunes składa się ze zaktualizowanej pamięci iPhone'a.
Obejmują one teksty, obrazy, konfiguracje telefonów, zapisy rozmów telefonicznych, znajomych, osobiste foldery aplikacji i wiele innych. Dobrym przykładem tego, jak przebiega tworzenie kopii zapasowych, jest to, że jeśli masz iPhone'a z 64 GB pamięci i 45 GB przechowywanych na nim danych, aplikacja iTunes może zapewnić kopię zapasową o szacunkowej wartości 10 GB. Oto niektóre z elementów kopii zapasowej iTunes.
Dzienniki połączeń
Należy zrozumieć, że wszystkie twoje dzienniki połączeń nie będą oddzielnie zapisywane w iCloud, chyba że urządzenie, którego używasz, ma kopię zapasową za pomocą iCloud. W takim przypadku wszystkie dzienniki połączeń zostaną zapisane i uwzględnione w kopii zapasowej iTunes.
Dane pęku kluczy
Możesz także dołączyć dane pęku kluczy do kopii zapasowej iTunes. Aby to zrobić, musisz sprawdzić zaszyfrowaną lokalną kopię zapasową, gdy zaczniesz tworzyć kopię zapasową iPhone'a za pomocą iTunes. Należy również wiedzieć, że dane pęku kluczy są naprawdę wyjątkowe, a także iTunes będzie nadal tworzył ich kopie zapasowe, mimo że dane zostały zapisane w iCloud.
To tylko niektóre odpowiedzi na ten temat. Istnieją inne rzeczy, które można znaleźć w kopii zapasowej w zależności od używanego urządzenia.
Część 4: Najlepszy sposób na zaoszczędzenie miejsca na komputerze Mac
Kolejny ważny powód, dla którego ludzie chcieliby wiedzieć co zawiera kopia zapasowa iTunes? jest oszczędność miejsca. Dzięki temu możesz przechowywać tyle danych, ile chcesz, ponieważ masz kopię zapasową pliku, która może obsłużyć dane w przypadku nagłej utraty lub nagłego uszkodzenia urządzenia.
W tej części artykułu podzielimy się z Tobą narzędziem, które pomoże Ci zaoszczędzić miejsce i stworzyć więcej miejsca na inne dane, które chcesz przechowywać, narzędzie to nazywa się TechyCub Mac Cleaner.
Mac Cleaner
Szybko przeskanuj komputer Mac i łatwo wyczyść niepotrzebne pliki.
Sprawdź podstawowy stan komputera Mac, w tym użycie dysku, stan procesora, użycie pamięci itp.
Przyspiesz działanie komputera Mac za pomocą prostych kliknięć.
Darmowe pobieranie
Kurs TechyCub Mac Cleaner może działać jako narzędzie do czyszczenia śmieci, niszczarka plików, wyszukiwarka duplikatów, narzędzie, które może usunąć wszystkie zduplikowane pliki na komputerze Mac oraz narzędzie, które może odinstaluj niechciane aplikacje na komputerze Mac.
Kurs TechyCub Mac Cleaner może również pozbyć się dużych i starych plików, które masz na komputerze Mac. Aby móc zobaczyć, jak możemy użyć TechyCub Mac Cleaner jako narzędzie do czyszczenia śmieci, zobacz poniższe kroki.
Krok 1: Pierwszym krokiem jest pobranie pliku TechyCub Mac Cleaner na komputerze Mac, a następnie rozpocznij instalację. Po zainstalowaniu otwórz narzędzie, a następnie natychmiast przejdź do lewej części interfejsu, a następnie wybierz Junk Cleaner moduł. Po wybraniu wspomnianego modułu dotknij Start Scan przycisk, aby rozpocząć skanowanie plików, które masz na komputerze Mac.

Krok #2: Po zakończeniu skanowania po kilku minutach sprawdź wyniki skanowania i wybierz pliki, które uważasz za śmieci. Pamiętaj, aby sprawdzić pliki, które wybrałeś przed przystąpieniem do procesu ich usuwania.
Krok #3: Po sprawdzeniu plików do usunięcia stuknij Czyszczenie przycisk , a następnie wybierz go. The TechyCub Mac Cleaner rozpocznie usuwanie wybranych plików.

Krok #4: Po zakończeniu procesu zobaczysz Oczyszczone Zakończone powiadomienie. To znak, że proces usuwania został zakończony.
Krok #5: Możesz wrócić do wyników procesu skanowania, dotykając Review przycisk. Wybierz ponownie pliki, które chcesz usunąć, i ponownie wykonaj ten sam zestaw instrukcji.
Ludzie również czytają Jak odinstalować program iTunes na komputerze Mac? 3 najlepsze opcje czyszczenia iTunes, które możesz wypróbować w 2023 roku
Podsumowanie
Mamy nadzieję, że nauczyłeś się wszystkich niezbędnych informacji, które musisz wiedzieć o kopii zapasowej iTunes. Najlepiej, jeśli masz pomysł co zawiera kopia zapasowa iTunes? abyś był świadomy rzeczy, które możesz znaleźć w kopii zapasowej iTunes, a także jak dobrze wykorzystać kopię zapasową iTunes.
