Zoom to popularna platforma spotkań online, która znalazła się w centrum uwagi podczas pandemii Covid-19. Jest to duża aplikacja, która zajmuje ogromne miejsce na dysku twardym i dlatego kiedy jej nie używasz, musisz to zrobić odinstaluj Zoom na Macu.
Jak najlepiej potrafisz wyczyść pamięć systemową dla komputera Mac? Istnieje wiele metod, których można użyć za pomocą rozwiązania cyfrowego lub metod wbudowanych. W tym artykule, w części 1, przyjrzymy się powodom, które mogą skłonić Cię do usunięcia rozwiązania komunikacyjnego. W części 2 przyjrzymy się niektórym metodom ręcznym, które musisz wypróbować i zbadać.
Na koniec przyjrzymy się opcji automatycznej, która polega na wykorzystaniu oprogramowania, które jest interaktywnym i prostym zestawem narzędzi do zarządzania funkcjami aplikacji przy minimalnym wysiłku. Czytaj dalej i poznaj więcej szczegółów。
Część 1: Dlaczego warto odinstalować Zoom na Macu?Część #2: Ręczne metody odinstalowywania Zoom na komputerze MacCzęść #3: Najlepszy i automatyczny sposób na odinstalowanie Zoom na komputerze MacPodsumowanie
Część 1: Dlaczego warto odinstalować Zoom na Macu?
Powiększenie to renomowana platforma komunikacyjna, która ma nieograniczoną liczbę osób do zarządzania wirtualnym spotkaniem. To ogromny plik, który może zająć miejsce na dysku twardym.
Możesz jednak zostać zmuszony do odinstalowania Zoom na komputerze Mac, jeśli masz lepszą platformę komunikacyjną preferowaną przez innych uczestników lub gospodarza spotkania. Po drugie, gdy aplikacja zacznie działać nieprawidłowo, możesz również spotkać się z usunięciem plików z systemu.
Pomaga to w ponownej instalacji i uzyskaniu lepszej wersji z narzędziem do aktualizacji, które usuwa usterkę. Ponadto, jeśli chcesz zaoszczędzić miejsce na dysku twardym, możesz również usunąć je z urządzenia Mac. Jaki jest powód, dla którego chcesz odinstalować Zoom?
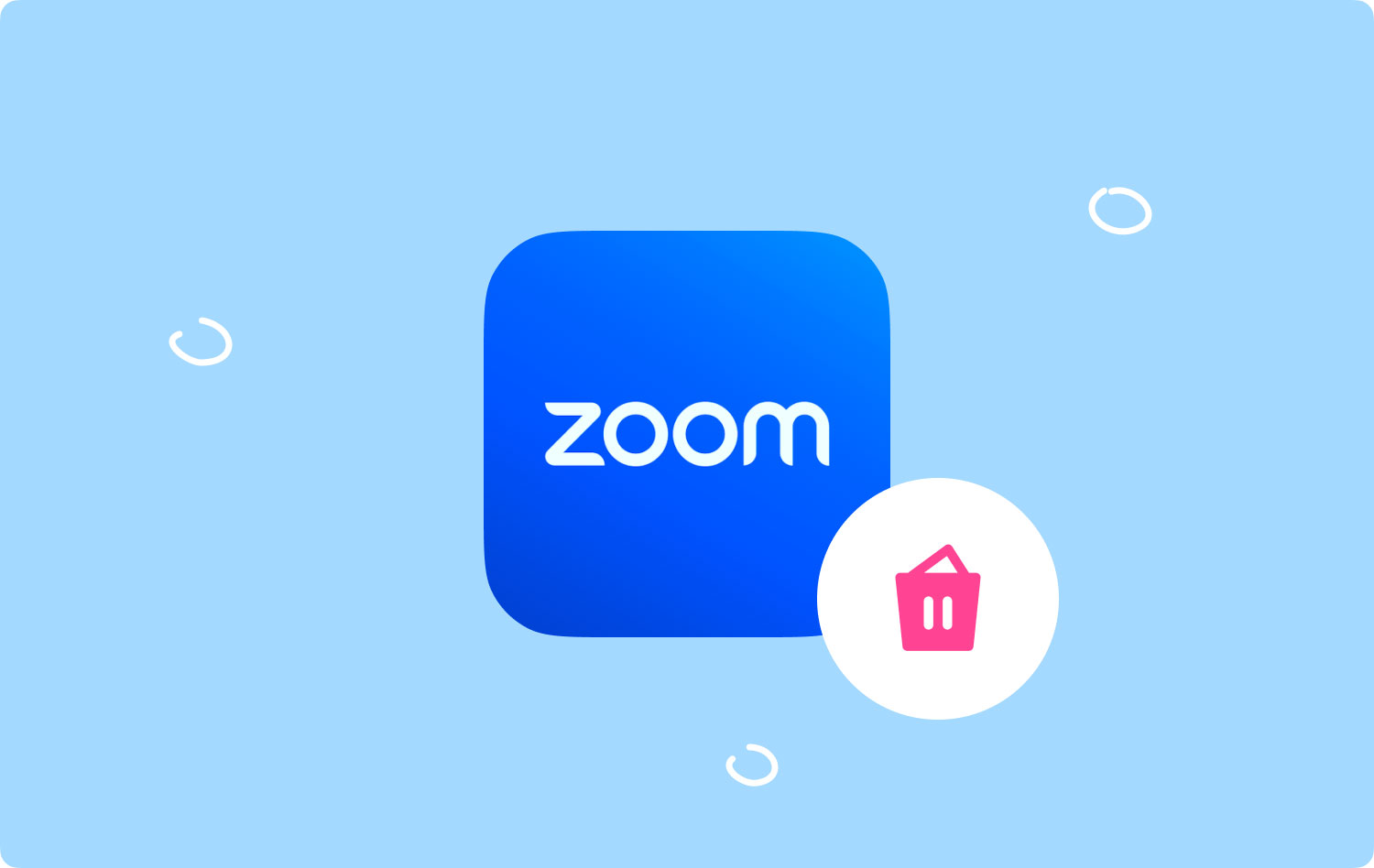
Część #2: Ręczne metody odinstalowywania Zoom na komputerze Mac
Jeśli nie myślisz o rozwiązaniu cyfrowym, wtedy metoda ręczna jest twoją opcją, jeśli chodzi o usuwanie plików. Oznacza to, że musisz usuwać pliki jeden po drugim z urządzenia Mac.
Jest to złożona funkcja, która wymaga cierpliwości i czasu, ponieważ może być również męcząca, zwłaszcza gdy masz dużo plików, które musisz usunąć z urządzenia Mac. Oto procedura dla dwóch opcji.
Opcja nr 1: Jak odinstalować Zoom na komputerze Mac za pomocą Findera
Opcja Finder oznacza, że szukasz plików z różnych urządzeń pamięci masowej i postępujesz zgodnie z procedurą, aby umieścić je w folderze Kosz. Oto przewodnik:
- Otwórz menu Findera i wybierz Biblioteka opcja dostępu do Menu aplikacji.
- Dodaj Powiększenie z listy aplikacji.
- Wybierz wszystkie pliki w tym folderze, które chcesz usunąć z systemu i kliknij „Wyślij do kosza”, aby mieć wszystkie pliki w folderze Kosz.
- Otwórz folder Kosz, wybierz pliki i kliknij „Opróżnij kosz”, aby usunąć wszystkie pliki z folderu Kosz.

Czy potrzebujesz doświadczenia, aby odinstalować Zoom na Macu za pomocą Findera?
Opcja nr 2: Jak odinstalować Zoom na komputerze Mac za pomocą dezinstalatora
Zoom jest App Store dlatego jest dostarczany z dezinstalatorem, który jest z nim dostarczany. Jednak użycie go spowoduje usunięcie tylko pakietu aplikacji, ale nie powiązanych plików umieszczonych w różnych lokalizacjach przechowywania. W sumie oto procedura:
- Na urządzeniu Mac, zamknij aplikację Zoom i wszystkie uruchomione pliki na urządzeniu Mac.
- Przejdź do pulpitu i poszukaj aplikacji Zoom i zaznacz go i kliknij prawym przyciskiem myszy aby uzyskać dostęp do menu i kliknij „Odinstaluj”, aby usunąć pliki z systemu.
- Poczekaj na ikonę potwierdzenia i poczekaj na powiadomienie o zakończeniu.
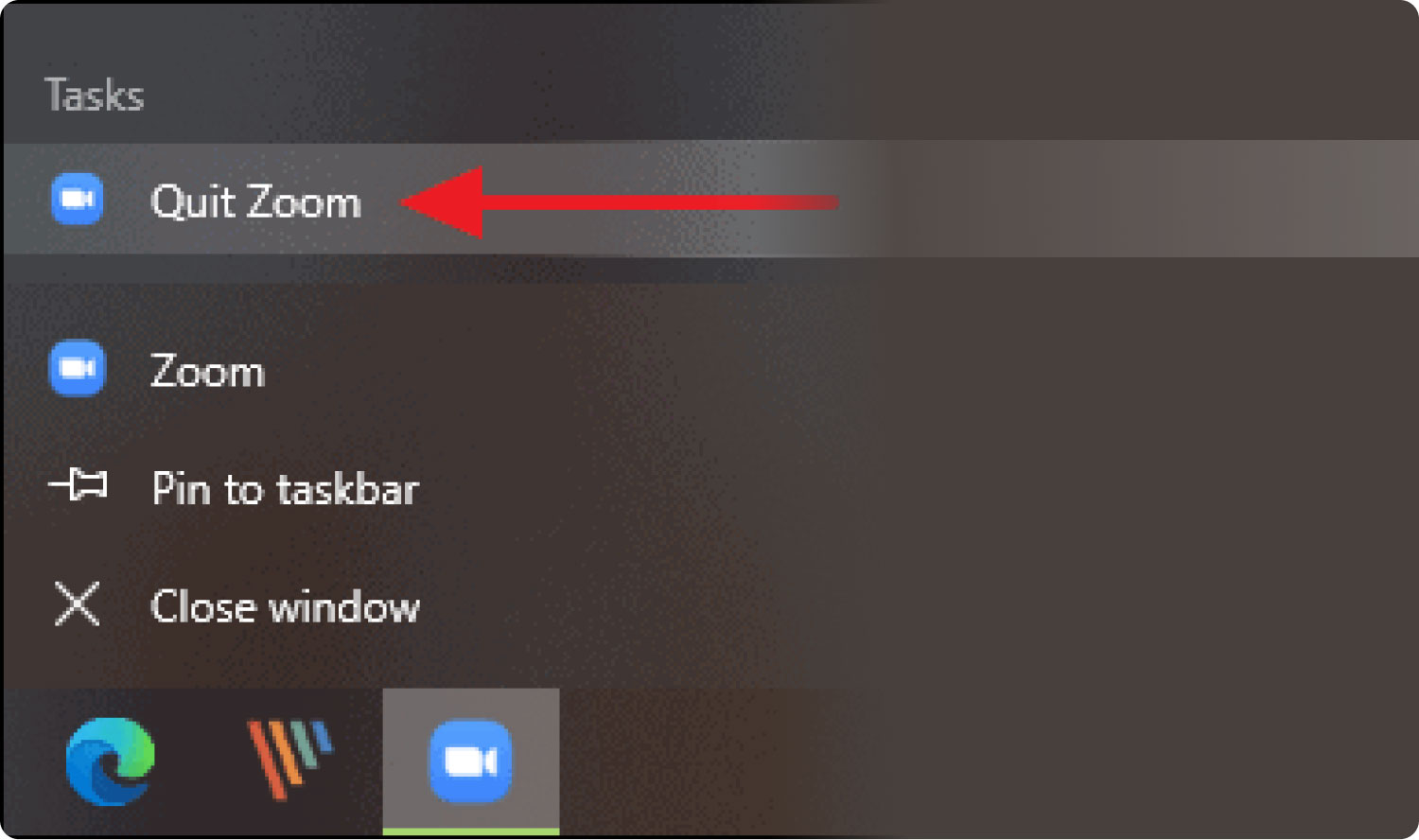
Jest to równie prosta operacja, która nie wymaga zewnętrznych integracji ani wtyczek.
Część #3: Najlepszy i automatyczny sposób na odinstalowanie Zoom na komputerze Mac
Jeśli skomplikowany proces ręczny nie jest dla Ciebie, poszukaj Mac Cleaner, który jest cyfrowym rozwiązaniem, które automatyzuje funkcje czyszczenia Maca. TechyCub Mac Cleaner działa na prostym i przyjaznym dla użytkownika interfejsie, idealnym dla wszystkich użytkowników, niezależnie od poziomu doświadczenia.
Mac Cleaner
Szybko przeskanuj komputer Mac i łatwo wyczyść niepotrzebne pliki.
Sprawdź podstawowy stan komputera Mac, w tym użycie dysku, stan procesora, użycie pamięci itp.
Przyspiesz działanie komputera Mac za pomocą prostych kliknięć.
Darmowe pobieranie
Jest również wyposażony w zestawy narzędzi, które obejmują między innymi App Uninstaller, Junk Cleaner, Shredder oraz Large and Old Files Remover. Oto niektóre funkcje dostępne w tej aplikacji:
- W zestawie z niszczarką do usuwania niepotrzebnych plików, które nie są sklasyfikowane jako pliki lub aplikacje.
- Jest dostarczany z dezinstalatorem aplikacji, który usuwa rozwiązania cyfrowe, które są preinstalowane lub dostępne w App Store.
- Zawiera narzędzie zabezpieczające, które chroni pliki systemowe przed przypadkowym usunięciem.
- W zestawie ze skanerem do przeglądania urządzenia Mac w celu wykrywania i usuwania plików z systemu.
- W zestawie narzędzie do czyszczenia śmieci, które usuwa niepotrzebne pliki, uszkodzone pliki, pozostałe pliki i duplikaty plików przy minimalnym wysiłku.
Oto prosta procedura, której należy użyć odinstaluj Zoom na Macu:
- W App Store pobierz, zainstaluj i uruchom Mac Cleaner i poczekaj, aż pojawi się powiadomienie o stanie w interfejsie.
- Wybierz Deinstalator aplikacji wśród listy funkcji i kliknij Scan mieć listę wszystkich aplikacji w interfejsie.
- Wybierz wszystkie wyświetlone pliki i kliknij „Czyszczenie”, aby rozpocząć proces czyszczenia i zaczekaj, aż pojawi się „Czyszczenie zakończone" Ikona.

Czy to nie jest prosta aplikacja do zarządzania automatycznym czyszczeniem urządzeń Mac, niezależnie od tego, czy są to stare, czy nowe wersje.
Ludzie również czytają Zalecany przewodnik po 6 najlepszych dezinstalatorach aplikacji dla komputerów Mac w 2023 r Jak najskuteczniej odinstalować WhatsApp na komputerze Mac
Podsumowanie
Oczywiste jest, że między automatycznym a ręcznym procesem do odinstaluj Zoom na Macu, wolisz używać oprogramowania do zarządzania wszystkimi funkcjami czyszczenia komputera Mac przy minimalnym wysiłku.
Wybór opcji zależy od tego, co masz pod ręką. Dla programistów i twórców oprogramowania opcja Terminal jest jeszcze łatwiejszą opcją. Pomimo spojrzenia na Mac Cleaner są inne środki do czyszczenia pamięci masowej dla komputerów Mac że możesz także spróbować zbadać i jak najlepiej wykorzystać to, co rynek ma do zaoferowania. Więc nie krępuj się!
