Na rynku jest wiele sklepów z grami, innych niż Steam. Ponadto, gdy jeden sklep z grami nie zapewnia wartości za twój czas, nadszedł czas, aby to zrobić odinstaluj Steam na Macu i uzyskaj to, co najlepsze, co zapewnia wartość usługi.
W tym artykule przyjrzymy się dwóm sposobom, które przydadzą się do usunięcia zestawu narzędzi z urządzenia Mac. Dwie opcje to ręczna i automatyczna. Były niektóre z innymi metodami, w których przyjrzymy się dwóm z nich, aby dać ci wybór, co będzie dla ciebie skuteczne.
Ta ostatnia opcja, która jest opcją automatyczną, przydaje się do zarządzania procesami dezinstalacji. Jest to użycie rozwiązania cyfrowego, którym jest w szczególności Mac Cleaner. Przyjrzymy się szczegółowo temu zestawowi narzędzi razem z jego funkcjami i sposobem zarządzania procesem dezinstalacji.
Część 1: Dlaczego warto odinstalować Steam na komputerze Mac?Część #2: Jak ręcznie odinstalować Steam na komputerze Mac Część #3: Jak automatycznie odinstalować Steam na komputerze MacPodsumowanie
Część 1: Dlaczego warto odinstalować Steam na komputerze Mac?
Istnieje wiele powodów, dla których musisz odinstalować Steam na komputerze Mac. Jednym z nich jest sytuacja, gdy masz lepszą opcję i nie możesz trzymać ich wszystkich z powodu problemów z niekompatybilnością. Lub po prostu nie chcesz wydawać pieniędzy na kupowanie gier. Swoją drogą jest ich dużo darmowe gry Mac dostępne do zwiedzania.
Po drugie, gdy zestaw narzędzi działa nieprawidłowo, możesz odinstalować i ponownie zainstalować aplikację, aby nadal korzystać z jej usług, gdy nie masz lepszej opcji. Wreszcie, o ile aplikacja zajmuje trochę miejsca, jeśli nie jest już używana; dlaczego nie zwiększyć wydajności swojej maszyny, zwiększając trochę miejsca. Więc przyspieszyć Maca, aby uzyskać lepsze wrażenia z gry.

Część #2: Jak ręcznie odinstalować Steam na komputerze Mac
Czy wiesz, że kiedy zrozumiesz działanie ręczne, stanie się ono jedną z obowiązkowych opcji, jeśli chodzi o wszystkie funkcje czyszczenia komputera Mac? Wadą tej opcji jest to, że możesz łatwo przypadkowo usunąć pliki systemowe.
Ponadto jest to uciążliwe i męczące, zwłaszcza gdy pliki są masowe. Podsumowując, oto niektóre z dwóch metod, których należy użyć do zarządzania zestawem narzędzi pod kątem operacji czyszczenia.
Metoda nr 1: Jak odinstalować Steam na komputerze Mac za pomocą Findera
Opcja Finder oznacza, że musisz wyszukać pliki z miejsca przechowywania i usunąć je jeden po drugim do folderu Kosz. Oto prosta procedura:
- Na urządzeniu Mac wybierz menu Finder i poszukaj menu Aplikacje pod ikoną Biblioteka i poszukaj Steam wśród listy zestawów narzędzi.
- Wybierz pliki, które chcesz usunąć z systemu, kliknij je prawym przyciskiem myszy i kliknij „Wyślij do kosza', aby mieć je w folderze Kosz.
- Otwórz folder Kosz i ponownie wybierz pliki, kliknij je prawym przyciskiem myszy i kliknij „Opróżnij kosz”, aby całkowicie usunąć pliki z urządzenia Mac.
Cóż za prosta i interaktywna aplikacja idealna dla wszystkich użytkowników, niezależnie od poziomu doświadczenia.
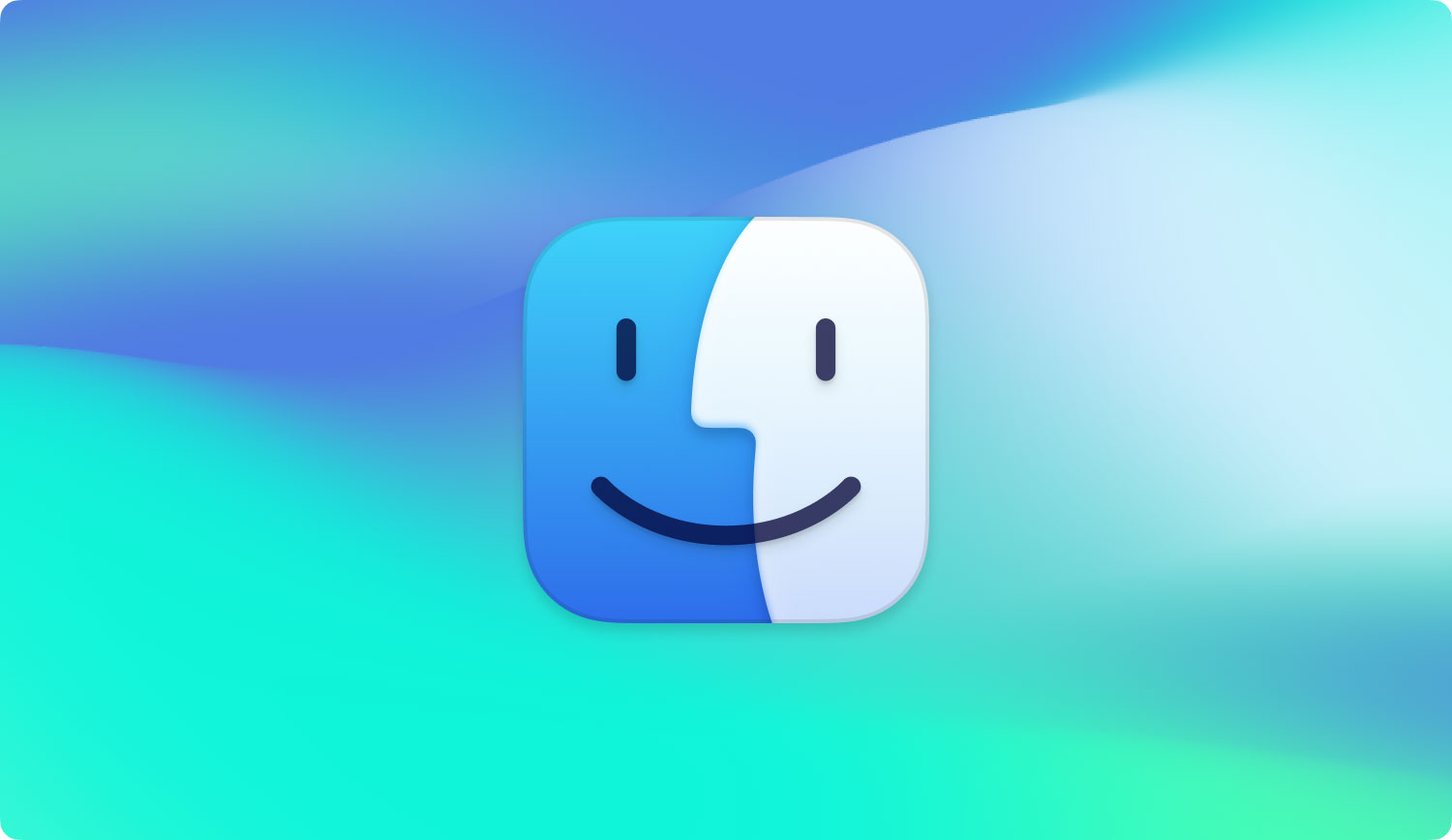
Metoda nr 2: Jak odinstalować wbudowany dezinstalator Steam na komputerze Mac
- Zamknij wszystkie aplikacje, w tym pliki uruchomione na urządzeniu Mac.
- Wybierz opcję Steam na pulpicie i zaznacz w niej. Kliknij prawym przyciskiem myszy ikonę i wybierz „Odinstaluj”, aby rozpocząć proces czyszczenia.
- Potwierdź działania i poczekaj na zakończenie funkcji.
Część #3: Jak automatycznie odinstalować Steam na komputerze Mac
Opcja automatyczna to użycie rozwiązania cyfrowego, najlepsze i najbardziej niezawodne z nich wszystkich to TechyCub Mac Cleaner który jest Twoim podstawowym zestawem narzędzi do wszystkich funkcji czyszczenia komputera Mac przy minimalnym wysiłku, aby wykonać zadanie —odinstaluj Steam na Macu.
Mac Cleaner
Szybko przeskanuj komputer Mac i łatwo wyczyść niepotrzebne pliki.
Sprawdź podstawowy stan komputera Mac, w tym użycie dysku, stan procesora, użycie pamięci itp.
Przyspiesz działanie komputera Mac za pomocą prostych kliknięć.
Darmowe pobieranie
Zestaw narzędzi działa na prostym interfejsie, idealnym dla wszystkich użytkowników, niezależnie od poziomu doświadczenia. Niektóre dodatkowe funkcje dostarczane z tą aplikacją obejmują między innymi deinstalator aplikacji, czyszczenie śmieci, niszczarkę, usuwanie dużych i starych plików, skaner i moduł podglądu. Oto niektóre z dodatkowych funkcji obsługiwanych w interfejsie aplikacji:
- Ma narzędzie do odinstalowywania aplikacji, które odinstalowuje aplikację, nawet jeśli są włączone App Store lub nie — oznacza to, że są wstępnie zainstalowane.
- Ma narzędzie do usuwania śmieci, które usuwa między innymi niepotrzebne pliki, pozostałe pliki, duplikaty plików i uszkodzone pliki.
- Posiada skaner do skanowania i usuwania plików z systemu niezależnie od lokalizacji przechowywania.
- Posiada moduł podglądu, który pomaga uruchomić selektywne czyszczenie plików na podstawie folderu plików i aplikacji.
- Ma limit pamięci 500 MB, który obsługuje bezpłatny tryb próbny.
Jak najlepiej działa aplikacja? Oto jak:
- Pobierz, zainstaluj i uruchom Mac Cleaner na swoim urządzeniu Mac i poczekaj, aż uzyskasz status aplikacji na interfejsie.
- Wybierz App Uninstaller z listy aplikacji i kliknij „Scan”, aby mieć listę wszystkich plików, które pojawiają się w interfejsie.
- Wybierz opcję Steam mieć listę wszystkich plików powiązanych z zestawem narzędzi.
- Wybierz pliki, które chcesz usunąć z systemu i kliknij „Czyszczenie', aby rozpocząć proces czyszczenia i poczekać, aż pojawi się „Czyszczenie zakończone" Ikona.

Czy to nie jest całkiem prosty zestaw narzędzi idealny dla wszystkich użytkowników, niezależnie od poziomu doświadczenia?
Ludzie również czytają Jak odinstalować program iTunes na komputerze Mac? Jak całkowicie odinstalować aplikacje na komputerze Mac w najprostszy sposób
Podsumowanie
Wybór opcji zależy wyłącznie od Ciebie. Masz swobodę wyboru tego, co Ci odpowiada. Oczywiste jest, że opcja automatyczna jest najlepszą i najbardziej niezawodną opcją zarządzania i uruchamiania zestawu narzędzi przy minimalnym wysiłku.
Jednak o ile tylko spojrzeliśmy na Mac Cleaner jako najlepsze i najbardziej niezawodne rozwiązanie, istnieją inne rozwiązania, które również przydają się do zarządzania i uruchamiania funkcji czyszczenia przy minimalnym wysiłku odinstaluj Steam na Macu. Który jest dla Ciebie najlepszym wyborem?
