Wiele firm i użytkowników nadal preferuje Skype. Jednym z głównych powodów być może jest jego stabilność i dostępność. Korzystanie ze Skype'a również nie stanowi problemu. Pobieranie i instalacja są proste. To samo dotyczy dezinstalacji.
A jeśli chcesz go usunąć, możesz po prostu przeciągnąć i upuścić Skype'a do folderu Kosz. Jeśli jednak jesteś nowym użytkownikiem komputera Mac, musisz to zrozumieć jak działa odinstalowywanie aplikacji na komputerze Mac urządzenie, w tym zapoznanie się ze wskazówkami, jak pozbyć się powiązanych plików.
Przyjrzyjmy się różnym sposobom, których możesz użyć odinstaluj Skype na Mac.
Część 1: Co to jest Skype?Część #2: Ręcznie odinstalować Skype'a na komputerze Mac? Część #3: Jak odinstalować Skype'a na komputerze Mac jednym kliknięciem Podsumowanie
Część 1: Co to jest Skype?
Skype to popularna aplikacja komunikacyjna firmy Microsoft, która istnieje już od dłuższego czasu. Jest to jedna z pierwszych aplikacji do połączeń i przesyłania wiadomości, która umożliwiła użytkownikom bezpłatne rozmowy między Skype i Skype. Rozpoczęty w sierpniu 2003 roku Skype łączył ludzi w wielu częściach świata.
Praca zdalna przebiegała płynnie, relacje osobiste kwitły dzięki rozmowom i czatom przez Skype, a produktywność wzrosła dzięki udostępnianiu ekranu i plików, spotkaniom, napisom i nie tylko.
1.1 Funkcje Skype'a:
- Bezpłatne rozmowy i wiadomości ze Skype na Skype.
- Nagrywanie rozmów i napisy na żywo.
- Inteligentne przesyłanie wiadomości — wysyłaj wiadomości tekstowe bezpośrednio z konta Skype.
- Prywatne rozmowy.
- Połączenia audio i wideo HD.
- Udostępnianie ekranu.
- Połączenia z telefonów komórkowych i stacjonarnych — korzystaj z tanich połączeń dzięki doładowaniu konta Skype.
Możesz przeglądać Skype'a na następujących urządzeniach: telefony, tablety, komputery stacjonarne, Internet, Alexa i Xbox. Skype jest dostępny do pobrania w formacie App Store. Jego rozmiar do pobrania wynosi około 85 MB.
1.2 Co się dzieje po odinstalowaniu Skype'a?
Jeśli zdecydujesz się odinstalować Skype'a na komputerze Mac, tablecie lub smartfonie, Twoje konto pozostanie.
Nadal będziesz mieć dostęp do swojego konta po ponownej instalacji aplikacji Skype lub zalogowaniu się przy użyciu wersji internetowej. Usuwasz tylko aplikację i jej ustawienia z urządzenia, ale rozmowy pozostają.
Możesz jednak dostosować swoje konto Skype i ustawienia, jeśli zdecydujesz się ponownie zainstalować je na komputerze Mac.
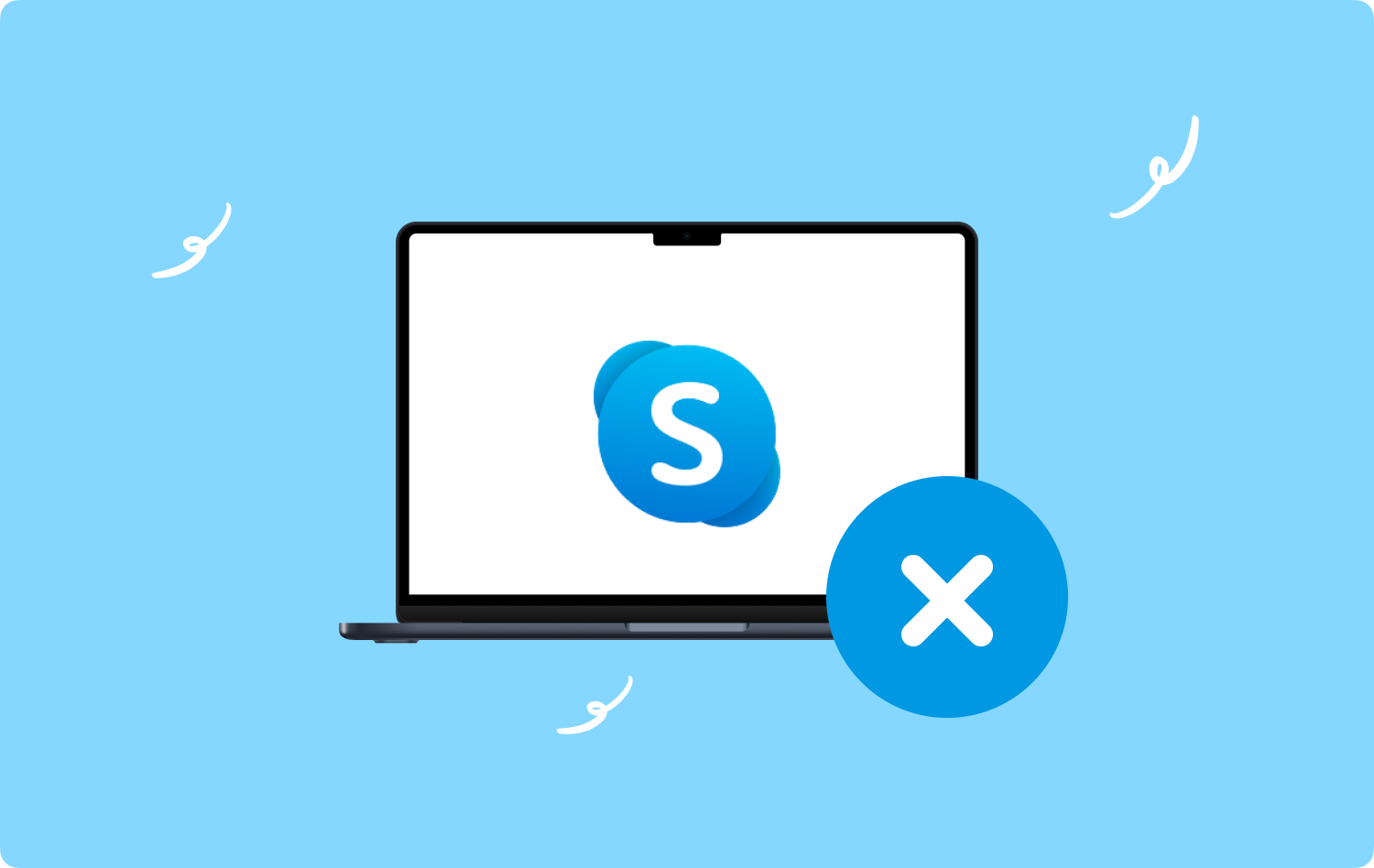
Część #2: Ręcznie odinstalować Skype'a na komputerze Mac?
Skype ma wszystko, czego potrzebujesz, aby być produktywnym. A jeśli jego funkcje nie spełniają twoich osobistych wymagań, możesz odinstalować je ze swojego systemu.
Ponadto niektórzy użytkownicy wolą odinstalować Skype'a na komputerze Mac w ramach rozwiązywania problemów. Niezależnie od powodów, oto ręczna metoda usuwania Skype'a z systemu.
Krok 1: Po pierwsze, jeśli Twój Skype nadal działa, musisz go zamknąć. Kliknij menu Skype'a na której: Zamknij Skype.
Krok 2: Następnie otwórz Finder.
Krok 3: Kliknij Zastosowania.
Krok 4: Znajdź i wybierz Skype.
Krok #5: Kliknij prawym przyciskiem myszy i wybierz Przenieś do Kosza.
Krok 6: Otwórz plik Przejdź do folderu.
Krok 7: Wejdź ~ / Library / Application Support i kliknij Go.
Krok #8: Znajdź folder Skype i przenieś go do Kosza.
Krok #9: Ponownie otwórz folder Idź do i wprowadź ~ / Library / Preferences
Krok #10: Przejdź do następujących plików:
- ~/Biblioteka/Obsługa aplikacji/Skype
- ~/Biblioteka/Wsparcie aplikacji/Skype Helper
- ~/Library/Application Support/Microsoft/Skype na komputer
- ~/Biblioteki/Skrypty aplikacji/com.skype.skype.shareagent
- ~/Biblioteka/Zapisany stan aplikacji/com.skype.skype.savedState
- ~/Biblioteka/Caches/com.skype.skype
- ~/Library/Caches/skype.skype.Shiplt
- ~/Biblioteka/Kontenery grupowe/…com.skype.skype
- ~/Library/Cookies/com.skype.skype.binarycookies
- ~/Library/Cookies/com.skype.skype.binarycookies_tmp_429_0.dat
- ~/Biblioteka/Dzienniki/Skype
- ~/Biblioteka/Preferencje/com.skype.skype.plist
- ~/Biblioteka/Uruchom agentów/com.skype.skype.shareagent.plist
Krok 11: Przenieś je do Kosza.
Krok #12: Opróżnij folder Kosz.
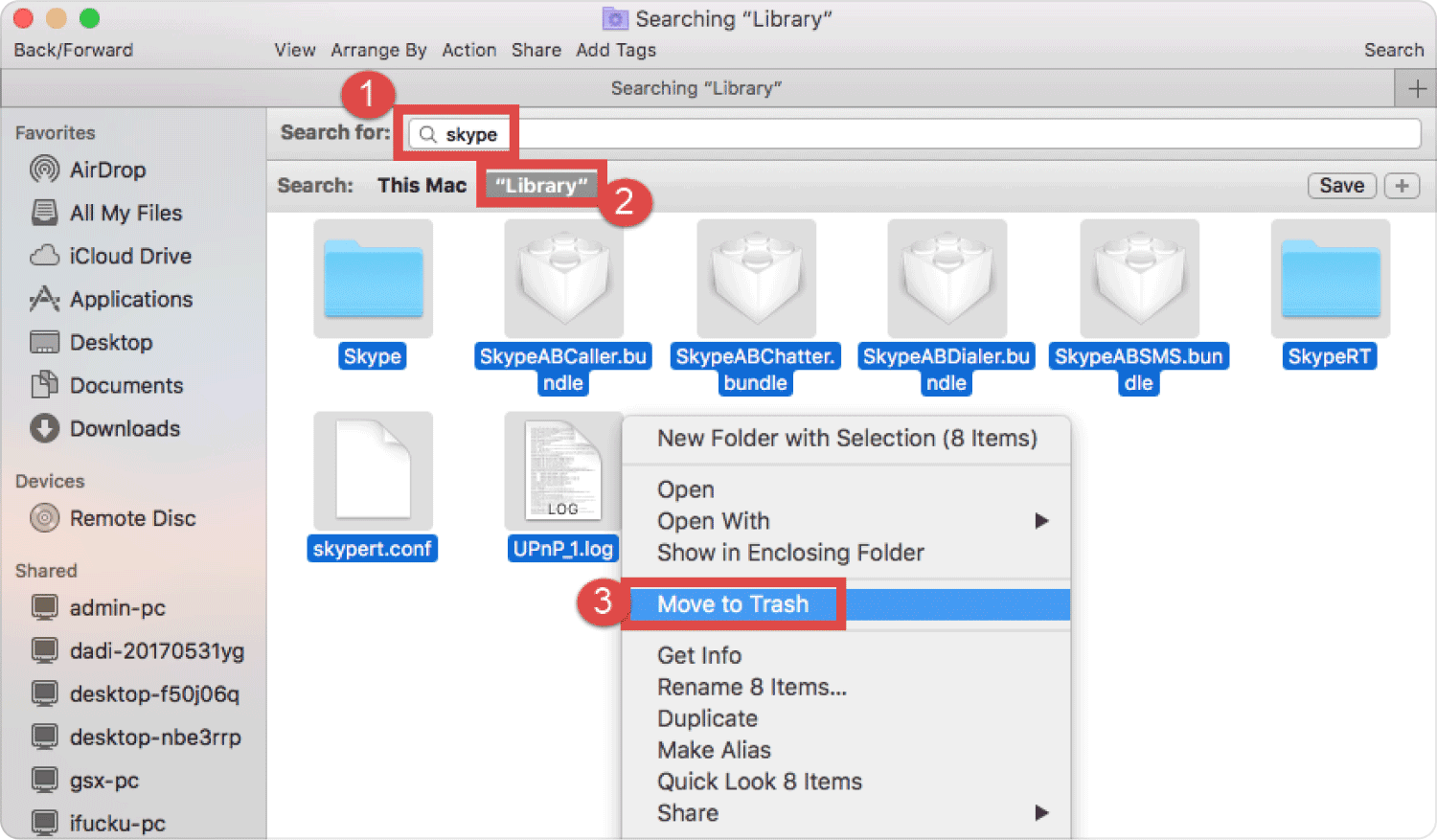
Pamiętaj, że są to tylko widoczne pliki i foldery Skype'a. Na dysku mogą znajdować się ukryte foldery. Zalecamy korzystanie z automatycznego czyszczenia o nazwie TechyCub Narzędzie do czyszczenia komputerów Mac. Więcej o tym oprogramowaniu dowiesz się w kolejnych częściach.
2.1 Jak odinstalować Skype'a z App Store (iPhone i iPad)
Jeśli jesteś nowicjuszem w systemie iOS, będziesz zdezorientowany, jak działają aplikacje na Twoim urządzeniu. Odinstalowania aplikacji różnią się od innych smartfonów. Oto krótki przewodnik:
- Idź do swojego Launchpad.
- Znajdź i przytrzymaj ikonę Skype, aż zaczną się poruszać.
- Stuknij w X lewy górny.
- Potwierdź żądanie, dotykając Usuń.
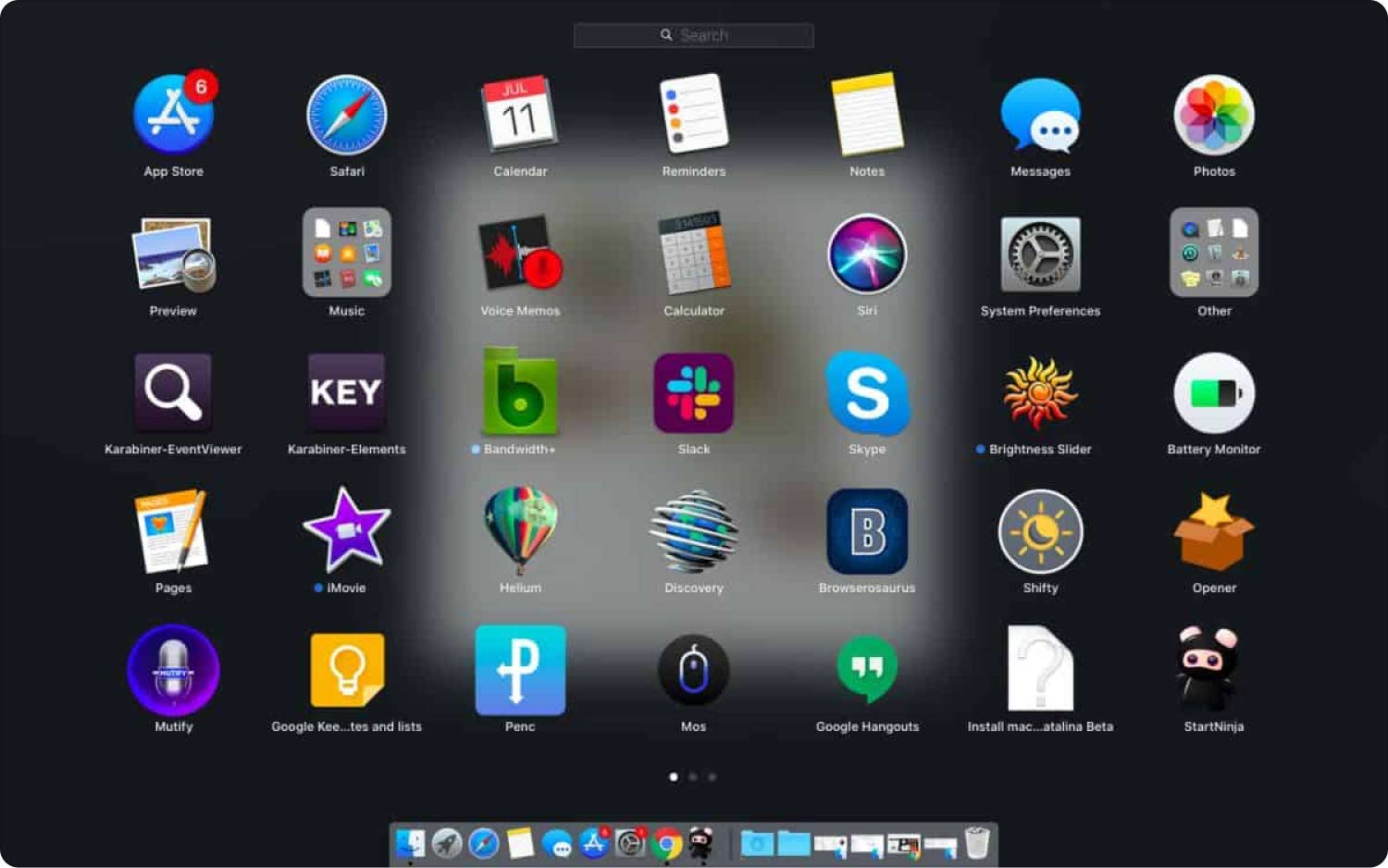
Część #3: Jak odinstalować Skype'a na komputerze Mac jednym kliknięciem
Łatwo jest przeciągnąć i upuścić Skype'a do kosza, ale usunięcie powiązanych plików jest zbyt ryzykowne, zwłaszcza jeśli nie znasz plików i folderów.
Aby uniknąć bałaganu w plikach systemowych, możesz odinstaluj Skype na Mac za pomocą TechyCub Mac Cleaner.
Mac Cleaner
Szybko przeskanuj komputer Mac i łatwo wyczyść niepotrzebne pliki.
Sprawdź podstawowy stan komputera Mac, w tym użycie dysku, stan procesora, użycie pamięci itp.
Przyspiesz działanie komputera Mac za pomocą prostych kliknięć.
Darmowe pobieranie
TechyCub Mac Cleaner pomaga bezproblemowo usunąć Skype'a i wszystkie powiązane z nim pliki. To kompletne rozwiązanie przyspieszające dezinstalację aplikacji, usuń niepotrzebne pliki Maci zoptymalizuj swojego Maca.
Zastosowanie TechyCub Mac Cleaner do:
- Odinstaluj Skype'a.
- Usuń wszystkie powiązane pliki i foldery.
Oto szczegółowy przewodnik, jak odinstalować Skype'a na komputerze Mac za pomocą TechyCub Czyszczenie Maca:
- Premiera TechyCub Narzędzie do czyszczenia komputerów Mac. Jeśli jeszcze go nie zainstalowałeś, pobierz i zainstaluj program na komputerze Mac. Ma samopomocowy proces instalacji, który jest świetny dla początkujących.
- Wybierz Deinstalator aplikacji z menu po lewej stronie.
- Kliknij Scan przycisk.
- Zlokalizuj Skype w wynikach wyszukiwania. Skype'a można znaleźć w różnych zeskanowanych kategoriach — Wszystkie aplikacje, Resztki, Nieużywane i Wybrane.
- Zaznacz pole obok.
- Wybierz Czyszczenie przycisk.

Po całkowitym odinstalowaniu programu Skype na komputerze Mac możesz przeglądać inne funkcje oferowane przez TechyCub Narzędzie do czyszczenia komputerów Mac. Możesz przeglądać inne menu, które pomogą Ci ulepszyć komputer Mac i zwolnić miejsce.
- Środek do czyszczenia śmieci.
- Wyszukiwarka duplikatów.
- Duże i stare pliki.
- Wyszukiwarka podobnych obrazów.
- Rozszerzenia.
- Niszczarka.
- Prywatność.
- I optymalizacja.
Ludzie również czytają Krótki przewodnik 2023: Jak odinstalować Yahoo na komputerze Mac Kompletny przewodnik na temat odinstalowywania programu Outlook na komputerze Mac
Podsumowanie
jak odinstaluj Skype'a na Macu jest szybki i prosty. Możesz usunąć tę aplikację ręcznie lub użyć TechyCub Narzędzie do czyszczenia komputerów Mac.
Ręczne usuwanie Skype'a jest czasochłonne i wymaga trochę wysiłku oraz wiedzy technicznej. Niektórym początkującym wydaje się, że odinstalowanie aplikacji z ich systemu jest onieśmielające z powodu obawy, że mogą zepsuć pliki.
Jeśli masz również wyzwanie odinstalowania Skype'a na komputerze Mac, zdecydowanie zalecamy skorzystanie z niego TechyCub Narzędzie do czyszczenia komputerów Mac. Jest to kompleksowe rozwiązanie do czyszczenia systemu z nieużywanych aplikacji, śmieci, starych plików, duplikatów i nie tylko. Oszczędza czas i zapewnia spokój ducha podczas usuwania aplikacji z komputera Mac.
