Jeśli program Microsoft Outlook był nieużywany na komputerze przez długi czas, możesz go usunąć. Nieużywane aplikacje nadal zajmują dużo miejsca. Dysk pełen bałaganu może prowadzić do twojego Komputer Mac działa wolno.
Ponadto, jeśli napotkasz problemy techniczne z tym programem, możesz go najpierw odinstalować i zainstalować ponownie w ramach rozwiązywania problemów. Niezależnie od powodów, które możesz mieć, naucz się, jak to zrobić odinstaluj Outlooka na Macu w tym poście.
Część 1: Co należy wziąć pod uwagę przed odinstalowaniem programu Outlook na komputerze MacCzęść #2: Ręcznie odinstaluj program Microsoft Outlook na komputerze MacCzęść #3: Jak szybko odinstalować program Microsoft Outlook na komputerze MacCzęść #4: Jak zresetować program Microsoft Outlook Podsumowanie
Część 1: Co należy wziąć pod uwagę przed odinstalowaniem programu Outlook na komputerze Mac
Zanim podejmiemy działania mające na celu odinstalowanie programu Outlook na komputerze Mac, dowiedzmy się więcej o programie Outlook. Microsoft Outlook jest częścią pakietu Office 365, w którym umożliwia wysyłanie i odbieranie wiadomości e-mail za pomocą klienta Exchange. Możesz robić więcej niż tylko wysyłać e-maile. Pozwala zarządzać kontaktami, ustawiać wydarzenia w kalendarzu, zarządzać zadaniami, robić notatki i rejestrować dzienniki, a nawet przeglądać Internet.
1.1 Funkcje Outlooka
Microsoft Outlook jest najlepszy do użytku korporacyjnego. Ma wbudowane funkcje, które zwiększają produktywność zespołu. Oto kilka funkcji do rozważenia:
- Planowanie poczty e-mail — skomponuj wiadomość e-mail z wyprzedzeniem i wyślij ją zgodnie z harmonogramem.
- Udostępnione kalendarze - Sprawdź, kto spośród Twoich współpracowników jest w pracy i może swobodnie współpracować.
- Powiadomienie o nowym e-mailu — na ekranie wyświetla się powiadomienie, aby ostrzec użytkowników.
- Automatyczne aktualizacje kalendarza — wszystkie zarezerwowane loty, rezerwacje i spotkania są dodawane automatycznie.
- Przypomnienie o załączniku — Częstym błędem podczas wysyłania wiadomości e-mail jest zapominanie o załączeniu wspomnianych plików. Nowy program Outlook przypomina, że nie załączono jeszcze żadnych plików.
- Wyczyść rozmowy — możesz zbiorczo usunąć wszystkie przeczytane wiadomości, aby zwolnić trochę miejsca.
- Szybka kopia — jeśli chcesz wysłać kopię wiadomości e-mail do różnych odbiorców, możesz skorzystać z funkcji Szybkie kopiowanie, która umożliwia skopiowanie części wiadomości e-mail i dodanie jej do przyszłych wiadomości e-mail.
- I więcej.
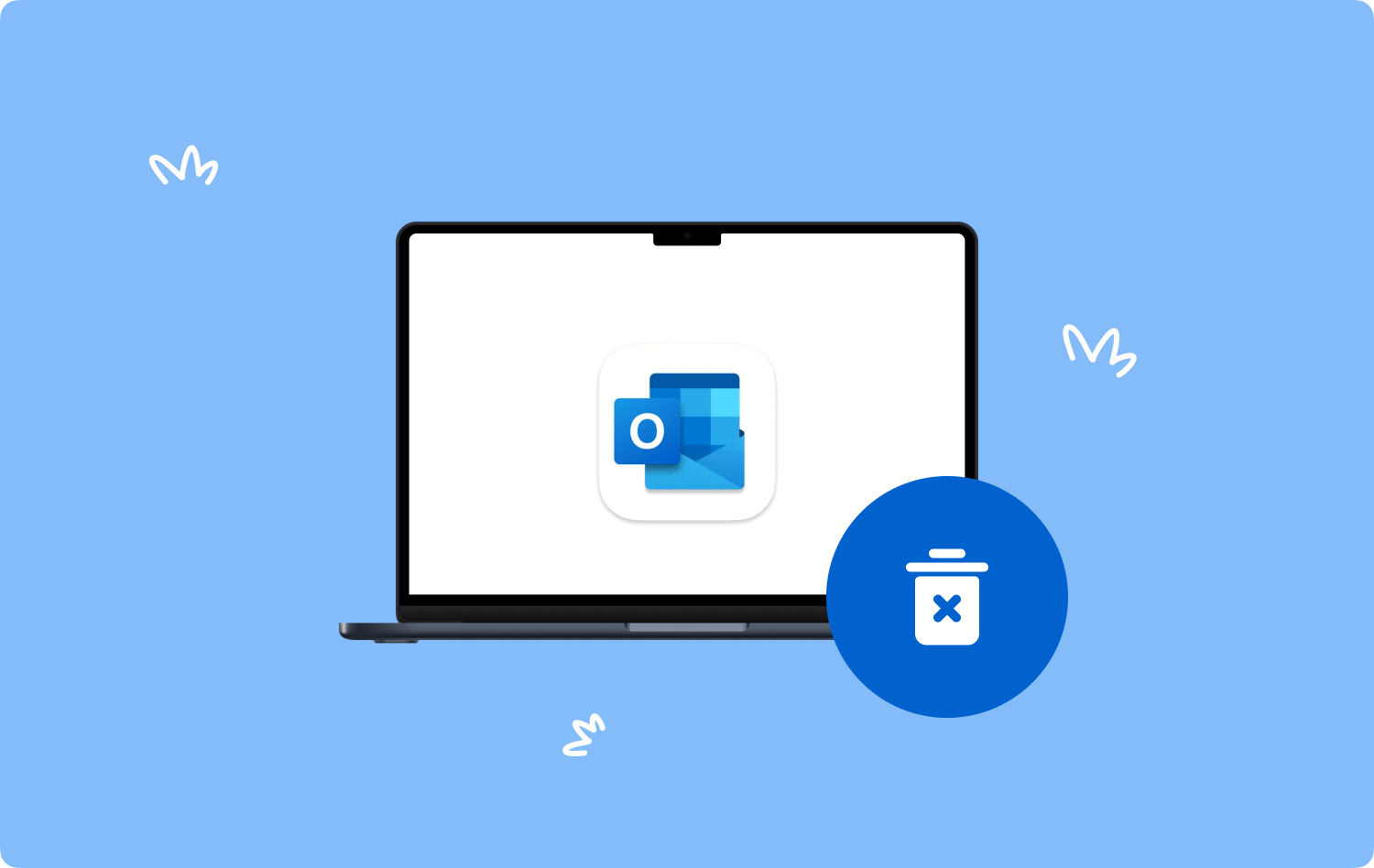
Część #2: Ręcznie odinstaluj program Microsoft Outlook na komputerze Mac
Jeśli powyższe funkcje nadal Cię nie zachwycają i ostatecznie zdecydowałeś się odinstalować Outlooka na Macu, masz możliwość usunięcia go ręcznie.
Krok #1: Zamknij Outlooka.
Krok 2: Otwórz plik Activity monitor aby sprawdzić powiązane procesy programu Outlook. Użyj Findera, a następnie przejdź do Zastosowania, A następnie kliknij Użytkowe. Kliknij dwukrotnie Monitor aktywności.
Krok #3: Kliknij X przycisk na uruchomionych procesach związanych z programem Outlook.
Krok #4: Przejdź do folderu Aplikacje.
Krok 5: Kliknij Microsoft Outlook.
Krok #6: Kliknij prawym przyciskiem myszy i wybierz Przejdź do kosza.
Krok #7: Ponownie otwórz Finder, tym razem wybierz Go.
Krok 8: Wybierz Przejdź do folderu.
Krok 9: Wejdź ~ / Library /.
Krok #10: Znajdź następujące pliki usług i usuń je:
- ~/Library/Application Support/com.microsoft.Outlook
- ~/Library/Containers/com.microsoft.Outlook
- ~/Biblioteka/Skrypty aplikacji/com.microsoft.Outlook
- ~/Library/Caches/com.microsoft.Outlook
- ~/Library/Preferences/com.microsoft.Outlook
Krok 11: Opróżnij kosz.
Krok 12: Uruchom ponownie komputer Mac.
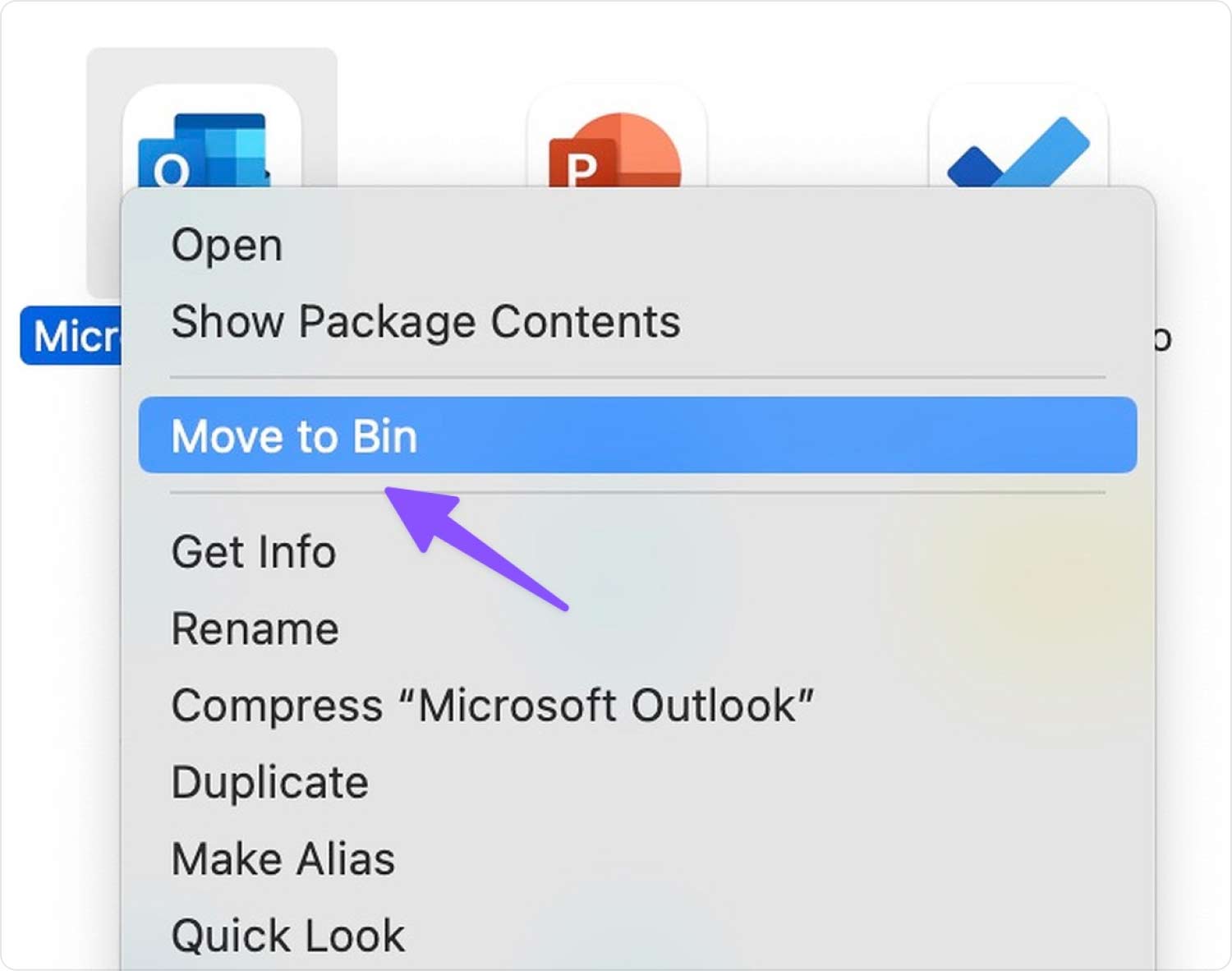
Pamiętaj, że pliki usług mogą się różnić w zależności od tego, jak korzystałeś z Outlooka, ale Twoim słowem kluczowym jest tutaj Microsoft Outlook ścieżka.
Część #3: Jak szybko odinstalować program Microsoft Outlook na komputerze Mac
Czas jest głównym wyzwaniem podczas odinstalowywania aplikacji na komputerze Mac. Musisz poświęcić czas z napiętego harmonogramu, aby przeszukać system i znaleźć te nieużywane programy.
Dobrze, że już możesz odinstaluj Outlooka na Macu za pomocą TechyCub Mac Cleaner. To kompleksowe oprogramowanie automatycznie przeszukuje wszystkie aplikacje zainstalowane w systemie. Klasyfikuje je ze względu na ich zastosowanie.
Mac Cleaner
Szybko przeskanuj komputer Mac i łatwo wyczyść niepotrzebne pliki.
Sprawdź podstawowy stan komputera Mac, w tym użycie dysku, stan procesora, użycie pamięci itp.
Przyspiesz działanie komputera Mac za pomocą prostych kliknięć.
Darmowe pobieranie
Możesz przeglądać Główne aplikacje, Nieużywane aplikacje i Pozostałości. Oto jak odinstalować program Outlook na komputerze Mac za pomocą TechyCub Mac Cleaner.
- Otwarte TechyCub Mac Cleaner. Jeśli jeszcze go nie pobrałeś, najpierw musisz zainstalować go na swoim komputerze. Postępuj zgodnie z instrukcjami wyświetlanymi na ekranie, aby pomyślnie zainstalować program.
- Kliknij Deinstalator aplikacji.
- Wybierz Scan.
- Znajdź program Microsoft Outlook w wynikach wyszukiwania. Możesz także skorzystać z pola wyszukiwania.
- Zaznacz pole obok programu Outlook.
- Kliknij Czyszczenie.

Po TechyCub Mac Cleaner w końcu wyczyścił Microsoft Outlook i powiązane z nim usługi, możesz sprawdź miejsce na dysku na komputerze Mac aby zobaczyć, ile miejsca odzyskałeś.
Jeśli już wcześniej ręcznie usunąłeś program Microsoft Outlook, ale chciałeś tylko usunąć powiązane z nim usługi, możesz skorzystać TechyCub Mac Cleaner, wszystkie pozostałości są również skanowane, abyś mógł się ich trwale pozbyć.
Część #4: Jak zresetować program Microsoft Outlook
Jak każdy inny program, Microsoft Outlook nie jest wolny od problemów. Są chwile, kiedy zauważysz awarię aplikacji lub poważne problemy. Zamiast odinstalowywać program Outlook na komputerze Mac, możesz go najpierw zresetować, aby sprawdzić, czy problem został rozwiązany.
Oto jak możesz zresetować program Microsoft Outlook:
- Uruchom program Microsoft Outlook.
- Przejdź do paska narzędzi programu Outlook.
- Kliknij Tools.
- Wybierz Konta.
- Przejdź do konta, które chcesz zresetować.
- Kliknij trzy kropki w lewym dolnym rogu i wybierz Zresetuj konto.
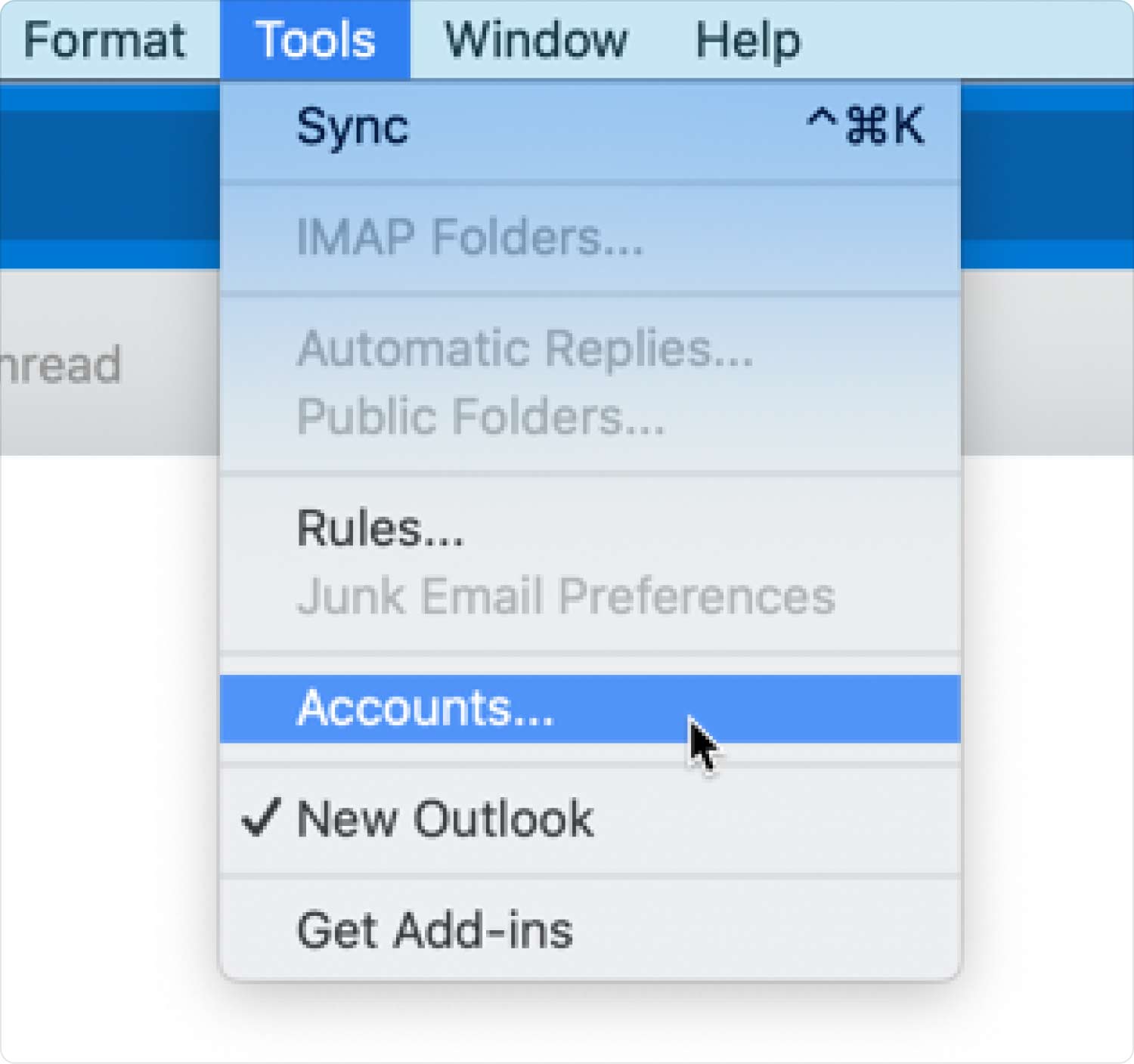
Twoje konto Microsoft Outlook zostanie teraz zresetowane do ustawień domyślnych i może być konieczne ponowne dostosowanie.
3.2 Wymuś zamknięcie programu Microsoft Outlook
Innym rozwiązaniem problemu, które możesz wykonać przed odinstalowaniem programu Microsoft Outlook, jest wymuszenie jego zamknięcia. Ten proces automatycznie zabije wszystkie aktywne i uruchomione procesy.
- Naciśnij przycisk Option (lub Alt) + Command + Esc (Escape) Lub otwórz Force Quit z menu Apple.
- W oknie Wymuś zakończenie wybierz Microsoft Outlook.
- Kliknij Wymuś rezygnację.
Jeśli ta metoda nie zadziała, możesz użyć terminala, aby wymusić zamknięcie programu Outlook. Postępuj zgodnie z tym przewodnikiem:
- Iść do Finder.
- Kliknij Zastosowania na której: Użytkowe.
- Znajdź i otwórz terminal aplikacja. Uruchom.
- Wprowadź polecenie: Zabij wszystkie programy Microsoft Outlook
- Kliknij Wchodzę.

Ludzie również czytają Odinstaluj Microsoft Edge na komputerze Mac: rzeczy, które powinieneś wiedzieć Ultimate Guide 2023: Jak odinstalować Microsoft Teams na komputerze Mac
Podsumowanie
W tym artykule nauczyłeś się, jak to zrobić odinstaluj Outlooka na Macu komputer. Ręczne odinstalowanie programu zajmuje dużo czasu i nie gwarantuje czystego usunięcia aplikacji. W różnych lokalizacjach systemu mogą nadal znajdować się powiązane pliki i foldery. Dalsze ich eksplorowanie nie jest zalecane, zwłaszcza jeśli nie jesteś użytkownikiem technicznym. Usunięcie plików systemowych może spowodować uszkodzenie.
Zdecydowanie zalecamy użycie wydajnego i wydajnego deinstalatora aplikacji o nazwie TechyCub Mac Cleaner. To oprogramowanie zawiera wiele narzędzi potrzebnych do pełnego wykorzystania możliwości komputera Mac. Jest wyposażony w funkcję App Uninstaller, która pozwala usunąć program i wszystkie powiązane z nim komponenty za pomocą zaledwie kilku kliknięć.
TechyCub Mac Cleaner działa również najlepiej, jeśli chcesz pozbyć się resztek programów. Aby rozpocząć korzystanie, wystarczy pobrać TechyCub Mac Cleaner. Ten program oszczędza czas, wysiłek i utrzymuje zdrowy i zoptymalizowany komputer Mac.
