Właściciele komputerów Mac nie mogą edytować, odczytywać, kopiować ani zapisywać plików z dysków SSD lub dysków półprzewodnikowych, dysków twardych lub dysków twardych oraz dysków flash. Aby zmodyfikować dysk SSD lub dysk twardy komputera Mac, potrzebujesz systemu zarządzania woluminami, który pomoże Ci to wszystko zrobić.
Być może zdecydowałeś, że już go nie masz, proste przeciągnięcie i upuszczenie do folderu Kosz nie wystarczy. Paragon NTFS jest zainstalowany w Preferencjach systemowych komputera Mac, więc musisz to zrobić bądź bezpieczny, jeśli chodzi o pozbycie się powiązanych plików z komputera Mac. Dzisiaj pokażemy Ci, jak to zrobić odinstaluj NTFS dla Maca ręcznie lub automatycznie.
Część 1: Co to jest NTFS i jak działa?Część #2: Jak ręcznie odinstalować system plików NTFS dla komputerów MacCzęść 3: Odinstaluj NTFS dla komputerów Mac za pomocą kilku kliknięćPodsumowanie
Część 1: Co to jest NTFS i jak działa?
Zanim zdecydujesz się odinstalować system NTFS dla komputerów Mac, najpierw zrób trochę tła. Jeśli pracowałeś z dyskami sformatowanymi w systemie Microsoft NTFS na komputerze Mac, potrzebujesz oprogramowania Paragon NTFS for Mac. Jest to narzędzie do administrowania woluminami, które umożliwia edytowanie, zapisywanie, kopiowanie i usuwanie plików.
System plików NT i system plików nowej technologii to system plików obsługiwany przez system operacyjny Windows NT do przechowywania i odzyskiwania plików na dyskach półprzewodnikowych (SSD) i dyskach twardych (HDD).
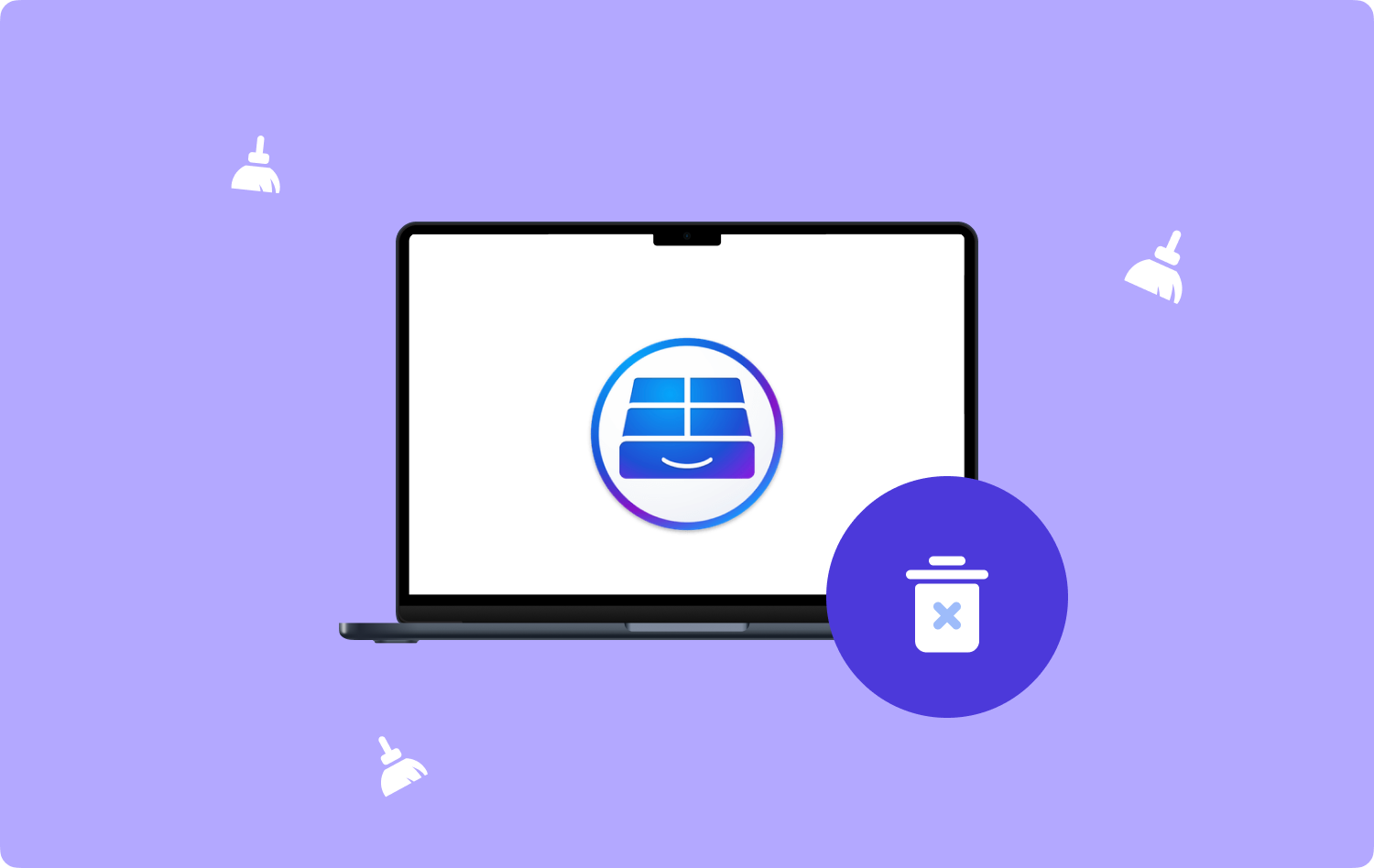
Część #2: Jak ręcznie odinstalować system plików NTFS dla komputerów Mac
Ponieważ NTFS dla komputerów Mac odgrywa ważną rolę, możesz się zastanawiać, czy możliwe jest usunięcie go z systemu. Odpowiedź brzmi tak.
Aplikacje na komputery Mac są łatwiejsze do odinstalowania w porównaniu z systemem Windows, jednak niektóre aplikacje mogą pozostawiać ukryte pliki. Wykonaj następujące kroki, aby całkowicie odinstalować NTFS:
Krok 1: Musisz dezaktywować Paragon NTFS
If Paragon NTFS nadal działa, należy zamknąć aplikację.
- Otwórz Użytkowe folder na komputerze Mac.
- Kliknij Activity monitor.
- Wybierz Paragon NTFS.
- Znajdź i kliknij Zakończ proces icon.
- Kliknij porzucić w wyskakującym okienku, aby potwierdzić.

Spróbuj Wymuś rezygnację opcję, jeśli Paragon NTFS nie może zostać zamknięty.
Krok 2: Odinstaluj Paragon NTFS dla komputerów Mac
Aby całkowicie odinstalować NTFS dla komputerów Mac, wybierz jedną z 3 metod ręcznych. Możesz usunąć to z folderu Aplikacje, App Store i Preferencji systemowych.
2.1 Odinstaluj system NTFS dla komputerów Mac z folderu aplikacji:
- Premiera Finder.
- Otwórz Zastosowania Teczka.
- Przewiń, aby znaleźć Paragon NTFS.
- Kliknij ikonę prawym przyciskiem myszy i wybierz Przenieś do Kosza.
- Lub przeciągnij ikonę do kosza w stacji dokującej.
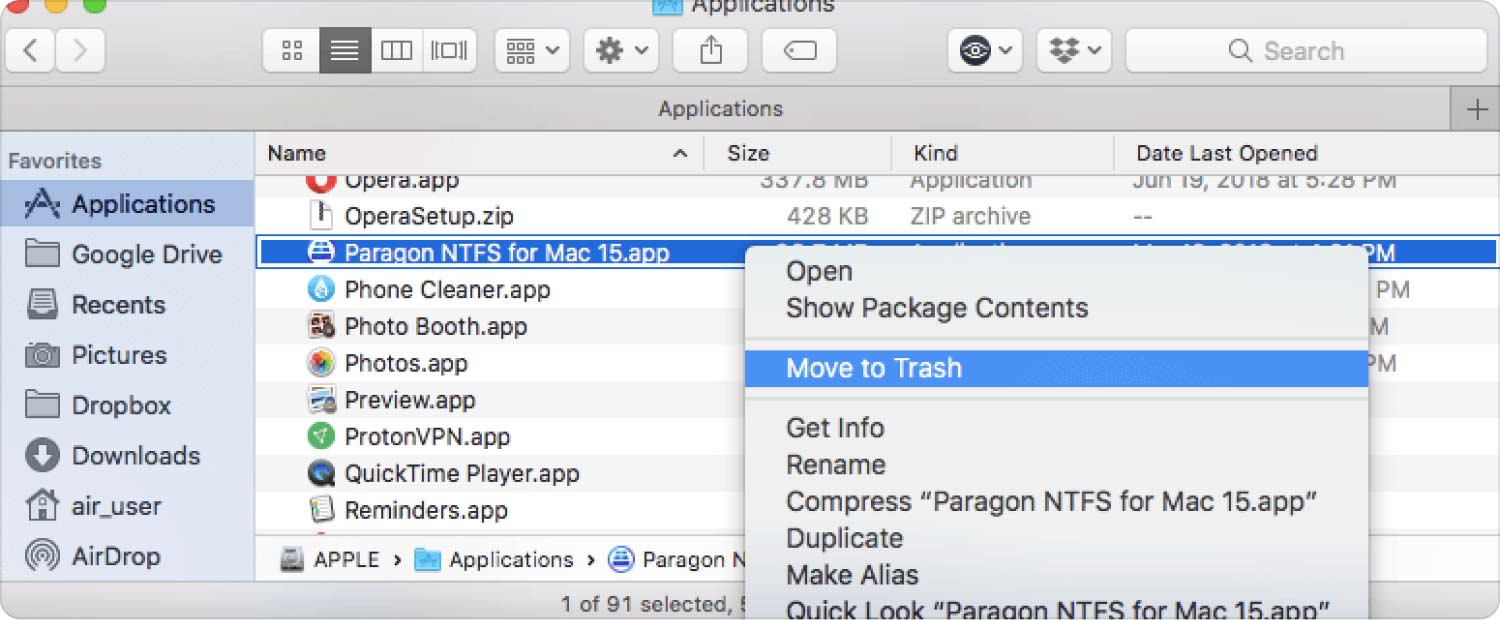
Ta metoda jest szybsza i wygodniejsza, jednak usuwa tylko główne pliki. Niektóre z powiązanych z nim plików pozostają w systemie.
2.2 Pozbądź się NTFS dla komputerów Mac poprzez Preferencje systemowe:
- Premiera Preferencje systemowe.
- Kliknij NTFS dla komputerów Mac.
- W nowym oknie kliknij Ustawienia.
- Wybierz Odinstaluj.
- Jeśli zablokowałeś ustawienia dezinstalacji, kliknij ikona kłódki i podaj hasło, zanim będzie można wybrać przycisk Odinstaluj.
2.3 Usuń NTFS dla Maca przez App Store:
- Kliknij Launchpad.
- Wpisz NTFS dla Maca.
- Gdy aplikacja wyświetli się na ekranie, naciśnij, aż zacznie się poruszać.
- Wybierz X ikonę w lewym górnym rogu.
Krok #3: Odinstaluj resztki systemu NTFS dla komputerów Mac
Jednym z głównych powodów, dla których większość użytkowników nie może całkowicie odinstalować systemu NTFS dla komputerów Mac, są pozostałości. System NTFS dla komputerów Mac może pozostawić pliki i foldery dla plików pamięci podręcznej, rozszerzeń i ustawień preferencji. To także powody, dla których twoje Mac działa wolniej niż wcześniej.
1. Uruchom program „Idź do folderu”.
2. Wpisz ~ / Library i kliknij Go.
3. Zlokalizuj następujące pliki i foldery.
- ~ / Library / Preferences /
- ~/Biblioteki/Pamięć podręczna/ foldery
- ~ / Library / LaunchAgents
- ~/Biblioteka/LaunchDaemony/
- ~ / Library / Application Support /
4. Kliknij prawym przyciskiem myszy te pliki i wybierz Przenieś do Kosza.
5. Możesz także wyszukać system plików NTFS dla komputerów Mac w następujących lokalizacjach:
- /Biblioteka/Elementy startowe/
- /Biblioteka/Rozszerzenia
- / Library / LaunchDaemons /
- /Biblioteka/Paragony/
- /Biblioteka/Agenci uruchamiania/
Krok #6: Przenieś te pliki również do Kosza.

Krok 4: Opróżnij folder Kosz
Po wykonaniu powyższych kroków, aby odinstalować system NTFS dla komputerów Mac, musisz opróżnić folder Kosz, aby go całkowicie usunąć.
- Kliknij prawym przyciskiem myszy ikonę Kosza.
- Wybierz Opróżnij kosz.

Możesz też użyć opcji Findera, aby opróżnić folder Kosz.
Jeśli nie możesz opróżnić kosza, spróbuj ponownie uruchomić urządzenie i spróbuj ponownie opróżnić kosz.
Część 3: Odinstaluj NTFS dla komputerów Mac za pomocą kilku kliknięć
Ręczna dezinstalacja zajmuje dużo czasu i wysiłku. Jeśli się spieszysz lub potrzebujesz szybszej opcji usunięcia tej aplikacji, użyj TechyCub Narzędzie do czyszczenia komputerów Mac. Usuwanie aplikacji, których już nie potrzebujesz, jest proste i wygodne, gdy używasz profesjonalnego narzędzia.
Oto jak TechyCub Mac Cleaner może odinstaluj NTFS dla Maca w kilku krokach:
Krok #1: Pobierz TechyCub Mac Cleaner
Na komputerze Mac pobierz i zainstaluj TechyCub Mac Cleaner postępując zgodnie z procedurą wyświetlaną na ekranie.
Mac Cleaner
Szybko przeskanuj komputer Mac i łatwo wyczyść niepotrzebne pliki.
Sprawdź podstawowy stan komputera Mac, w tym użycie dysku, stan procesora, użycie pamięci itp.
Przyspiesz działanie komputera Mac za pomocą prostych kliknięć.
Darmowe pobieranie
Po pomyślnym zainstalowaniu oprogramowania uruchom je, aby rozpocząć korzystanie z niego.
Krok 2: Kliknij Dezinstalator aplikacji i skanuj
Po uruchomieniu programu przejdź do menu po lewej stronie i kliknij Deinstalator aplikacji. Natychmiast kliknij Scan przycisk, aby zainicjować wyszukiwanie pozostałości NTFS dla komputerów Mac.
Krok 3: Oczyść
Po zakończeniu skanowania możesz przewinąć i znaleźć NTFS dla komputerów Mac z wyników. Zeskanowane wyniki są podzielone na kategorie — Wszystkie aplikacje, Nieużywane i Pozostałości.
Zaznacz pole NTFS dla komputerów Mac i kliknij Czyszczenie przycisk. Poczekaj na zakończenie czyszczenia.

Cały proces usuwania NTFS dla komputerów Mac zajmie tylko kilka minut, szybciej niż robienie tego ręcznie.
Ludzie również czytają Odinstaluj Microsoft Edge na komputerze Mac: rzeczy, które powinieneś wiedzieć Ultimate Guide 2023: Jak odinstalować Microsoft Teams na komputerze Mac
Podsumowanie
Nauczyłeś się jak odinstaluj NTFS dla Maca w tym przewodniku. Najlepsza metoda zależy od tego, jak chcesz całkowicie pozbyć się tej aplikacji.
Udostępniliśmy różne metody ręcznej dezinstalacji. Oprócz tego zalecamy również skorzystanie z profesjonalnego narzędzia o nazwie TechyCub Mac Cleaner. To oprogramowanie pozwala zarządzać wszystkimi aplikacjami na komputerze Mac, aby utrzymać go w optymalnym stanie.
TechyCub Mac Cleaner zawiera również inne funkcje, które możesz sprawdzić, aby upewnić się, że Twoje urządzenie jest czyste i zoptymalizowane.
