Czy istnieje potrzeba posiadania aplikacje, które są nieważne w twoim systemie? Najlepszym rozwiązaniem jest ich odinstalowanie, aby zwolnić miejsce na bardziej aktualne aplikacje. Dlatego musisz odinstaluj Malwarebytes na komputerze Mac. W tym artykule omówiono trzy opcje, które należy wypróbować i przetestować, aby w pełni wykorzystać możliwości oferowanego zestawu narzędzi.
W części 1 przyjrzymy się opcji ręcznej, która dosłownie usuwa aplikacje z określonych zestawów narzędzi do przechowywania. Jest to proces męczący i czasochłonny, ale warto go poświęcić. W części 2 przyjrzymy się opcji zautomatyzowanej, jaką jest użycie oprogramowania.
Na koniec w części 3 przyjrzymy się opcji wiersza poleceń, która jest idealna dla programistów i twórców oprogramowania. Czytaj dalej i poznaj więcej szczegółów na temat tej opcji.
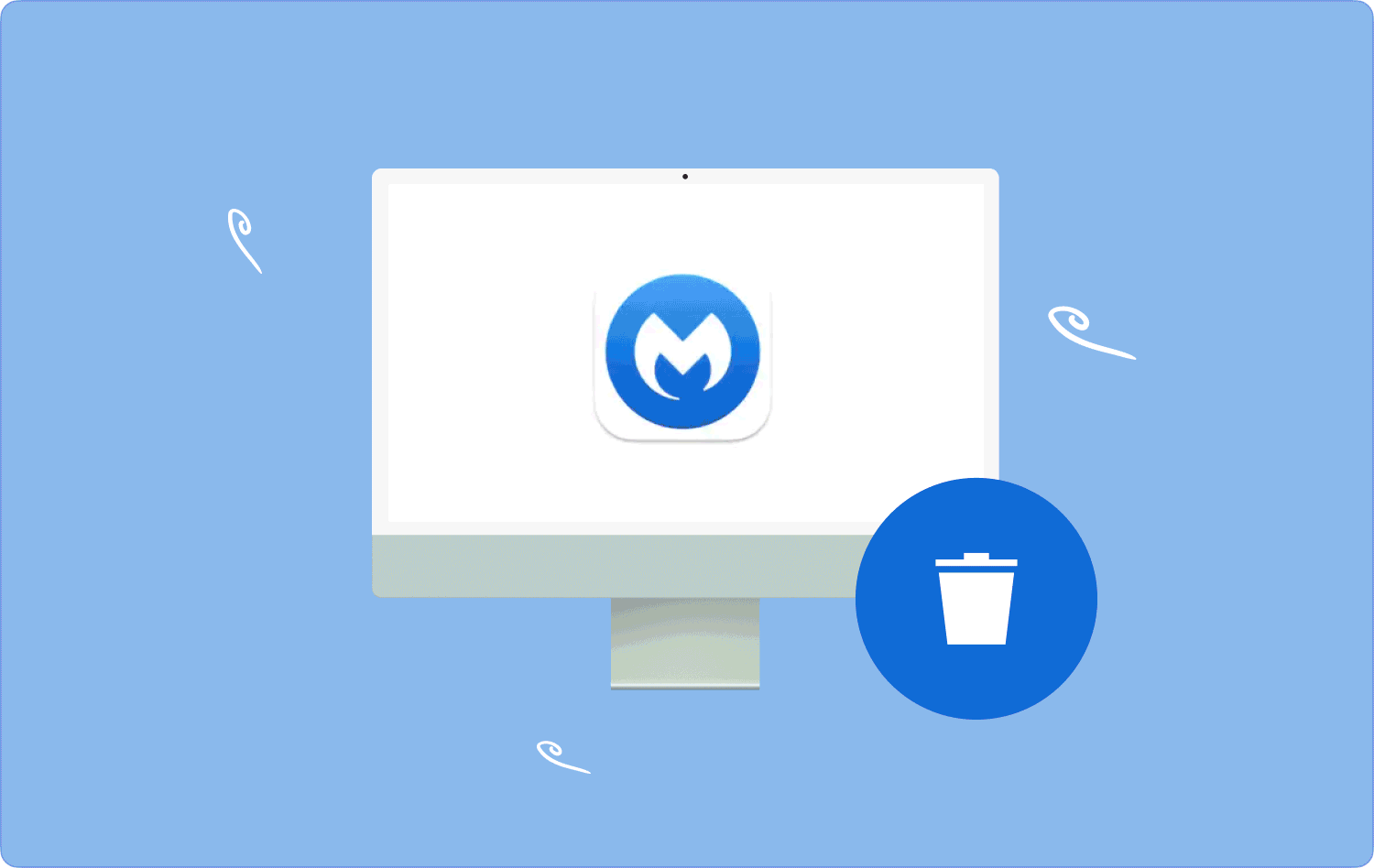
Część nr 1: Jak ręcznie odinstalować Malwarebytes na komputerze MacCzęść #2: Jak automatycznie odinstalować Malwarebytes na komputerze MacCzęść #3: Jak odinstalować Malwarebytes na komputerze Mac za pomocą terminalaPodsumowanie
Część nr 1: Jak ręcznie odinstalować Malwarebytes na komputerze Mac
Opcja ręczna jest prosta, ale jest uciążliwa, jeśli masz kilka plików przechowywanych w różnych lokalizacjach. Aby użyć go do odinstalowania Malwarebytes na komputerze Mac, musisz pobrać pliki powiązane z aplikacją i usunąć je stamtąd.
Wadą tej opcji jest to, że możesz nie być w stanie usunąć wszystkich plików, szczególnie tych ukrytych w innych lokalizacjach przechowywania. Oto prosta procedura jego użycia:
- Na urządzeniu Mac otwórz menu Findera i kliknij ikonę Biblioteka opcję i dalej szukać Zastosowania.
- Na liście kliknij Malwarebytes aby mieć wszystkie pliki na liście podglądu.
- Wybierz pliki i kliknij prawym przyciskiem myszy, aby uzyskać dostęp do menu, i kliknij „Wyślij do kosza” i poczekaj na zakończenie procesu.
- Otwórz folder Kosz, aby usunąć je z systemu i wybierz pliki jeszcze raz. Kliknij pliki prawym przyciskiem myszy i wybierz "Opróżnić kosz".
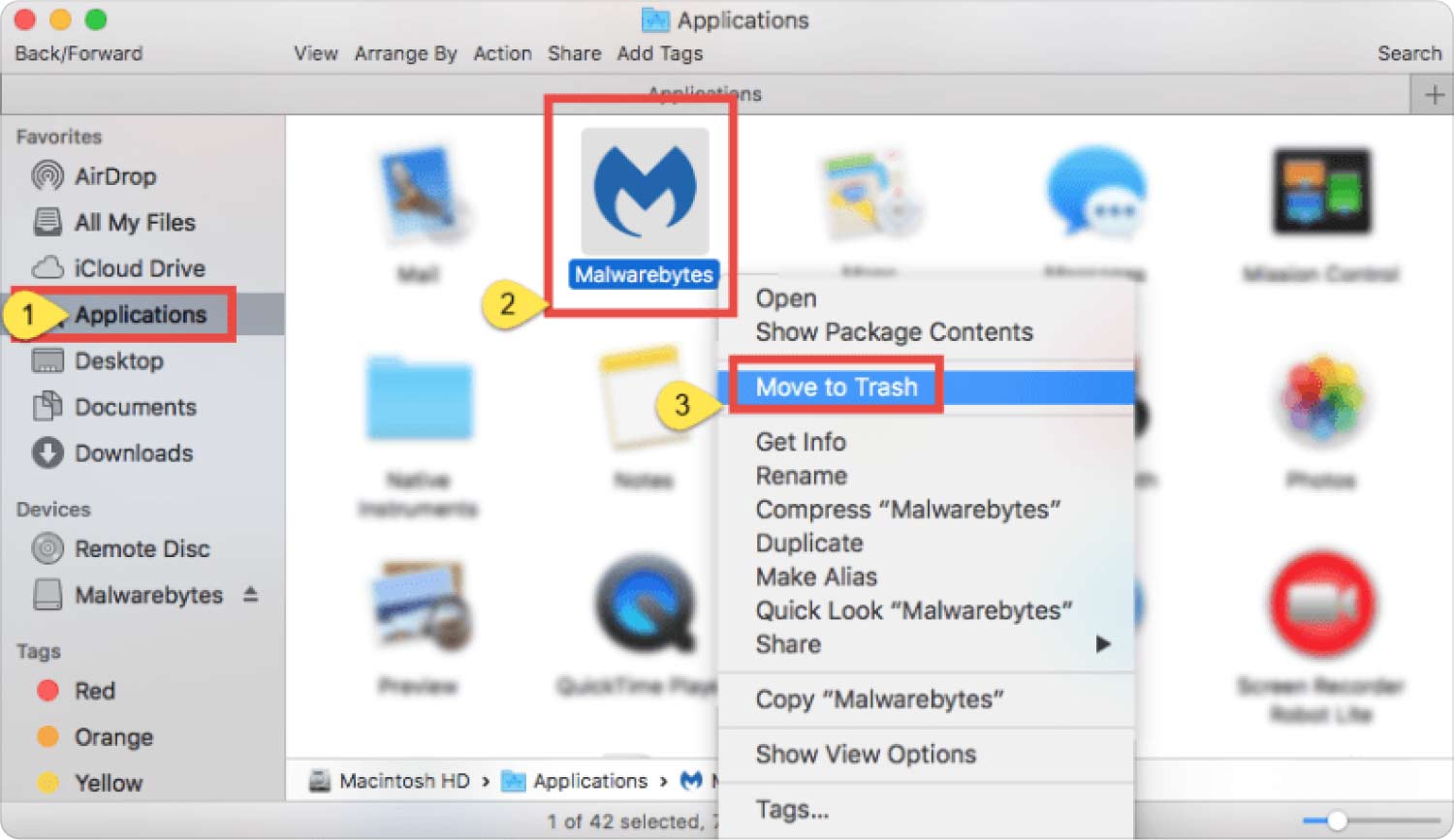
Czy nie jest to łatwe, gdy masz niewiele plików? Jest to kłopotliwe tylko wtedy, gdy masz do czynienia z plikami masowymi. Jakie inne opcje są dostępne?
Część #2: Jak automatycznie odinstalować Malwarebytes na komputerze Mac
Zautomatyzowaną opcją jest użycie oprogramowania. Przedstawiamy Środek do czyszczenia komputerów Mac TecchyCub który jest najlepszy na rynku odinstaluj Malwarebytes na Macu. Zestaw narzędzi działa w oparciu o przyjazny dla użytkownika interfejs, idealny zarówno dla nowicjuszy, jak i ekspertów.
Mac Cleaner
Szybko przeskanuj komputer Mac i łatwo wyczyść niepotrzebne pliki.
Sprawdź podstawowy stan komputera Mac, w tym użycie dysku, stan procesora, użycie pamięci itp.
Przyspiesz działanie komputera Mac za pomocą prostych kliknięć.
Darmowe pobieranie
Zawiera także dodatkowe zestawy narzędzi, które obejmują między innymi narzędzie do usuwania śmieci, dezinstalator aplikacji, niszczarkę oraz narzędzie do usuwania dużych i starych plików. Unikalną zaletą tej opcji jest to, że chroni pliki systemowe, co pomaga ograniczyć przypadkowe usunięcie plików. Co więcej, posiada dodatkowe funkcje, do których należą:
- Środek do czyszczenia śmieci usuwa niepotrzebne pliki Mac, pliki resztkowe, między innymi uszkodzone pliki.
- W zestawie dezinstalator aplikacji, który umożliwia odinstalowanie aplikacji i wszystkich powiązanych plików, które mogą ukryć się w systemie.
- Obsługuje podgląd plików, co dodatkowo pomaga w selektywnym usuwaniu plików z urządzenia Mac.
- Wyposażony w tryb głębokiego skanowania, który wykrywa i usuwa pliki niezależnie od ukrytych lokalizacji przechowywania.
- Działa na prostym interfejsie, idealnym zarówno dla ekspertów, jak i nowicjuszy w równym stopniu.
Jak działa aplikacja do odinstalowywania Malwarebytes? Czytaj dalej i poznaj szczegóły:
- Na urządzeniu Mac pobierz, zainstaluj i uruchom Mac Cleaner, dopóki nie będziesz mógł zobaczyć stanu aplikacji.
- Wybierz Deinstalator aplikacji z listy funkcji, która pojawi się po lewej stronie interfejsu i kliknij Scan.
- Pojawi się lista wszystkich aplikacji, wybierz Malwarebytes i uzyskaj dostęp do wszystkich plików, które możesz chcieć usunąć z systemu, i kliknij "Czysty" i poczekaj chwilę, aż będziesz mógł zobaczyć „Sprzątanie zakończone” icon.

Czy to nie tylko prosty, ale zautomatyzowany proces, który usuwa wszystkie pliki jednym kliknięciem? A co z programistami w terenie?
Część #3: Jak odinstalować Malwarebytes na komputerze Mac za pomocą terminala
Programiści mogą skorzystać z opcji wiersza poleceń, aby odinstalować Malwarebytes na komputerze Mac. Jest to delikatna operacja, idealna tylko dla ekspertów. W przeciwnym razie należy usunąć delikatne pliki systemowe, które mogą wyrządzić więcej szkód w systemie. Co więcej, opcja ta jest również dostępna za pomocą jednego kliknięcia, co jeszcze bardziej ułatwia ekspertom. Oto jak to działa:
- Na urządzeniu Mac otwórz plik Finder menu i dalej kliknij terminal opcja dostępu do ikony wiersza poleceń, którą jest Terminal.
- Kliknij go, aby przygotować edytor wiersza poleceń do uzyskania dostępu do polecenia.
- Wpisz polecenie cmg/Library.net lub dowolne rozszerzenie pliku, którego możesz potrzebować.
- Naciśnij przycisk Wchodzę i poczekaj na zakończenie procesu.

Jedynym ograniczeniem tej opcji jest to, że jest to proces nieodwracalny i brakuje w nim ikony powiadomienia, dzięki czemu aby wiedzieć, czy operacja została zakończona, należy udać się do lokalizacji przechowywania, aby udowodnić, że pliki nie istnieją. Jest to proste, ale wtedy i tylko wtedy, gdy masz doświadczenie z wierszem poleceń.
Ludzie również czytają Czy Mac Cleaner jest legalny? Wszystko, co musisz wiedzieć tutaj Wszystkie rzeczy, których warto się dowiedzieć o odinstalowywaniu VMware Fusion
Podsumowanie
Wybór opcji jest do Twojej dyspozycji. Jeśli jesteś programistą, wiersz poleceń będzie dla Ciebie odpowiedni. Jeśli nie masz pojęcia o żadnym oprogramowaniu, musisz skorzystać ze sposobu ręcznego i usuwać pliki jeden po drugim z określonej lokalizacji przechowywania. Jeśli nie, przydatny będzie dla Ciebie sposób automatyczny.
Jednak nie musisz trzymać się programu Mac Cleaner, w interfejsie znajduje się kilka innych plików, które również musisz wypróbować, aby uzyskać najlepsze z tego, co aplikacja ma do zaoferowania. Wybór opcji zależy teraz od Twojego poziomu doświadczenia, wiedzy i doświadczenia, w takim przypadku nie będziesz miał problemu z odinstaluj Malwarebytes na Macu.
