Dla tych, którzy nie mają wystarczającego pojęcia o JDownloaderze, jest to menedżer pobierania, który służy do pobierania grup plików z różnych witryn hostingowych. Ludzie mają tendencję odinstaluj JDownloader na Macu z wielu powodów.
Menedżery pobierania stają się przestarzałe z biegiem czasu, istnieje wiele czynników, takich jak niemożność zatrzymania, a następnie ponownego uruchomienia pobierania, co można zrobić za pomocą zintegrowanych menedżerów pobierania w przeglądarkach, to tylko jeden z odnotowanych powodów, dla których ludzie szukają sposobów odinstalować JDownloadera.
Jeśli nie masz pojęcia, jak odinstalować JDownloadera, przytoczymy różne metody, a także szczegółowe kroki i narzędzia, których możesz użyć, aby to zrobić. Jest wiele nowych rzeczy do nauczenia się i odkrycia, a także możliwość pomyślnego odinstalowania aplikacji i utworzenia przestrzeni dyskowej, która może pomóc przyspieszyć nasz komputer Mac, to ukończenie tego artykułu naprawdę bardzo by pomogło.
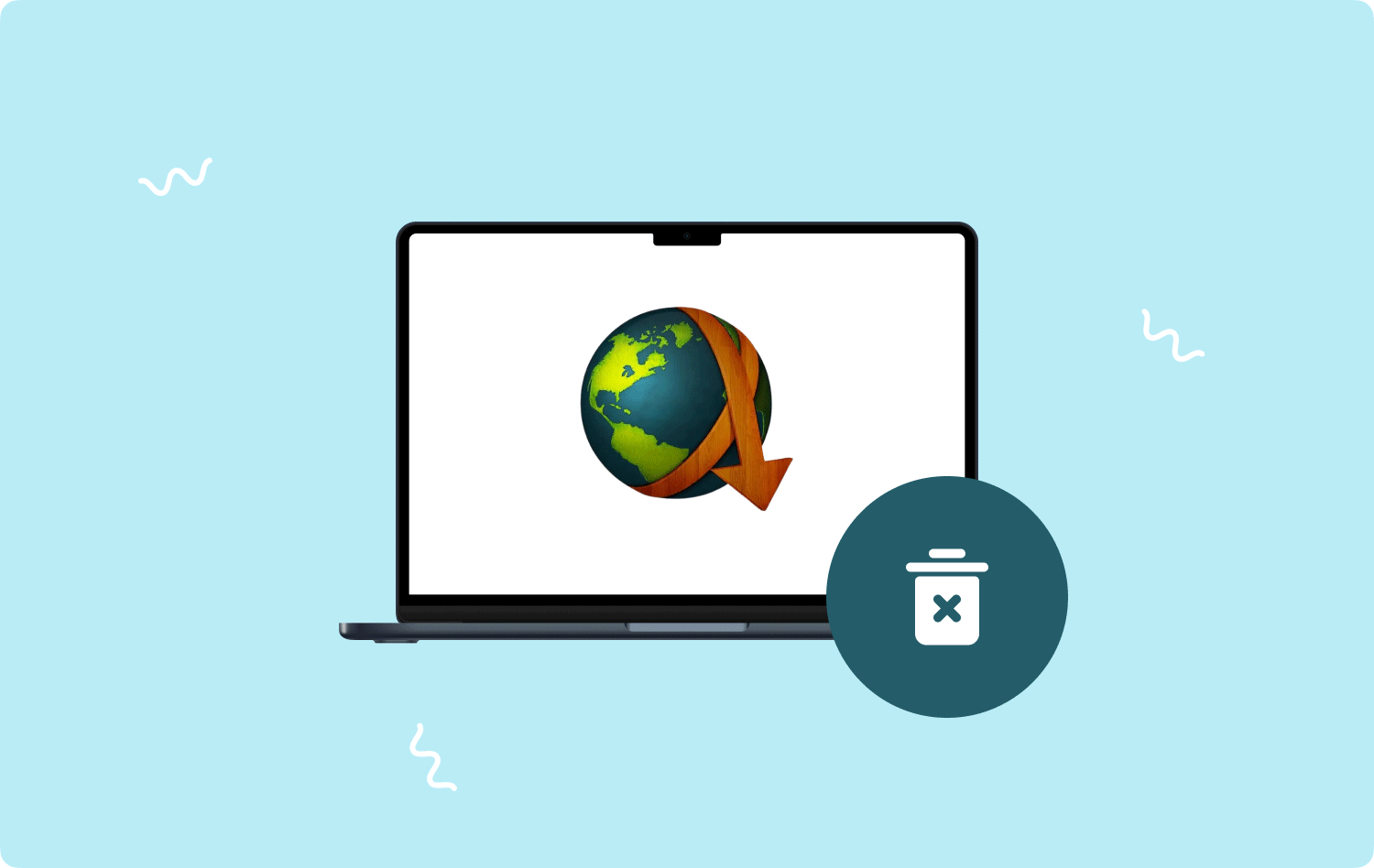
Część #1: Jakie są metody odinstalowania JDownloadera na komputerze Mac?Część #2: Jak prawidłowo odinstalować aplikację JDownloader na komputerze Mac?Podsumowanie
Część #1: Jakie są metody odinstalowania JDownloadera na komputerze Mac?
Teraz omówmy różne metody odinstalowywania JDownloadera. Omówimy, jak odinstalować go ręcznie i jak odinstalować za pomocą wbudowanego dezinstalatora komputera Mac.
Odinstaluj ręcznie JDownloader na komputerze Mac
Gdy zdecydujesz się ręcznie odinstalować JDownloader na komputerze Mac, musisz zrobić wszystko samodzielnie, co obejmuje również usunięcie i znalezienie plików usług, które są połączone z JDownloader. Oto kroki, jak ręcznie odinstalować narzędzie.
- Z folderu domowego musisz go otworzyć, a następnie usunąć z niego folder bin.
- Następnie przejdź do folderu Library i uruchom go. Aby to zrobić, musisz kliknąć klawisze Polecenie + Shift + G które znajdziesz za pomocą Finder, a następnie musisz wpisać ~ / Library w polu wyszukiwania. Następnie stuknij Wchodzę kontynuować.
- Wszystkie pliki pomocnicze JDownloadera zostaną usunięte i zlokalizowane. Jako referencje powinieneś zajrzeć do poniższych plików serwisowych. Trzeba też wiedzieć, że jest duża szansa, że będzie coraz mniej plików wsparcia. Musisz dokładnie sprawdzić wszystkie katalogi w folderze Library, które zawierają również preferencje, dzienniki, pliki cookie, pamięci podręczne i niektóre inne pliki usług.
- ~Biblioteka/Zapisany stan aplikacji/com.install4j.jdownloader2.uninstaller.savedState
- ~Library/Preferences/com.install4j.installations..plist
- ~Library/Preferences/org.jdownloader.launcher.plist
- ~Biblioteka/Zapisana aplikacja
- ~/private/var/folders/I8/com.install4j.jdownloader2.uninstaller
- ~/private/var/folders/I8/com.install4j.jdownloader2.9702
- Po usunięciu wszystkiego i usunięciu wszystkich możesz teraz opróżnić folder Kosz.

Odinstaluj JDownloader za pomocą wbudowanego dezinstalatora
Możesz także skorzystać z wbudowanego dezinstalatora narzędzia, aby to zrobić, oto, co musisz zrobić.
- Aby rozpocząć, musisz zamknąć aplikację JDownloader.
- Następnie zacznij używać pliku JDownloader Uninstaller.app, aby rozpocząć odinstalowywanie aplikacji. Musisz zapisać plik w miejscu docelowym poniżej, ponieważ jest ono ustawione domyślnie.
- Macintosh HD/Users/[bieżący użytkownik]/bin/JDownloader (2.0)/JDownloader Uninstaller.app
- Następnie musisz dotknąć Dalej, co zobaczysz w oknie dialogowym dezinstalacji.
- Następnie musisz poczekać, aż JDownloader zostanie całkowicie odinstalowany na komputerze Mac. Po kilku sekundach otrzymasz powiadomienie, że program został całkowicie odinstalowany z Twojego urządzenia.
Po otrzymaniu powiadomienia, że JDownloader został pomyślnie odinstalowany na komputerze Mac, proces na tym się nie kończy. Ponieważ eksperci wypróbowali tę samą metodę, okazało się, że po odinstalowaniu aplikacji nadal pozostają pozostałości. Zwykle są to pamięci podręczne i preferencje. Aby w pełni upewnić się, że nie pozostały żadne powiązane pliki, mamy coś do podzielenia się z Tobą w następnej części artykułu.
Część #2: Jak prawidłowo odinstalować aplikację JDownloader na komputerze Mac?
Nie możemy zaprzeczyć, że nasz komputer Mac powoli się pogarsza wraz z upływem czasu. Częste błędy i nagłe spowolnienie to oznaki, że trzeba coś zrobić, żeby to sprawdzić. Jednym z głównych powodów, dla których optymalizacja komputerów Mac z czasem spowalnia, jest brak wystarczającej ilości miejsca w pamięci. Czy możemy coś z tym zrobić?
Dobra wiadomość jest taka, że jesteśmy tutaj, aby pomóc. Czy słyszeliście o TechyCub Mac Cleaner? Cóż, jeśli nie, musisz nas wysłuchać! The TechyCub Mac Cleaner jest jednym z najlepszych partnerów, jakich kiedykolwiek będziesz mieć w utrzymaniu zdrowia komputera Mac. Aby wiedzieć, jak można TechyCub Mac Cleaner pomoże Ci to zrobić, zapoznaj się z listą funkcji, które wymieniliśmy poniżej.
Mac Cleaner
Szybko przeskanuj komputer Mac i łatwo wyczyść niepotrzebne pliki.
Sprawdź podstawowy stan komputera Mac, w tym użycie dysku, stan procesora, użycie pamięci itp.
Przyspiesz działanie komputera Mac za pomocą prostych kliknięć.
Darmowe pobieranie
- Kurs TechyCub Mac Cleaner doskonale radzi sobie z czyszczeniem śmieci. Narzędzie będzie przeskanuj niepotrzebne pliki na komputerze Mac i usunąć je tak szybko, jak to możliwe, bez pozostawiania śladów.
- Możesz użyć TechyCub Mac Cleaner do odinstalowywania aplikacji, które są już zainstalowane od lat i nie były dobrze wykorzystywane. Narzędzie może zaktualizować Cię o najnowsze, których używasz.
- Kurs TechyCub Mac Cleaner może być również używany do usuwania plików, które zostały przypadkowo zduplikowane. Te pliki to niechciane pliki, które również zajmują to samo miejsce, co oryginalne. Najlepiej więc je usunąć, zwłaszcza jeśli nie zamierzasz ich już używać.
- Kurs TechyCub Mac Cleaner może być również używany do usuwania dużych i starych plików obecnych na komputerze Mac.
- Kurs TechyCub Mac Cleaner jest dobry w niszczeniu plików, zwłaszcza tych, które nie są już absolutnie przydatne.
Biorąc pod uwagę, że już zrozumieliśmy TechyCub Mac Cleaner i wszystkie rzeczy, które może zrobić, nadszedł czas, aby określić kroki, w jaki sposób możemy użyć tego narzędzia do odinstaluj JDownloader na Macu.
Jeden z największych atutów tzw TechyCub Mac Cleaner jest łatwy w użyciu, ponieważ ma tylko trzy kroki, które musisz wykonać, aby całkowicie odinstalować JDownloader, a także wszystkie pozostałe lub powiązane pliki z aplikacji. Zróbmy poniższe kroki.
Krok 1: Aby rozpocząć, musisz najpierw pobrać i zainstalować plik TechyCub Mac Cleaner na komputerze Mac. Po zainstalowaniu możesz teraz otworzyć narzędzie, a następnie poszukać modułu o nazwie Deinstalator aplikacji. Kliknij moduł, a następnie stuknij Scan aby rozpocząć skanowanie aplikacji zainstalowanych na komputerze Mac. Wspomniany proces zajmie kilka minut w zależności od liczby aplikacji na komputerze Mac.

Krok #2: Po zakończeniu procesu skanowania możesz teraz zobaczyć wyniki i są one pogrupowane w kategorie. Kategorie to Nieużywane, Resztki, Wybrane i Wszystkie aplikacje. Możesz je zobaczyć po lewej stronie interfejsu. Po prawej stronie możesz zobaczyć aplikacje jedna po drugiej. Możesz teraz spróbować sprawdzić, które aplikacje chcesz usunąć i wybrać je. Masz również opcję, w której możesz wybrać kartę Wyszukiwanie, a następnie wyszukać aplikacje, które chcesz usunąć.
Krok #3: Po starannym wybraniu aplikacji i potwierdzeniu, że chcesz je usunąć na dobre, możesz teraz dotknąć Czyszczenie przycisk, aby rozpocząć proces usuwania aplikacji, które chcesz usunąć. Usunięcie wybranych aplikacji zajmie kilka minut.

Krok #4: Po zakończeniu usuwania aplikacji zobaczysz wyskakujące powiadomienie wskazujące Oczyszczone Zakończone. Następnie, jeśli chcesz jeszcze raz zobaczyć wyniki skanowania, dotknij ikony Review patka. Następnie ponownie zobaczysz wyniki, wybierz te, które chcesz usunąć, a następnie postępuj zgodnie z tymi samymi instrukcjami powyżej.
Ludzie również czytają Jak całkowicie odinstalować aplikacje na komputerze Mac w najprostszy sposób Zalecany przewodnik po 6 najlepszych dezinstalatorach aplikacji dla komputerów Mac w 2023 r
Podsumowanie
Istnieje wiele powodów, dla których ludzie chcieli odinstaluj JDownloader na Macu. Ale jedno jest pewne: jeśli nie potrzebujesz już aplikacji, lepiej ją odinstalować, aby zwolnić miejsce na komputerze Mac, które możesz wykorzystać do przechowywania większej liczby plików lub korzystania z funkcji komputera Mac również.
Mamy nadzieję, że udostępniliśmy wszystkie niezbędne metody, procedury, a także narzędzia, których możesz użyć, aby pomyślnie odinstalować JDownloader. Z drugiej strony narzędzia takie jak TechyCub Mac Cleaner są naprawdę ogromną pomocą w przyspieszeniu procesu i upewnieniu się, że wszystko jest wykonywane prawidłowo, zgodnie z tym, co chciałeś lub potrzebowałeś usunąć lub odinstalować.
