Dysk Google dla takich komputerów stacjonarnych zastąpi przez cały październik 2021 r. Kopię zapasową, ale także aplikację Sync. To niejako zastępuje Dysk Google, ale także Zdjęcia Google, a raczej zapewnia nieco bardziej kompleksową metodę przechowywania danych. Użytkownicy mogą zdecydować się na odinstalowanie takiego oprogramowania na komputerze Mac, jeśli uważają, że powoduje ono problemy. Szereg metod całkowicie odinstaluj Dysk Google na Macu. To odniesienie wyświetli następnie, jak poprawnie wykonać to zadanie bezpośrednio na urządzeniu Mac.
Część 1: Omówienie: co to jest Dysk Google?Część 2: Łatwe odinstalowywanie Dysku Google za pomocą tego narzędzia — TechyCub Mac CleanerCzęść #3: Różne metody całkowitego odinstalowania Dysku Google na komputerze Mac Podsumowanie
Część 1: Omówienie: co to jest Dysk Google?
Dysk Google, wraz z kilkoma innymi miejscami w chmurze, służy przede wszystkim do zmniejszenia obciążenia urządzenia pamięci masowej. Wygląda na to, że pamięć online działa, importując dane do własnych serwerów sieciowych takiej chmury lub być może do pewnej „chmury”, która w rzeczywistości zapewnia zbyt dużo miejsca na gadżety, dzięki czemu możesz instalować większe gry i aplikacje oraz przenosić niezbędne te pewne, wyjątkowo ważne zadania.
Niemniej jednak przechowywanie online oferuje znacznie więcej korzyści niż tradycyjna przestrzeń dyskowa. Po zapisaniu plików w określonej chmurze możesz je uzyskać z dowolnego miejsca za pomocą dowolnego urządzenia WWW.
Co więcej, chęć dzielenia się nimi otwiera nowe możliwości współpracy online. Niestety, Dysk nie jest godnym uwagi wyjątkiem od odrzucenia, które Google otrzymało z powodu wątpliwej prywatności informacji.
Google przyznaje sobie pewne prawo dostępu do każdego folderu na Dysku i wszystkiego, czego tylko zapragnie. Poza tym, ze względu na brak systemu bezpieczeństwa o zerowej wiedzy, Google ma pełny wgląd w szyfrowanie danych każdego typu plików i dlatego może je przeglądać w dowolnym momencie.
Po czym masz teraz wgląd w tę konkretną aplikację, którą możemy teraz rzeczywiście przejść do tego, jak naprawdę odinstalować Dysk Google na Macu.
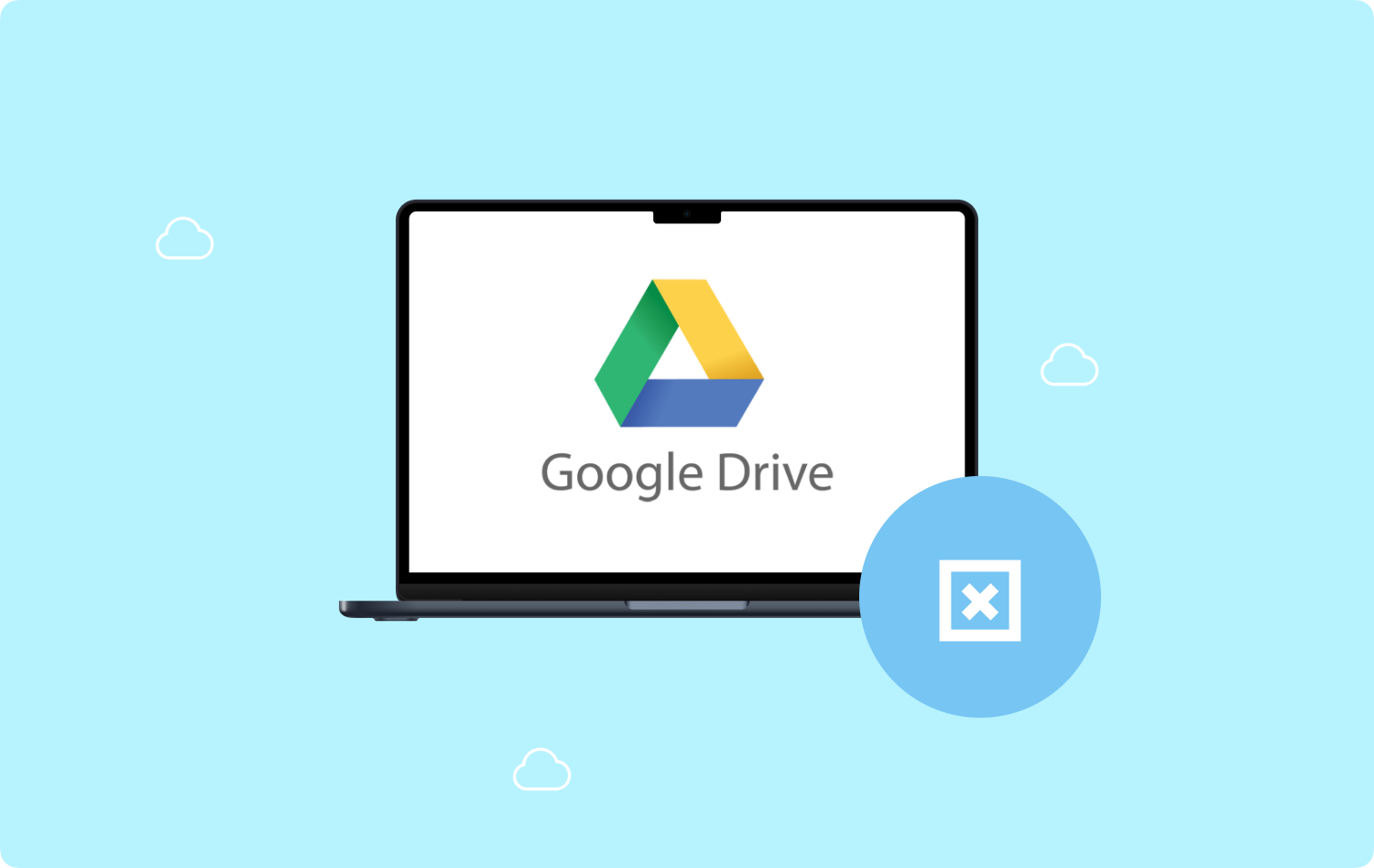
Część 2: Łatwe odinstalowywanie Dysku Google za pomocą tego narzędzia — TechyCub Mac Cleaner
W niektórych przypadkach wprowadzimy Cię do bardzo przydatnego zestawu narzędzi bezpośrednio w tej sekcji takiego artykułu, abyś mógł z niego korzystać, gdy nauczysz się, jak odinstaluj Dysk Google na Macu. Gdybyś używał tego zestawu narzędzi zamiast ręcznego pisania, procedura zajęłaby znacznie więcej czasu.
Kurs TechyCub Mac Cleaner było naprawdę wydajnym rozwiązaniem, które może pomóc w odinstalowaniu tych aplikacji, a także w wyczyszczeniu urządzeń Mac i innych podobnych urządzeń. Za pomocą zaledwie kilku naciśnięć przycisków ta sama funkcja „App Uninstaller” jest rzeczywiście potężnym narzędziem, które pozwala natychmiast usunąć aplikację i wszelkie powiązane rodzaje plików. Oto kilka pomysłów na jego wykorzystanie:
Mac Cleaner
Szybko przeskanuj komputer Mac i łatwo wyczyść niepotrzebne pliki.
Sprawdź podstawowy stan komputera Mac, w tym użycie dysku, stan procesora, użycie pamięci itp.
Przyspiesz działanie komputera Mac za pomocą prostych kliknięć.
Darmowe pobieranie
- Możesz zacząć od wybrania opcji „Deinstalator aplikacji„funkcja, a następnie wybrałbym tę samą”SCAN", aby program zaczął skanować każdą aplikację, która jest już zainstalowana na komputerze Mac. Umożliwiłoby to przejście do następnego etapu.
- Następne zajęcia z dużym prawdopodobieństwem można znaleźć tuż po procesie egzaminacyjnym. Podsumowanie wszystkich aplikacji może prawdopodobnie pojawić się w obszarze Wszystkie aplikacje po prawej stronie. W rezultacie musisz szybko znaleźć tę aplikację w podsumowaniu i być może nawet zacząć wpisywać jej nazwę w wyszukiwarkach.
- Sprawdź aplikacje, które chcesz usunąć, a następnie kliknij przycisk „Rozwijać się"Lub"Szukaj”, aby uzyskać dostęp do plików, do których można uzyskać dostęp, a nawet obu, aby dowiedzieć się więcej. Aby usunąć aplikacje i powiązane pliki, po prostu kliknij przycisk „CZYSZCZENIE" przełącznik.
- "Czyszczenie zakończone" może wtedy pojawić się wyskakujące okno, wyświetlające liczbę plików, które zostały utrzymane w czystości, jak również ilość dostępnego miejsca na dysku twardym. Po prostu kliknij to "Review", aby powrócić do wyników wyszukiwania monitorowania i usunąć dodatkowe aplikacje.

Część #3: Różne metody całkowitego odinstalowania Dysku Google na komputerze Mac
Czy kiedykolwiek korzystałeś z Dysku Google? Co więcej zwykle robisz, kiedy masz na to ochotę odinstaluj oprogramowanie na komputerze Mac? Uważamy, że wiele osób nie zdaje sobie sprawy, jak i gdzie można całkowicie i całkowicie odinstalować to oprogramowanie do tworzenia kopii zapasowych danych, jakim był Dysk Google.
Obecnie zbieramy wszystkie potrzebne informacje. Proszę, nie spiesz się. Po przeczytaniu tego posta dowiesz się, jak i gdzie całkowicie odinstalować Dysk Google na Macu oraz niektóre jego składniki, ale także pozostałości plików.
Metoda nr 1: Całkowicie odinstaluj Dysk Google na komputerze Mac w procesie ręcznym
Jednak wielu bardzo doświadczonych użytkowników absolutnie nie znosi konieczności odinstalowywania Dysk Google w celu uzyskania dostępu do aplikacji innych firm. Wykonanie tych etapów może bardzo ułatwić całkowite i całkowite odrzucenie Dysku Google. Zrelaksuj się na chwilę, a następnie postępuj zgodnie z instrukcjami, aby rzeczywiście odinstalować Dysk Google. Oto jak to zrobić:
- Najpierw musisz rzeczywiście uruchomić Findera, a potem musisz wybrać „Zastosowania" prosto na pasek boczny.
- Następnie próbowałeś w pełni zlokalizować Dysk Google, a następnie kliknąłeś taki plik prawym przyciskiem myszy, ale także wybrałeś tę opcję, która implikuje „Przenieś do Kosza”, a także po prostu upuść go do kosza Maca bezpośrednio do Docka. Za każdym razem, gdy pojawi się wyskakujące okienko dialogowe, wprowadź hasło logowania do komputera Mac, aby w pełni potwierdzić takie działanie.
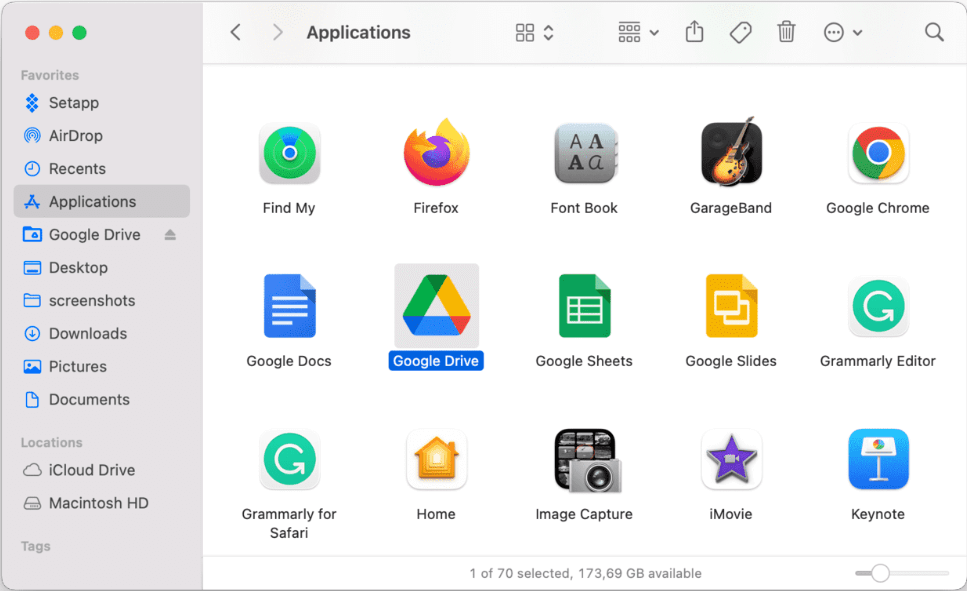
Metoda nr 2: Odinstaluj Dysk Google na komputerze Mac za pomocą Launchpada
Czasami, gdy wdrażałeś Dysk Google z Apple App Store, możesz spróbować tego drugiego:
- Aby rozpocząć, musisz wyszukać „Dysk Google" prosto w taki pasek wyszukiwania, który znajduje się wtedy na samej górze pewnego Launchpada.
- Przytrzymaj kursor, w tym nad Dyskiem Google, przed „Obieralny„logo ożywa.ALT„identyfikator można przypiąć, gdy wszystkie inicjatywy zaczną się trząść.
- Po kliknięciu X przez całą lewą górną krawędź wybierz tę określoną opcję, która następnie implikuje „Usuń".
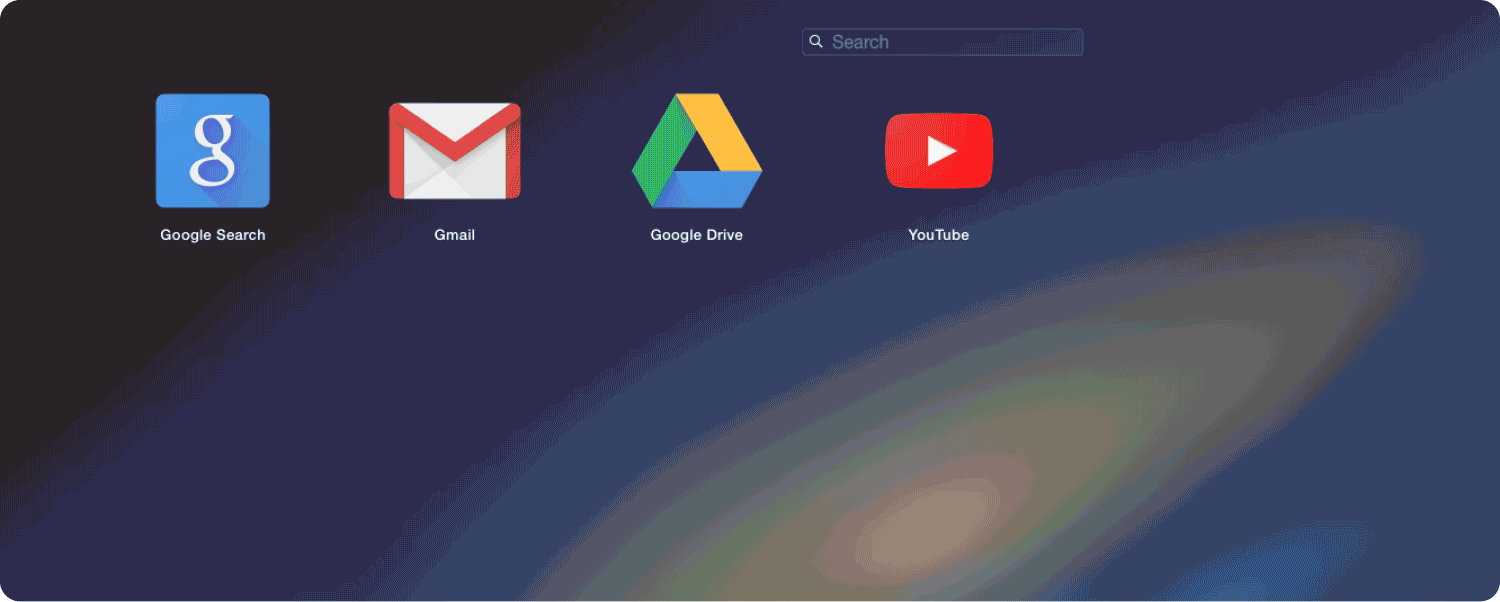
Wygląda na to, że Dysk Google nie znajduje się już w domyślnym folderze „/ Applications”, ale wszystko jest nawet teraz zlokalizowane wraz z koszem. Postępowanie zgodnie z tymi określonymi procesami pomoże ci jak najszybciej usunąć śmieci:
- Po prostu kliknij prawym przyciskiem myszy w kierunku tej określonej ikony kosza Mac w tym samym Docku, a także musisz wybrać opcję „Opróżnij kosz", a także otwórz taki Finder, ale także ponownie wybierz opcję "Opróżnij kosz" bezpośrednio na Finder menu.
- Ale jeśli nie masz problemów z opróżnianiem kosza Maca, po prostu uruchom ponownie komputer Mac, a następnie spróbuj ponownie.
Pamiętaj: kiedy już zdecydujesz się wyładować śmieci Maca, jedno takie wykonanie wydaje się być stałe i dlatego usunie tam każdy fragment rekordu. Jako niewiele więcej niż wynik, uprzejmie sprawdź swój kosz na Macu, aby upewnić się, że prawie żadne przydatne pliki nie zostały usunięte. Naprawdę powinieneś zacząć usuwać wszystkie pliki powiązane z Dyskiem Google.
Metoda nr 3: Odrzuć pliki pozostałości z Dysku Google na komputerze Mac
Pozostałości aplikacji są naprawdę częstą irytacją dla kilku użytkowników komputerów Mac. Aby całkowicie i dokładnie odinstalować Dysk Google na Macu, skonfiguruj i zacznij przeglądać niektóre pozostałe aspekty w folderach schematu. Możesz użyć terminów w kolumnie wyszukiwania, aby zidentyfikować wszystko, podobnie jak na czymś takim jak komputer z systemem Windows.
Aby całkowicie usunąć te pozostałe bity Dysku Google, po prostu postępuj zgodnie z procedurami wyświetlanymi poniżej:
- Aby rozpocząć, uruchomiłeś „Finder”, a następnie musisz nacisnąć „SHIFT+COMENDA+G", a następnie również przejdź do "/Biblioteka" domyślny folder.
- Stamtąd musisz kliknąć opcję „Biblioteka„od razu w pasku wyszukiwania po wpisaniu”Dysk Google"wprost do takiego pudełka.
- Po tym kliknij prawym przyciskiem myszy pasujące pliki, aby następnie przenieść je do kosza Mac.
- Powtórz powyższe czynności, aby ustalić, czy w domyślnym folderze Biblioteki znajdowały się również inne pozostałości. Wyładuj kosz Maca, aby zagwarantować, że niektóre odpowiednie pliki zostaną w jakiś sposób usunięte.

Ogólnie rzecz biorąc, wyżej wymienione katalogi mogą być wykorzystane do wyszukiwania komponentów związanych z Dyskiem Google: Bądź ostrożny nawet przed próbą usunięcia tych niektórych pozostałości. Bardzo niewiele, a następnie wszystko, co było połączone z Dyskiem Google, musiało zostać usunięte. Po usunięciu folderów ramowych lub specyficznych dla aplikacji możesz nie być w stanie korzystać z innego oprogramowania, a system operacyjny Mac może w rezultacie ucierpieć.
Ludzie również czytają Dlaczego nie widzę zdjęć na stronach internetowych w Google Chrome? [2023] Jak odinstalować Google Earth na Macu 2023 Pełny przewodnik
Podsumowanie
Pliki kopii zapasowych danych na Dysku Google mogą czasami być korzystne. Niestety czasami może to być niewygodne. Z tego powodu musisz odinstaluj Dysk Google na Macu. Naprawdę można to osiągnąć na różne sposoby. Jeśli nie jesteś doświadczonym użytkownikiem komputera Mac, możesz popełnić błąd, wykonując wszystkie te czynności ręcznie. W związku z tym zalecamy skorzystanie z najlepsze oprogramowanie do odinstalowywania aplikacji dla komputerów Mac - TechyCub Narzędzie do czyszczenia komputerów Mac. Miłego dnia!
