Docker ułatwia zrozumienie kodu. Ten uprościł rzeczy dla subskrybentów komputerów Mac. Wydaje się, że właśnie dlatego jest dziś tak powszechnie znany. Jest również dostępny dla subskrybentów komputerów Mac. Łączność z różnymi platformami można dostosować.
Docker jest rzeczywiście narzędziem do kodowania, ale jest to również coś, z czego może skorzystać każdy subskrybent Maca. Każdy, kto jest w to zaangażowany, pobierze to. Na szczęście jest prosty do zdobycia. Być może zastanawiasz się, jak to zrobić odinstaluj Docker na Macu chyba że masz do niego dostęp.
Nie martw się, ponieważ jest to niezwykle proste aby całkowicie odinstalować tę aplikację na komputerze Mac. Ten post przeprowadzi Cię następnie przez proces odinstalowywania Dockera na takim komputerze Mac. W związku z tym po prostu usiądź mocno i czytaj dalej:
Część 1: Omówienie: Co to jest Docker?Część #2: Łatwy sposób na odinstalowanie Dockera na Macu - TechyCub Mac CleanerCzęść #3: Dokładna metoda odinstalowania Dockera na komputerze MacPodsumowanie
Część 1: Omówienie: Co to jest Docker?
Doker wydaje się być tworzeniem aplikacji typu open source, transportem, a także strukturą operacyjną. Docker przewyższa instancje urządzeń wirtualnych dzięki aspektom gwałtownego wzrostu, opłacalnego przetwarzania w chmurze, zwartej struktury, a czasem nawet stosunkowo niedrogiej.
Ale mimo to wydaje się, że ma wady, które obejmują trudną krzywą szkolenia, ograniczone atrybuty, nieodpowiedni poziom bezpieczeństwa i wiele innych. Wszystko po prostu zajmuje oprogramowanie, ale także dzieli je na wiele niezależnych regionów, w których aplikacje mogą rzeczywiście działać. Jest to samodzielne środowisko, w którym pakiety oprogramowania mogą zasilać.
Ale co sprawia, że subskrybenci komputerów Mac naprawdę chcieliby odinstalować Dockera na komputerze Mac? Często ci użytkownicy naprawdę chcieliby odinstalować oprogramowanie Docker, aby dowiedzieć się, jak rozwiązać różne problemy z działaniem Dockera, mimo że ponowna instalacja czegoś w rodzaju kłopotliwego programu zwykle skutkuje czymś, co wydaje się lepszą przyszłością.
Całkowicie innym wyjaśnieniem, że ludzie naprawdę chcieliby rzucić, a może nawet zacząć od usunięcia Dockera bezpośrednio z Maca, zawsze było jego duże zapotrzebowanie na miejsce, które może również rozważyć zabranie do 5 gigabajtów miejsca na coś takiego jak Mac SSD. W tym krótkim artykule omówimy, jak całkowicie odinstalować oprogramowanie aplikacji Docker w najnowszym systemie operacyjnym Mac.
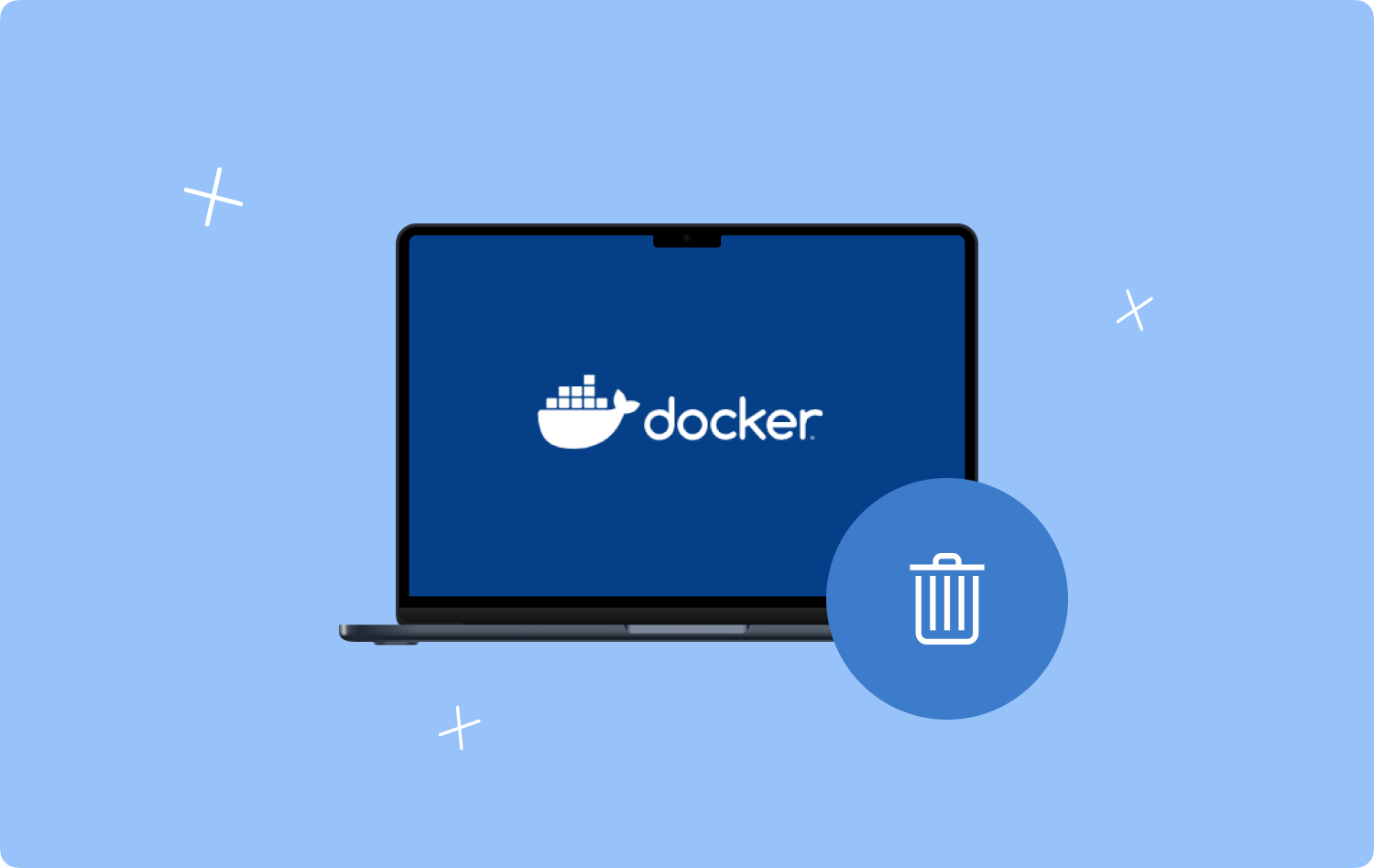
Część #2: Łatwy sposób na odinstalowanie Dockera na Macu - TechyCub Mac Cleaner
Pokazane w podrozdziale takiego artykułu, pomimo faktu, że możesz ich używać, gdy się nauczysz odinstaluj Docker na Macu. TechyCub Mac Cleaner staje się niezwykle użyteczną metodą nie tylko gwarantującą porządek tego sprzętu Mac i innych urządzeń.
Mac Cleaner
Szybko przeskanuj komputer Mac i łatwo wyczyść niepotrzebne pliki.
Sprawdź podstawowy stan komputera Mac, w tym użycie dysku, stan procesora, użycie pamięci itp.
Przyspiesz działanie komputera Mac za pomocą prostych kliknięć.
Darmowe pobieranie
Ale pomoże ci to również odinstalować lub w jakiś sposób pozbyć się prawie każdego odrębnego procesu wdrażania, który prędzej czy później chciałeś w jakiś sposób usunąć, głównie za pośrednictwem oczywiście chipsetu.
Ten dezinstalator aplikacji Ultimate MacGłównym celem jest umożliwienie temu samemu użytkownikowi szybkiego odinstalowania określonego typu aplikacji, przy jednoczesnym usunięciu wszystkich powiązanych atrybutów w ciągu kilku minut. Seria ilustruje, jak skuteczny okazał się określony zestaw narzędzi w usuwaniu zbędnych, ale także niepotrzebnych aplikacji, ale także tych usług:
- Aby rzeczywiście osiągnąć postęp, po prostu przejdź do następnej fazy, klikając coś takiego jak funkcja „Deinstalator aplikacji„. Jednak nadal nie zaniedbuj naciskania przycisku coś, co zakłada”SCAN”, aby umożliwić temu samemu narzędziu prawdziwe rozpoczęcie badania wszystkich domen aplikacji, które zostały wcześniej zaimplementowane bezpośrednio na urządzeniu operacyjnym Mac.
- Tak więc po procesie oceny możesz natknąć się na następujące kategoryzacje nieco po lewej stronie. A potem po tej samej prawej stronie kliknij „Wszystkie aplikacje”, który zaprezentuje również podsumowanie wszystkich domen aplikacji, które mogą pochodzić z urządzenia operacyjnego Mac.
- A podczas jednego, który powinieneś ocenić aplikacje internetowe, które chcesz odinstalować, ponownie przytrzymaj symbol „Rozwiń”, aby połączyć bezpośrednio jego typy danych oprócz logo wyszukiwania, aby zebrać dodatkowe istotne dane. Takie, że od razu wciskam, że tylko jakiś przycisk zasilania coś co mocno sugeruje "CZYSZCZENIE„i rzeczywiście aplikacje, a tym samym istotne szczegóły, zostałyby usunięte.
- Następnie powinno pojawić się natychmiastowe wyskakujące okienko z ostrzeżeniem, które wyraźnie pokazuje, że być może system czyszczenia może być „Oczyszczone Zakończone" To ponadto wnioskuje, w jaki sposób wszystkie te pliki były już właściwie utrzymywane, na przykład, ile wydaje się, że wystarczająca ilość miejsca była już dostępna bezpośrednio na twoim urządzeniu pamięci masowej. Aby przekonwertować na to samo zapytanie wyszukiwania lub raczej wyrzucić znacznie więcej oprogramowania, po prostu trafić w tak określony przycisk, który tym samym zasadniczo oznacza „Review".

Część #3: Dokładna metoda odinstalowania Dockera na komputerze Mac
Docker musi zostać odinstalowany bezpośrednio z komputera Mac na wielu etapach. Wydaje się, że pierwszym krokiem byłoby odinstalowanie aplikacji, aw międzyczasie upewnienie się, że prawie żadne metody nie zostały zasadniczo przeprowadzone.
Sprawdź obecne systemy
- Przejść do Zastosowania, po czym do Użytkowe, a może nawet w końcu do Activity monitor.
- Następnie wyszukaj w podsumowaniu dowolną metodę ze słowem „Doker„w całym tytule.
- A stamtąd, jeśli jakieś zostaną znalezione, należy je wybrać, ale także kliknąć przycisk „Zakończ proces" przełącz w innym miejscu na takim pasku nawigacyjnym Monitora aktywności.
- Po czym zatrzymałeś taki „Monitor aktywności”.
Po wykonaniu tej czynności możesz teraz rzeczywiście kontynuować taki ręczny proces, aby całkowicie i ręcznie odinstalować Dockera na komputerze Mac. Aby to zrobić, postępuj zgodnie z poniższymi krokami:
- Aby rozpocząć, po prostu wybierz opcję, która oznacza „Launchpad" bezpośrednio w menu. Kiedy rzeczywiście zauważysz takie "Doker", musisz go po prostu dotknąć. Docker może od razu pojawić się na głównym ekranie.
- Następnie na stacji roboczej Mac musisz wyszukać coś w rodzaju ikony Docker znajdującej się na pasku szczytowym. Po czym musisz po prostu dotknąć tego teraz.
- I z tego musisz wybrać opcję, która następnie implikuje „Preferencje” z prawej strony, takie jak menu rozwijane. Na monitorze komputera może zostać wyświetlone wyskakujące okno dialogowe.
- A potem, na tej górze, w obrębie prawej krawędzi czegoś w rodzaju wyskakującego ekranu, powinieneś po prostu dotknąć symbolu, który następnie oznacza „Zresetuj".
- Następnie sprawdź trzy opcje wyświetlane w wyskakującym okienku. Byłyby to trzy możliwości: usuń wszystkie informacje, ponownie skonfiguruj do ustawień fabrycznych, ale także odinstaluj. W związku z tym wzdłuż trzeciej zakładki, która byłaby oznaczona jako opcja, która następnie oznacza „Odinstaluj", musisz po prostu nacisnąć to również.
- Następnie na tym panelu powiadomień po prostu dotknij takiej opcji, która oznacza „Unzainstaluj DockeraTo może równie dobrze rozpocząć procedurę usuwania Dockera bezpośrednio z systemu komputerowego Maca.
- Stamtąd powinieneś po prostu nacisnąć taką opcję, która następnie oznacza „porzucić„ przełącz na tym samym dole czegoś w rodzaju wyskakującego okienka, aby rzeczywiście usunąć oprogramowanie Docker.
- Następnie musisz wybrać taką opcję, która dodatkowo implikuje „Eksplorator folderów". A stamtąd, w opcji, która następnie wyraźnie implikuje "Zastosowania”, poszukaj takiej opcji, która następnie oznacza „Dokersymbol.
- Zamiast tego musisz kliknąć prawym przyciskiem myszy logo „Docker”, ale także wybrać „Przenieś do Kosza”, abyś mógł rzeczywiście odinstalować takiego Dockera na Macu. Ten sam symbol Dockera zostanie przeniesiony do tego samego Kosza Maca jako niewiele więcej niż wynik.
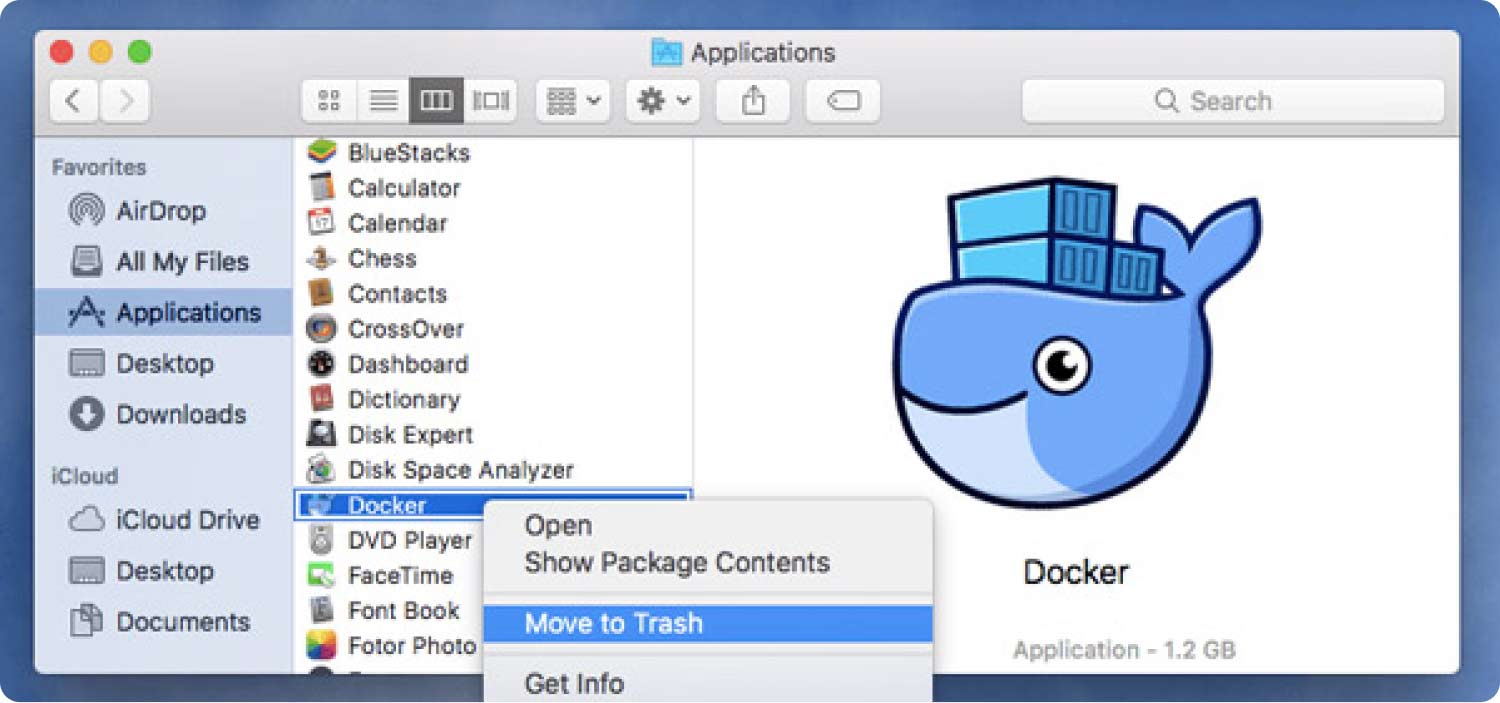
Tak, zawsze możesz użyć metody ręcznej, aby rzeczywiście odinstalować Dockera na Macu. Wadą wykonywania tego zadania ręcznie byłoby to, że wszystko wymaga trochę czasu. Równie dobrze możesz być zobowiązany do manewrowania do różnych katalogów.
Z tego powodu powinieneś również upewnić się, że wszystkie bazy danych związane z Dockerem, ale także foldery, zostały zawsze całkowicie i całkowicie usunięte. Weź pod uwagę, że przeniesienie wszystkich dokumentów i katalogów do Kosza nie zapewnia całkowitego usunięcia. Możliwe, że po takim systemie operacyjnym pozostały resztki.
Ludzie również czytają Skuteczny przewodnik: jak odinstalować SoundFlowerBed na komputerze Mac Przewodnik dezinstalacji: łatwo odinstaluj TextWrangler na komputerze Mac
Podsumowanie
Dockera można zatrudnić, nawet jeśli nie jest się inżynierem oprogramowania. Zdobycie wiedzy o tym, jak z niego korzystać, jest dość proste. Możesz uzyskać dostęp do czegoś, co jest dość proste do odinstalowania, jeśli w końcu zajmie znaczną ilość miejsca na komputerze Mac. Odinstalowanie ręcznego procesu Dockera nie jest niezwykle trudne.
Jednak nawet jeśli rozpoznajesz ruchy wcześniej w tej sekcji, jest to czasochłonne, ale także trudne. Musisz przeszukać wiele ukrytych katalogów bezpośrednio na komputerze Mac. Najprostszym sposobem na odinstalowanie każdego oprogramowania jest użycie skrupulatnego dezinstalatora, na przykład tego dołączonego do TechyCub Narzędzie do czyszczenia komputerów Mac. Życzymy jednego takiego artykułu o tym, jak to zrobić odinstaluj Docker na Macu był pomocny. Miłego dnia!
