1Password wydaje się łatwy do skonfigurowania bezpośrednio na komputerze Mac, jednak musisz zrekompensować miesięczną opłatę abonamentową, ponieważ jeśli nie napotkasz trudności, a nawet nie będziesz mieć wymagań dotyczących oprogramowania i sprzętu, a może dlatego, że ta komora zawsze była zamaskowana na wielu serwerach 1Password.
Jeden taki artykuł może równie dobrze pokazać, jak całkowicie odinstaluj 1Password na Macu, w tym każdy z zatwierdzonych typów plików i innych plików za pomocą a najlepsze narzędzie do odinstalowywania aplikacji Mac. Czytaj dalej, aby odkryć aż:
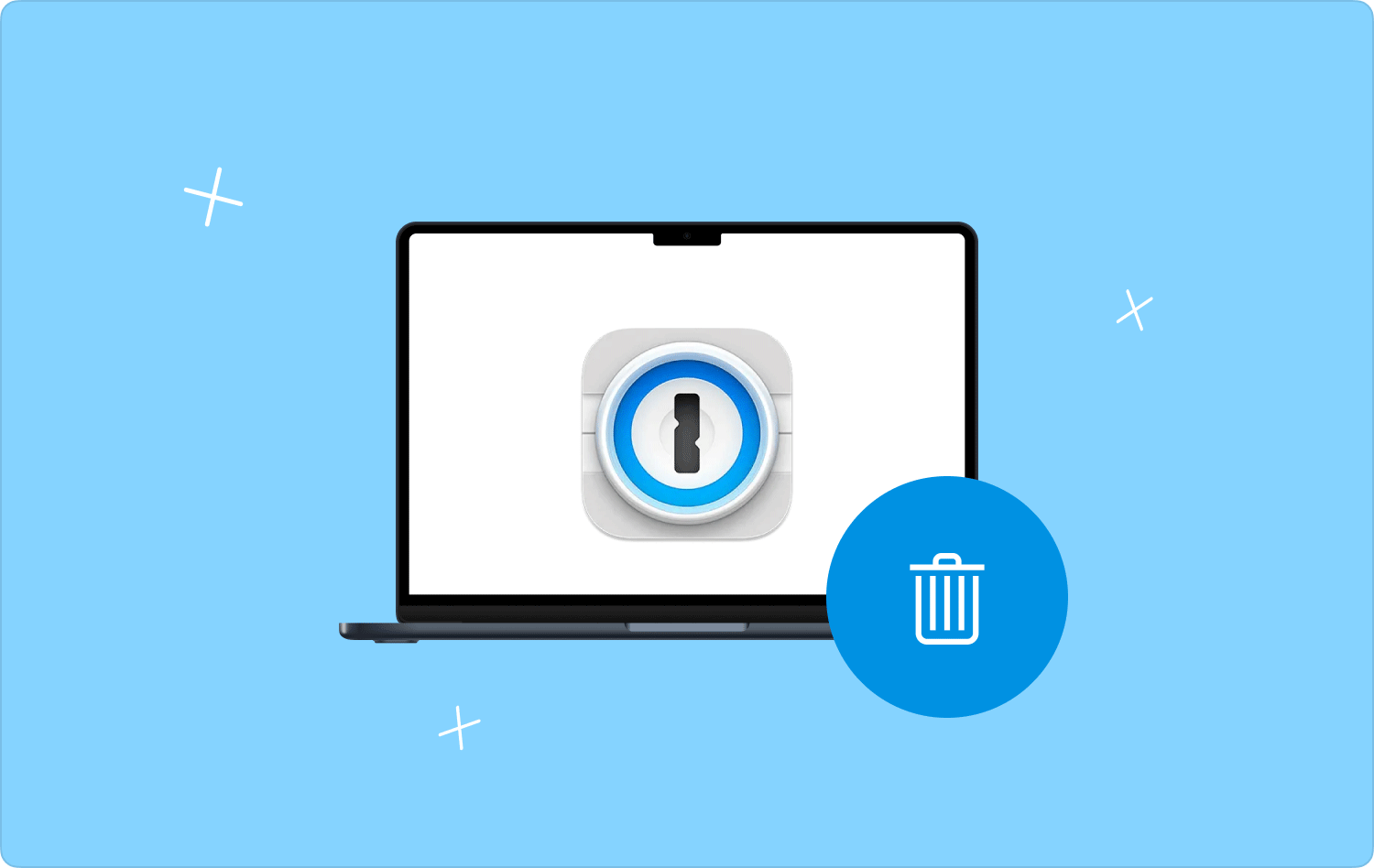
Część 1: Przegląd: Co to jest 1Password?Część #2: Automatyczny sposób odinstalowania 1Password na komputerze Mac - TechyCub Mac CleanerCzęść #3: Pełna ręczna metoda odinstalowania 1Password na komputerze MacPodsumowanie
Część 1: Przegląd: Co to jest 1Password?
Menedżer haseł był naprawdę korzystny dla większości ludzi tylko wtedy, gdy był dostępny na wszystkich ich własnych urządzeniach. Z powodu tej rzeczywistości 1Password zapewnia kuszące, proste w użyciu aplikacje, które umożliwiają dostęp do haseł na kilku platformach. Doskonałe narzędzia do zarządzania hasłami, monitor naruszeń danych, a także uwierzytelnianie wieloskładnikowe to także cechy 1Password.
Niemniej jednak, 1Password oferuje słabe opcje importu, a zatem nie ma prawdziwej możliwości dziedziczenia hasła. Ale nawet jeśli Keeper Password Manager i/lub Digital Vault to naprawdę opcja wyboru redaktorów, ponieważ 1Password jest bardzo wydajnym menedżerem haseł. Oprócz tego, że są niedrogie i stylowe, stawianie bezpieczeństwa na pierwszym miejscu jest najwyższym priorytetem.
Dzięki pulpitowi nawigacyjnemu wglądu możesz nawet uważnie je obserwować, a także zmniejszyć obawy dotyczące bezpieczeństwa, w tym potencjalne naruszenia, w tym bezpieczeństwo haseł, a także ogólne wykorzystanie zespołu.
Możesz nawet zdefiniować zasady haseł do kont, które wymuszają uwierzytelnianie dwuskładnikowe, a także ograniczają dostęp za pomocą reguł zapory ogniowej, a także w inny sposób badają próby logowania, a także nakazują, aby Twoi pracownicy korzystali ze znacznie nowszej wersji 1Password, a także dużo więcej za pomocą 1Password Advanced Protection, która jest dołączona do 1Password Business.
Teraz, gdy masz już dalszy przegląd takiej aplikacji, możesz rzeczywiście przejść do odinstalowania 1PassWord na komputerze Mac.

Część #2: Automatyczny sposób odinstalowania 1Password na komputerze Mac - TechyCub Mac Cleaner
Umiejętne czyszczenie oprogramowania nawet na komputerze Mac nie zawsze jest takie proste, chociaż może się to wydawać, ale może być trudne, chyba że system operacyjny nie spełnia wymagań.
Wiele produktów programistycznych może zacząć podejmować środki ostrożności, aby uniemożliwić użytkownikom usuwanie oprogramowania, niektóre mogą nawet zacząć generować kłopotliwe dane ukryte w tak mało tajnych miejscach, które można znaleźć tylko przy szybkim wyszukiwaniu, a wtedy inny tak naprawdę nigdy się nie pojawi komputer Mac pomimo jednej wymuszonej konfiguracji.
W związku z tym, w jaki sposób dostałeś je w swoje ręce? Kiedy jesteś w stanie pomyślnie odinstalować 1Password na komputerze Mac, wydaje się, że istnieje znacznie wygodniejszy proces, dzięki któremu możesz odinstalować prawie każdą niechcianą aplikację systemu plików.
Kilku takich użytkowników zapytało, jak inaczej całkowicie odinstalować 1Password. Aby od razu wiedzieć, jak odinstalować 1Password z tego typu komputera Mac. Zdecydowanie zalecamy korzystanie TechyCub Mac Cleaner odrzucić oprogramowanie 1Password, jak również wszelkie odpowiadające mu systemy plików.
Mac Cleaner
Szybko przeskanuj komputer Mac i łatwo wyczyść niepotrzebne pliki.
Sprawdź podstawowy stan komputera Mac, w tym użycie dysku, stan procesora, użycie pamięci itp.
Przyspiesz działanie komputera Mac za pomocą prostych kliknięć.
Darmowe pobieranie
Co więcej, to narzędzie praktycznie gwarantuje, że prawie żadne kluczowe katalogi nie zostaną całkowicie usunięte. Od teraz będziemy stosować taktykę funkcjonalności App Uninstaller, taką jak ta TechyCub Mac Cleaner wyraźnie wdraża jako zwięzłe i łatwe podejście do odinstaluj 1Password na Macu. Możesz, ale mimo to po prostu wybierz żądane oprogramowanie i rozważ je odinstalowanie tych aplikacji z komputera Mac. Użyj go, postępując zgodnie z poniższymi wskazówkami:
- Jeszcze raz, już na początku, zawsze powinieneś mieć dostęp do TechyCub Mac Cleaner z ich platformy internetowej, skonfiguruj to na komputerze Mac i ponownie podczas korzystania z niego, gdy już go klikniesz. Aby w końcu rozpocząć, wybierz to Deinstalator aplikacji i dopiero wtedy zainicjuj podstawowe ogólne operacje sprawdzania, aby sklasyfikować tylko to oprogramowanie, które zostało wcześniej zainstalowane na komputerze Mac.
- Bo po zakończeniu procesu sprawdzania niezliczona ilość propozycji zostanie wyświetlona bezpośrednio w gadżecie, z wyjątkiem tych znajdujących się w takim lewym górnym rogu, z których mogłeś już wybrać prawie wszystkie takie Wybrane, takie Resztki, także te Nieużywany, a może nawet dodać All Application. Ponownie, za całym paskiem menu, który w związku z tym zakłada „Wszystkie aplikacje”, utworzysz obszerną listę kilku aktywnych systemów operacyjnych komputera Mac. I przez to możesz ponownie zacząć szukać całkowicie bezwartościowego oprogramowania w tym samym wyborze, może po prostu używając bardzo wyszukiwarki, gdy potrzebujesz znaleźć coś naprawdę szybko.
- Wybierz program, który powinien zostać usunięty z podsumowania wcześniej w tej sekcji. Naciśnij jeszcze raz symbol rozwinięcia, aby rozpocząć sprawdzanie tylko każdej możliwej do uzyskania informacji, a następnie dotknij funkcji wyszukiwania, aby odkryć wystarczająco dużo. Stamtąd naciśnij „Czyszczenie", a każda z tych licznych aplikacji wraz ze wszystkimi niezbędnymi plikami mogła zostać natychmiast usunięta.
- Następnie zobaczysz wyskakujące powiadomienia, które w jakiś sposób wciąż mówią „Oczyszczone Zakończone", co sugeruje, że być może oprogramowanie poinformowało Cię o zakresie zebranych wcześniej informacji, w tym o tym, ile dodatkowego łącznie dodatkowego miejsca powinno zostać pozostawione kwalifikującego się bezpośrednio na głównych dyskach twardych komputera Mac.

Część #3: Pełna ręczna metoda odinstalowania 1Password na komputerze Mac
Ręczne odinstalowanie aplikacji na systemie operacyjnym Mac wydaje się być równie łatwe, jak na takim urządzeniu iPhone. Aby naprawdę odinstalować 1Password na komputerze Mac, możesz po prostu uruchomić takie „Launchpad”, a następnie kliknij ten sam „Usuń”zaznacz, ilekroć przesuniesz taki kursor na coś takiego jak oprogramowanie, gdzie zacznie się naprawdę trząść, i być może dopiero wtedy zwolnij ten sam przycisk myszy.
Jeśli masz problemy z pozbyciem się 1Password bezpośrednio na komputerze Mac, po prostu czytaj poniższe kroki, aby dowiedzieć się, jak to zrobić ręcznie.
Postępuj zgodnie z tymi procedurami, które są następnie wymienione jeden po drugim, aby naprawdę ręcznie odinstalować 1Password bezpośrednio na komputerze Mac:
- Aby rozpocząć, ponieważ jest to metoda ręczna, musisz najpierw zatrzymać działanie 1Password. Stamtąd musisz udać się do Zastosowanie katalog, w którym musisz umieścić lub przeciągnąć 1Password bezpośrednio do kosza Mac.
- Po wykonaniu tej czynności musisz teraz naciskać klawisze lub klawisze poleceń, takie jak „Polecenie + Shift + G”, aby następnie uruchomić Findera. Tam taki pasek wyszukiwania pojawiłby się w „Przejdź do folderu" opcja.
- Stamtąd musisz wprowadzić to "/Biblioteka” a także w inny sposób nacisnąć ten przycisk, który dodatkowo implikuje „Go”. Po czym, głównie w folderze tymczasowym biblioteki, być może można znaleźć tylko te typy plików, a czasem nawet informacje o podkatalogach odnoszące się do 1Password. Prawdopodobnie poszukaj tych w tych samych folderach, które zawierają warunki „1Password” i „com.agilebits”.
- Następnie ostrożnie i całkowicie odrzucasz śmieci Maca tuż przed odinstalowaniem każdego i większości tych plików obsługi 1Password i powiązanych plików, ale także innych zapisów. A kiedy skończysz z tym, naprawdę możesz ponownie ponownie uruchomić cały system operacyjny Mac.

Po wykonaniu tej czynności możesz naprawdę przystąpić do usuwania takich rozszerzeń 1Password bezpośrednio w środku Safari, aby to zrobić, po prostu kontynuuj poniżej, a także postępuj zgodnie z instrukcjami, które zostaną następnie dostarczone:
- Pierwszą rzeczą do zrobienia było uruchomienie Safari bezpośrednio na urządzeniu Mac.
- Stamtąd musisz udać się do „Rozszerzenia” bezpośrednio w preferencjach Safari.
- A potem pojawi się pełna lista zainstalowanych rozszerzeń, w której możesz równie dobrze wybrać to, które ma „1Password”.
- Następnie rzeczywiście można potwierdzić takie usunięcie, po prostu klikając ten przycisk, który dodatkowo implikuje „Odinstaluj”. Stamtąd możesz przejść do takiego „folderu aplikacji” i być może usunąć aplikację bezpośrednio tam, jeśli system wskazuje, że rzeczywiście rozszerzenie było częścią czegoś takiego jak program 1Password.
Ludzie również czytają Sztuczki na rok 2023: jak odinstalować Safari na Macu? Jak odinstalować Google Chrome z Mac Sierra [Aktualizacja 2023]
Podsumowanie
Jeden taki artykuł opisał, jak całkowicie i niezawodnie odinstaluj 1Password na Macu. Aplikacje, jak wszyscy wiemy, mogą być czasami bardzo trudne do usunięcia ze względu na ich szczątkowe pliki. Kilku użytkowników może równie dobrze założyć, że zachowywanie przestarzałych preferencji oraz przechowywanie informacji na dysku twardym było bezpieczne.
Zawsze zaczynaj od ich usunięcia, tak jakby były pakietem, który w związku z tym wymaga całkowitego usunięcia. Jeśli w jakiś sposób ręczny proces był dla ciebie zbyt trudny, możesz po prostu użyć TechyCub Narzędzie do czyszczenia komputerów Mac. To wszystko na teraz; miłego dnia!
