Może istnieć powód, dla którego ludzie chcą się czegoś dowiedzieć wyłączenie kopii zapasowej iCloud, na przykład czas, w którym Twoje konto iCloud osiągnęło maksymalny limit. W takim przypadku może być konieczne znalezienie nowego sposobu tworzenia kopii zapasowej urządzenia lub podanie nowej lokalizacji, w której będą zapisywane wszystkie pliki kopii zapasowych. Powinieneś upewnić się, że zanim zmienisz ścieżkę kopii zapasowej, możesz nauczyć się procedur wyłączania kopii zapasowej iCloud.
Tutaj nauczymy się sposobów i metod, a także najlepsze narzędzie do czyszczenia komputerów Mac które mogłyby pomóc nam zatrzymać automatyczne tworzenie plików kopii zapasowych, w których wszystkie są zapisywane i przechowywane na Twoim koncie iCloud. Jeśli jesteś ciekawy, jak wyłączyć kopię zapasową iCloud, powinieneś przeczytać ten artykuł do samego końca.
Część 1: Jak możemy zatrzymać tworzenie kopii zapasowej iCloud na komputerze Mac?Część 2: Jak możemy całkowicie wyłączyć kopię zapasową iCloud na komputerze Mac?Część 3: Jakie jest najlepsze narzędzie do pozbycia się niepotrzebnych plików zapisanych na komputerze Mac?Podsumowanie
Część 1: Jak możemy zatrzymać tworzenie kopii zapasowej iCloud na komputerze Mac?
Cóż, dobrą rzeczą w komputerze Mac jest to, że nie jest tak, że iPhone i iPad automatycznie tworzą kopie zapasowe wszystkich swoich plików na iCloud. Jednym z zaleceń firmy Apple dotyczących tworzenia kopii zapasowych komputera Mac jest korzystanie z Time Machine podczas korzystania z bezpośrednio podłączonego dysku twardego lub SSD lub niektóre kompatybilne dyski sieciowe, takie jak Time Capsule.
Jeśli jednak korzystasz z biblioteki zdjęć iCloud, aplikacji Zdjęcia na komputerach Mac użytkownicy przechowują obrazy w iCloud. Pozwól nam odkryć sposób na wyłączenie kopii zapasowej iCloud.
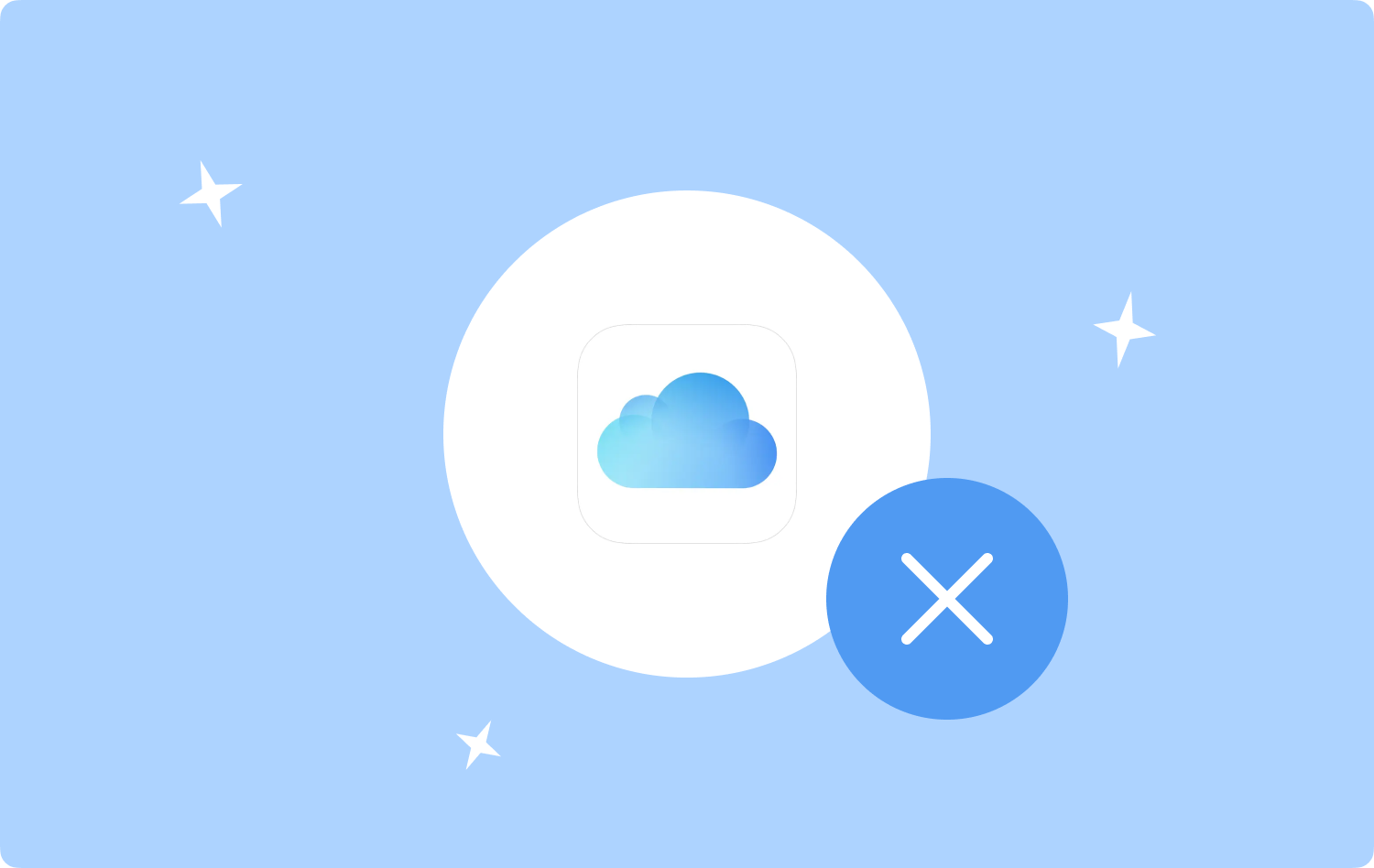
Jak powstrzymać aplikacje przed korzystaniem z iCloud?
- Aby rozpocząć, dotknij menu Apple, a następnie poszukaj Preferencje systemowe.
- Następnie, gdy znajdziesz się w Preferencjach systemowych, musisz wybrać plik Okienko Apple ID.
- Obok dysku iCloud zobaczysz Opcje, dotknij go.
- Następnie zobaczysz nowe okno, w którym wymienione są wszystkie aplikacje, przewiń listę, a następnie zacznij odznaczać aplikacje, których nie chcesz przechowywać danych na iCloud.
- Następnie, po starannym wybraniu aplikacji, stuknij Gotowe .
Dowiedz się, jak wyłączyć bibliotekę zdjęć iCloud
Wielu z nas uwielbia robić dużo zdjęć, cenimy je, ponieważ są one tym, co nazywamy wspomnieniami, jednak z biegiem czasu wiele z nich jest robionych, przechowywanych i nazywanych wspomnieniami. A te wspomnienia zajmują tak dużą część naszych urządzeń, że niektórzy nawet używają iCloud do ich przechowywania.
Gdy zapisanych jest wiele zdjęć iCloud oznaczałoby to kilka GB dostępnego miejsca na dysku, co oznacza również płacenie za możliwość posiadania dodatkowej pamięci, ale zawsze możesz trzymać się bezpłatnych 5 GB, a następnie postępować zgodnie z instrukcjami, jak wyłączyć przechowywanie biblioteki zdjęć iCloud w iCloud.
- Na swoim urządzeniu przejdź do aplikacji Zdjęcia i otwórz ją.
- Aby móc uruchomić Preferencje zdjęć, musisz nacisnąć Komenda + przecinek przyciski.
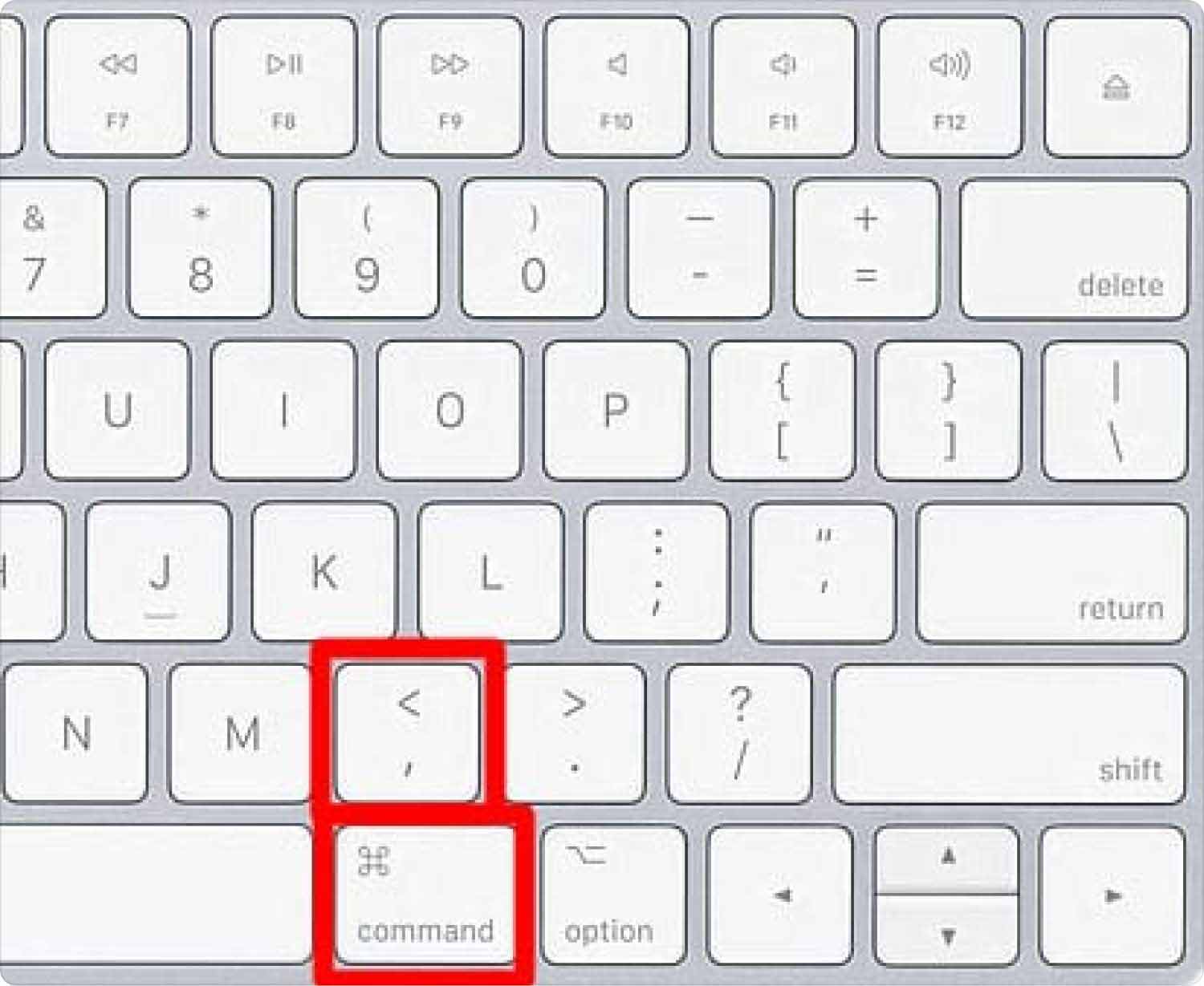
Wspomniane dwa powyższe kroki mogą uniemożliwić komputerowi Mac korzystanie z biblioteki zdjęć iCloud, ale powinieneś również wiedzieć, że nie powstrzyma to tworzenia kopii zapasowych zdjęć zrobionych za pomocą iPhone'a i iPada na koncie iCloud. Aby upewnić się, że dotyczy to wszystkich posiadanych urządzeń Apple, wykonaj poniższe czynności:
- Otwarte Preferencje systemowe.
- Idź i dotknij Okienko Apple ID.
- Następnie możesz teraz kontynuować i kliknąć zarządzanie.
- Następnie wybierz ZDJĘCIA.
- Następnie dotknij opcji „Wyłącz i usuń".
Część 2: Jak możemy całkowicie wyłączyć kopię zapasową iCloud na komputerze Mac?
Aby upewnić się, że miejsce zajmowane przez twoje pliki nie jest tak duże, powinieneś przystąpić do trwałego wyłączenia kopii zapasowej iCloud. Jest to również przypomnienie, że robiąc to, jesteś również gotowy na większy efekt tego, jak zwykle korzystasz z komputera Mac.
Oznacza to również, że rezygnujesz z możliwości synchronizacji kontaktów, przypomnień, kalendarzy, zakładek Safari i wielu innych. Lepiej więc dobrze się zastanów, zanim w końcu całkowicie wyłączysz kopię zapasową iCloud. Oto jak całkowicie całkowicie wyłączyć kopię zapasową iCloud.
- Na swoim urządzeniu przejdź do „Preferencje systemowe”, a następnie stuknij ikonę apple ID, a następnie stuknij „Zakładka Podgląd" opcja.
- Musisz nacisnąć wylogować się który można zobaczyć w lewej dolnej części okna.
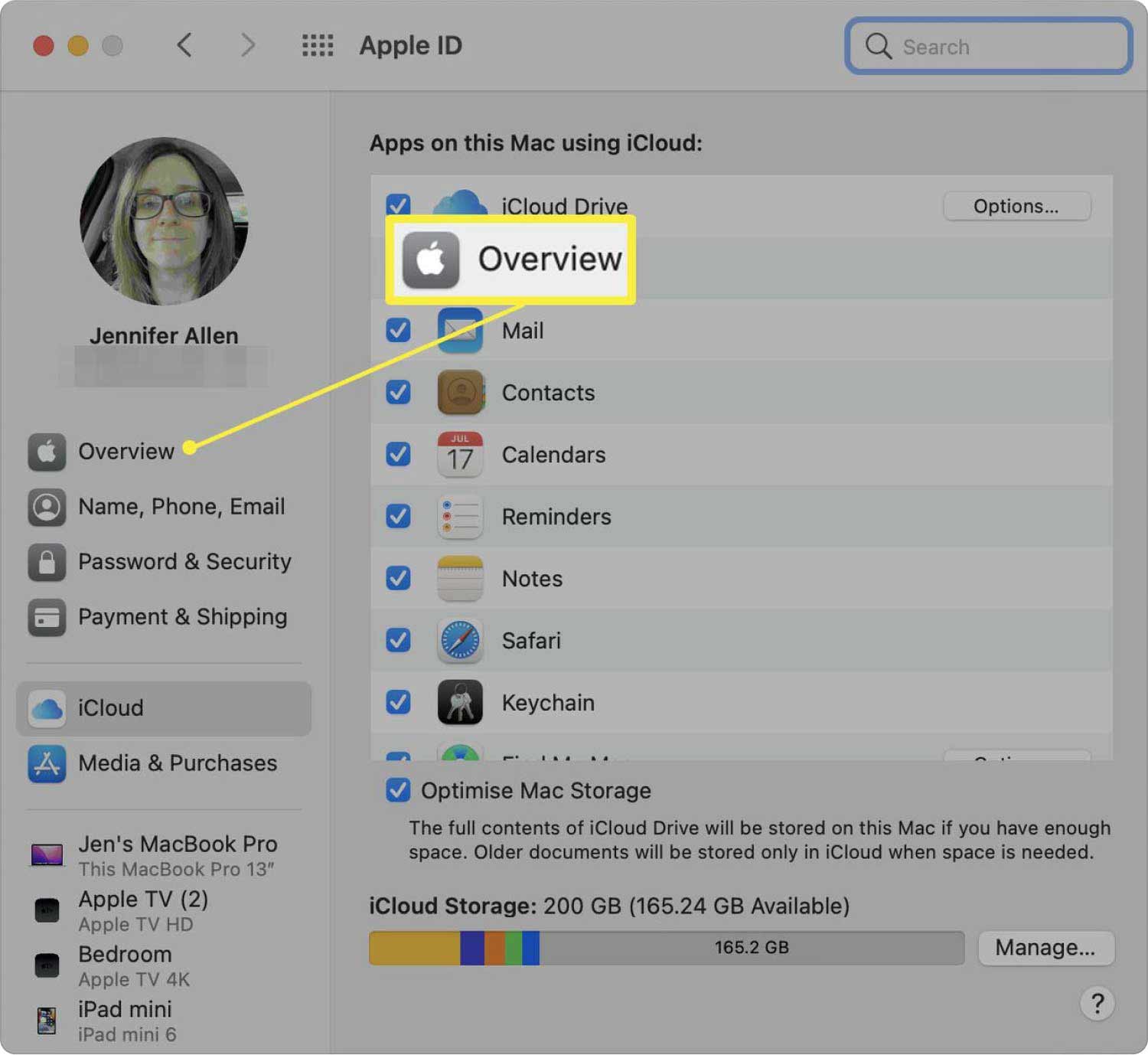
Część 3: Jakie jest najlepsze narzędzie do pozbycia się niepotrzebnych plików zapisanych na komputerze Mac?
Teraz, gdy mamy kilka pomysłów na rzeczy, które powinniśmy zrobić, aby móc rozwiązać problem braku miejsca wyłączenie kopii zapasowej iCloud, pozwól nam teraz podzielić się z Tobą jednym z najbardziej kalibrowych narzędzi, które mogą być Twoim niezawodnym partnerem, jeśli chodzi o dobre i wydajne działanie komputera Mac.
Mówimy o narzędziu, które nazywa się TechyCub Mac Cleaner, jedno z najpotężniejszych narzędzi, które pomoże Ci pozbyć się wszystkich niepotrzebnych plików, które zajmowały duże miejsce na komputerze stacjonarnym i mogły przyczyniać się do niskiej wydajności komputera Mac.
Mac Cleaner
Szybko przeskanuj komputer Mac i łatwo wyczyść niepotrzebne pliki.
Sprawdź podstawowy stan komputera Mac, w tym użycie dysku, stan procesora, użycie pamięci itp.
Przyspiesz działanie komputera Mac za pomocą prostych kliknięć.
Darmowe pobieranie
Kurs TechyCub Mac Cleaner może zrobić wiele rzeczy w krótkim czasie. To może ci pomóc usuń wszystkie niepotrzebne pliki Mac krąży wokół Twojego komputera Mac od dłuższego czasu. Oprócz niepotrzebnych plików nie musisz się również martwić, jeśli masz wiele aplikacji zainstalowanych na twoim urządzeniu, ale nie korzystałeś z nich tak długo, że wspomniane aplikacje wraz ze wszystkimi powiązanymi plikami, folderami i danymi można usunąć za pomocą ww TechyCub Narzędzie do czyszczenia komputerów Mac.
Narzędzie ma również zastosowanie, jeśli chcesz wyszukać zduplikowane pliki i pozbyć się ich. Tego narzędzia można również użyć, jeśli chcesz usunąć pliki, które są zbyt stare i zbyt duże, które mogły zajmować tak dużo miejsca na komputerze Mac. Wszystko to i więcej można absolutnie zrobić za pomocą TechyCub Mac Cleaner, dlatego jest to najlepsze narzędzie do upewnienia się, że komputer Mac zdecydowanie ma się dobrze.
Jak już powiedzieliśmy, wszystkie niepotrzebne i niechciane pliki, które można również nazwać niepotrzebnymi plikami, można łatwo usunąć za pomocą programu TechyCub Narzędzie do czyszczenia komputerów Mac. Kroki, jak go wykonać, są dość łatwe, przyjrzyjmy się, jak czyścisz niepotrzebne pliki za pomocą TechyCub Mac Cleaner poniżej.
- Na początek konieczne jest posiadanie TechyCub Mac Cleaner pobrany i zainstalowany na komputerze Mac. Otwórz go po zainstalowaniu. Najedź kursorem na lewą stronę interfejsu i poszukaj modułu przeznaczonego do czyszczenia śmieci, zobaczysz „Junk Cleaner”, dotknij go. Następnie wybierz Scan przycisk, aby kontynuować skanowanie ewentualnych niepotrzebnych plików na komputerze.
- Po zakończeniu skanowania wybierz pliki, których chcesz się pozbyć. Zaznacz je, a następnie dotknij „Czyszczenie"Przycisk.
- Zajmie ci to kilka minut, aż cały proces czyszczenia zostanie zakończony i zobaczysz „Oczyszczone Zakończone" powiadomienie.
- Następnie możesz wrócić do wyników procesu skanowania, jeśli uważasz, że są pliki, których nie udało Ci się usunąć, stuknij „Review”, aby zobaczyć je ponownie. Po wybraniu plików do trwałego usunięcia postępuj zgodnie z tymi samymi instrukcjami powyżej.

I tak wykorzystałeś swój komputer Mac, możesz użyć narzędzi czyszczących przeznaczonych dla komputerów Mac, takich jak TechyCub Narzędzie do czyszczenia komputerów Mac. Pewne jest, że wszystkie niepotrzebne lub niechciane pliki, które są zapisane na twoim komputerze, znikną w mgnieniu oka. Dlatego naprawdę zaleca się korzystanie z TechyCub Mac Cleaner, aby zapewnić brak opóźnień w prawidłowej optymalizacji komputera Mac.
Ludzie również czytają 6 sposobów na naprawienie błędu „iMovie za mało miejsca na dysku” [2023] Znajdź rozwiązanie: dlaczego moja pamięć iCloud jest pełna
Podsumowanie
Ważne jest, aby znać środki, w jaki sposób możesz pomóc zwolnić dużo wolnego miejsca na komputerach Mac. Jednym ze znanych sposobów, np wyłączenie kopii zapasowej iCloud, na pewno możesz zrobić dużo miejsca na inne pliki, które musisz zapisać i zainstalować na komputerze Mac. Z drugiej strony trzeba też liczyć się z możliwymi efektami wykonania takiego zadania.
