Pliki, których nie używasz często, zajmują miejsce na dysku twardym bez ważnego powodu i spowolnij komputer Mac, dlatego musisz wiedzieć, jak to zrobić wyłącz optymalizację pamięci Mac. W pamięci znajdują się między innymi pliki multimedialne – pliki muzyczne, pliki wideo, podcasty, audiobooki; zdjęcia, pliki do pobrania i załączniki do wiadomości e-mail, a także inne pliki.
Zaletą tych funkcji jest to, że nie ukrywają one plików, zamiast tego przechowują je w bezpiecznym miejscu, umożliwiającym łatwy dostęp. W części 1 tego artykułu przyjrzymy się, co oznacza optymalizacja pamięci Mac. W części 2 przyjrzymy się trzem metodom zarządzania procesem optymalizacji, które możesz wypróbować, a na koniec, w części 3, przyjrzymy się cyfrowemu rozwiązaniu, które obsługuje wszystkie funkcje czyszczenia komputerów Mac przy minimalnym wysiłku. Czytaj dalej i poznaj więcej szczegółów.
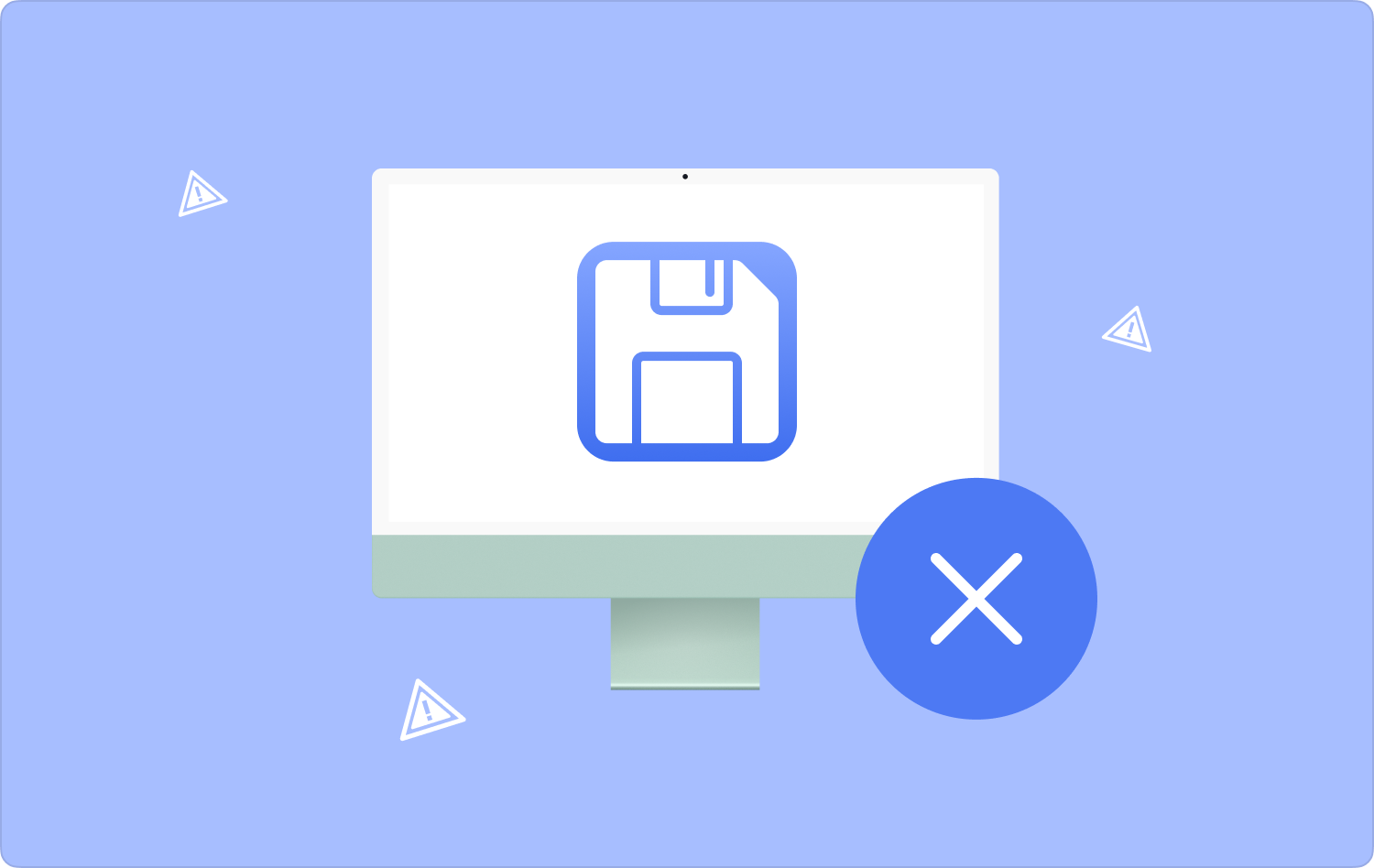
Część nr 1: Co oznacza wyłączenie optymalizacji pamięci Mac?Część nr 2: 2 sposoby wyłączania optymalizacji pamięci MacCzęść #3: Jak zwolnić miejsce: Mac CleanerPodsumowanie
Część nr 1: Co oznacza wyłączenie optymalizacji pamięci Mac?
Mówiąc najprościej, optymalizacja urządzenia pamięci masowej Mac polega na usunięciu części nieużywanych plików i przeniesieniu ich w inne miejsce. Usuwa między innymi zdjęcia, filmy, załączniki do wiadomości e-mail i pliki. Jest to prosta operacja, która obejmuje:
- Otwórz iTunes menu i preferencjach, a także wybierz opcję Zaawansowane i wybierz opcję Automatycznie usuwaj obejrzane filmy i programy telewizyjne. Dla ustawień optymalizacji.
- Przejdź do menu Apple wybierz O tym komputerze Mac na której: Magazynowanie.
- Kliknij zarządzanie aby uzyskać listę kilku opcji, które możesz sprawdzić, i wybierz opcję Optymalizuj, aby automatycznie zaoszczędzić trochę miejsca na dysku twardym.
- Wybierz „Nie pobieraj automatycznie załączników do programu Mail to Save tylko otwartych lub zapisanych plików”.
- Włącz zoptymalizowaną pamięć w nowo utworzonych wersjach i dołącz do wiadomości e-mail filmy i programy telewizyjne, które nie będą zajmować miejsca w iCloud.

Czy masz już pomysł, jak to jest wyłączyć optymalizację pamięci Mac?
Część nr 2: 2 sposoby wyłączania optymalizacji pamięci Mac
Jest wiele rzeczy, które mogą się wydarzyć, gdy zdecydujesz się wyłączyć opcję optymalizacji pamięci Mac. Funkcja automatycznie usuwa część nieużywanych plików przez określony czas. Oto niektóre opcje, które musisz wypróbować, aby zarządzać procesem:
Opcja nr 1: Jak wyłączyć optymalizację pamięci Mac za pomocą iCloud
- Na urządzeniu Apple wybierz ikonę Apple w lewym górnym rogu ekranu i kliknij Preferencje systemowe na liście rozwijanej.
- Wybierz opcję iCloud, wybierz iCloud Drive i odznacz pole wyboru.
- Kliknij Gotowe w celu zakończenia procesu.
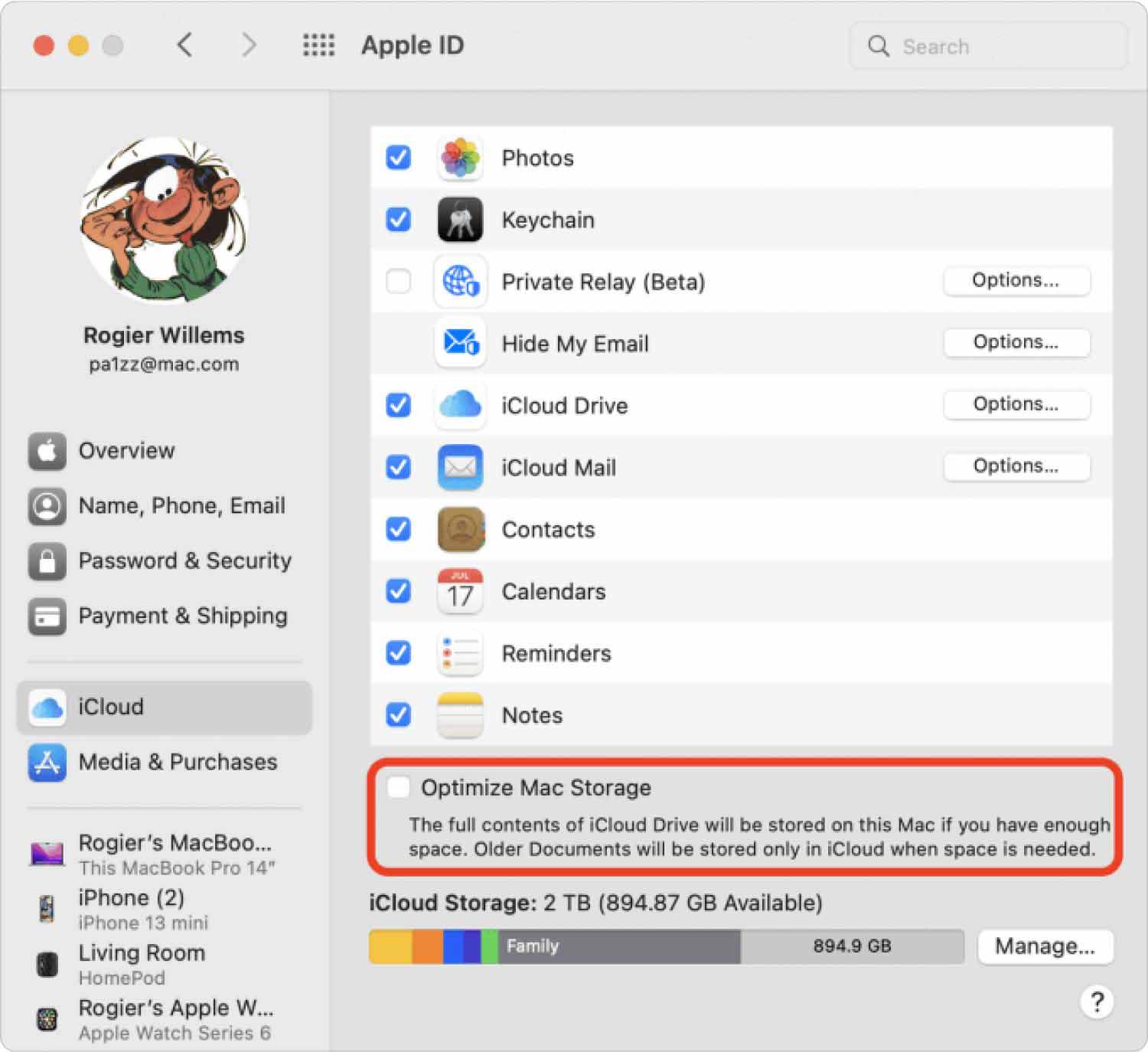
Opcja nr 2: Jak zarządzać folderem i plikami w chmurze
Synchronizując wszystkie pliki i foldery w chmurze, niewłaściwie wykorzystujesz te pliki, dzięki czemu możesz dobrze wykorzystać przestrzeń. Można zatem wykorzystać część przestrzeni, w skład której wchodzą:
- Otwórz menu Findera i wybierz iCloud Napęd po lewej stronie paska.
- Kliknij dwukrotnie folder, aby wyświetlić listę plików w interfejsie.
- Wybierz elementy, które chcesz usunąć z systemu, kliknij prawym przyciskiem myszy po włączeniu podświetlenia, a następnie kliknij "Przenieść do kosza" i poczekaj chwilę, aby uzyskać do nich dostęp w folderze Kosz.

Czy potrzebujesz doświadczenia, aby skorzystać z tej opcji i wyłączyć optymalizację pamięci Mac?
Część #3: Jak zwolnić miejsce: Mac Cleaner
TechyCub Mac Cleaner to cyfrowe rozwiązanie, które zaspokoi wszystkie potrzeby związane z czyszczeniem komputerów Mac. Posiada prosty interfejs, idealny dla wszystkich użytkowników, zarówno nowicjuszy, jak i ekspertów. Automatyzuje proces czyszczenia, dzięki czemu jest szybki i niezawodny.
Mac Cleaner
Szybko przeskanuj komputer Mac i łatwo wyczyść niepotrzebne pliki.
Sprawdź podstawowy stan komputera Mac, w tym użycie dysku, stan procesora, użycie pamięci itp.
Przyspiesz działanie komputera Mac za pomocą prostych kliknięć.
Darmowe pobieranie
Zawiera między innymi narzędzie do usuwania aplikacji, narzędzie do usuwania śmieci, niszczarkę oraz narzędzie do usuwania dużych i starych plików. Wyjątkową zaletą tej aplikacji jest to, że jest to możliwe szyfruj pliki na komputerze Mac, chroniąc w ten sposób pliki systemowe przed przypadkowym usunięciem.
Oto niektóre z dodatkowych funkcji obsługiwanych w interfejsie, tak dobrze, że możesz to teraz zrobić wyłącz optymalizację pamięci Mac:
- W zestawie narzędzie do usuwania śmieci, które usuwa niepotrzebne pliki, resztkowe pliki, uszkodzone pliki, zduplikowane pliki i wszystkie niepotrzebne pliki na urządzeniu Mac.
- W zestawie znajduje się narzędzie do dezinstalacji aplikacji, które pozwala usunąć aplikacje niezależnie od tego, czy są preinstalowane, czy nie.
- Wyposażony w głęboki skaner do skanowania i usuwania wszystkich aplikacji w interfejsie, niezależnie od lokalizacji przechowywania.
- Obsługuje selektywne czyszczenie plików niezależnie od tego, czy znajdują się one w tym samym folderze plików, czy nie.
Jak najlepiej działa aplikacja? Czytaj dalej i dowiedz się więcej:
- Pobierz, zainstaluj i uruchamiaj Mac Cleaner na swoim urządzeniu Mac, aż zobaczysz bieżący stan aplikacji.
- Wybierz Junk Cleaner z listy opcji po lewej stronie interfejsu i kliknij "Skandować" aby rozpocząć proces skanowania. To da ci listę wszystkich plików znajdujących się w tej kategorii, abyś mógł wybrać te, które chcesz usunąć, a nawet jeśli są to wszystkie.
- Wybierz pliki, które chcesz usunąć i kliknij "Czysty" aby rozpocząć proces czyszczenia i poczekać, aż będzie to możliwe „Sprzątanie zakończone” ikona jako dowód zakończenia procesu.

Cóż za całkiem prosta aplikacja, idealna dla wszystkich użytkowników, niezależnie od poziomu doświadczenia technologicznego.
Ludzie również czytają Znajdź rozwiązanie: dlaczego moja pamięć iCloud jest pełna Przydatny przewodnik: jak usunąć przechowywanie poczty na komputerze Mac
Podsumowanie
Masz wszystko, czego potrzeba, aby wyłącz optymalizację pamięci Mac. Wybór opcji zależy od tego, czego chcesz na koniec dnia. Oczywiste jest, że najbardziej zautomatyzowaną opcją jest użycie narzędzia Mac Cleaner do usunięcia wszystkich niepotrzebnych plików i innych niepotrzebnych plików. Jest najlepszy spośród setek, które pojawiają się w interfejsie. Wybór opcji zależy od Ciebie. Czy jesteś teraz zadowolony, że możesz usunąć opcję optymalizacji pamięci Mac?
