Kiedy jesteś w trakcie robienia czegoś, denerwujące byłoby wyświetlenie komunikatu o błędzie: „Ta pozycja jest tymczasowo niedostępna Mac”, na pewno szukałbyś sposobów rozwiązania takiego błędu. Ale nie jesteś sam, zgodnie z pismem, jest wielu użytkowników, którzy również doświadczyli takiego błędu.
Aby dodać do tego, twój Komputer Mac również działa wolno, przez co nie jesteś w stanie ukończyć tego, co powinieneś zrobić na czas. Istnieje wiele sposobów rozwiązania tego błędu, ale nie wszystkie z nich wystarczą do rozwiązania sprawy, więc co powinieneś zrobić? Jakiego narzędzia masz użyć?
W tym artykule porozmawiamy o błędzie „Ten element jest chwilowo niedostępny” wraz z rozwiązaniami, jak możemy go naprawić. Przedstawimy Ci również narzędzie, które z pewnością pomoże Ci rozwiązać problem. Domyślam się, że nie możesz się doczekać rozwiązania tego błędu, więc zaczynajmy.
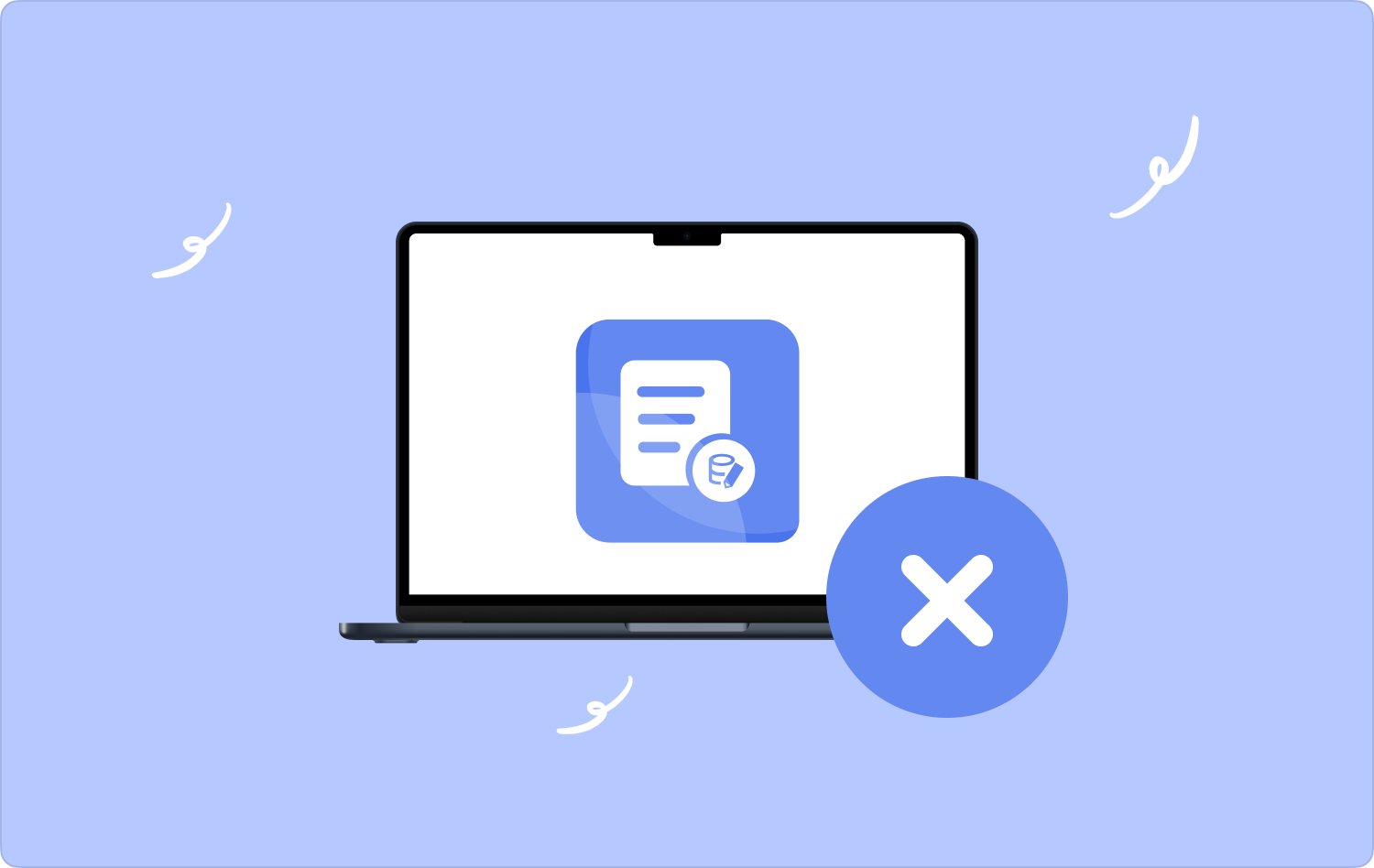
Część 1: Kiedy zwykle widzisz błąd?Część #2: Jakie są możliwe rozwiązania problemu „Ten element jest tymczasowo niedostępny na komputerze Mac”?Część #3: Jakie jest najskuteczniejsze rozwiązanie problemu „Ten element jest tymczasowo niedostępny na komputerze Mac”?Podsumowanie
Część 1: Kiedy zwykle widzisz błąd?
Byłoby lepiej, niż zanim przejdziemy do rozwiązań błędu „Ten element jest tymczasowo niedostępny Mac”, dowiemy się, kiedy zwykle można napotkać wspomniany błąd. Cóż, częstym przypadkiem jest próba wejścia do swojego Sklep Apple konto, abyś mógł ponownie załadować i zaktualizować system operacyjny swojego urządzenia.
Błąd można również zobaczyć, gdy próbujesz ponownie zainstalować nowy system operacyjny na komputerze Mac lub gdy masz zamiar sformatować komputer Mac.
A gdy wpiszesz nazwę użytkownika i hasło, zostaniesz powitany błędem i powinieneś spróbować ponownie innym razem. Z drugiej strony, nawet jeśli istnieje niezliczona ilość razy, kiedy można powtórzyć te same procedury, błąd nie został dokładnie naprawiony.
Co poszło nie tak? Czy istnieje właściwe rozwiązanie tego problemu? Te pytania i prawdopodobnie masz więcej, mogą pozostawać w twoim umyśle. Cóż, byłoby to również kłopotliwe, oprócz radzenia sobie z samym błędem.
Dobrze, że mamy rozwiązania takiego błędu i będziemy o nich rozmawiać w trakcie czytania artykułu. Ale zanim przejdziemy do tych rozwiązań, rzućmy okiem na możliwe przyczyny wspomnianego błędu.
- Coś jest nie tak z ustawieniami czasu i daty.
- Jeśli używasz urządzenia Apple po raz pierwszy, być może wprowadziłeś nieprawidłowe dane uwierzytelniające.
- System operacyjny, który próbujesz zainstalować, mógł zostać usunięty lub usunięty ze sklepu App Store.
- Możliwe jest również, że Twój komputer Mac przechowuje wiele niepotrzebnych plików, które są już nieaktualne.
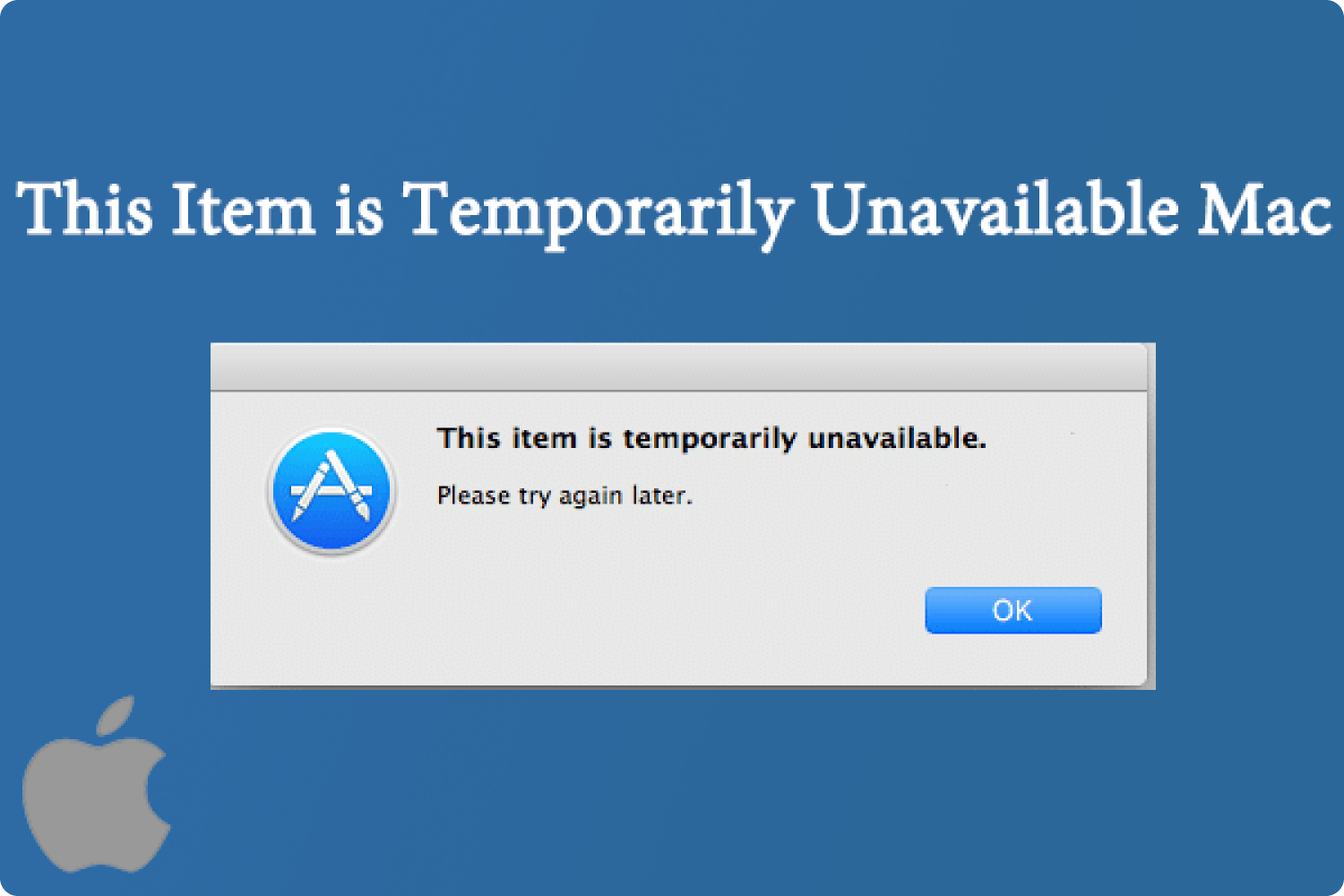
Część #2: Jakie są możliwe rozwiązania problemu „Ten element jest tymczasowo niedostępny na komputerze Mac”?
Teraz, gdy mamy szansę zidentyfikować, kiedy błąd może się pojawić, a także jego możliwe przyczyny, przejdźmy teraz do określenia rozwiązań, które mogą pomóc nam się go pozbyć.
Sprawdź godzinę i datę na komputerze Mac
Jeśli myślisz, że niepoprawna data i godzina na komputerze Mac nic nie znaczy, cóż, musisz zmienić zdanie. Może to spowodować wyświetlenie błędu „Ten element jest tymczasowo niedostępny na komputerze Mac”. Cóż, oto kroki, jak możesz to naprawić.
- Stuknij w czas które zobaczysz w górnej części ekranu, w ten sposób możesz zobaczyć „Data i czas” i sprawdź, czy wyświetlana godzina i data są prawidłowe.
- Wybierz "terminal”, które możesz uzyskać, gdy łaskoczesz Wyszukiwanie Spotlight i stukniesz „Wchodzę".
- Możesz teraz rozpocząć ustawianie prawidłowej godziny i daty, ale musisz upewnić się, że korzystasz z konta administratora, aby móc kontynuować. Pamiętaj, że jeśli nie korzystasz z tego konta, nie możesz nic zrobić na terminalu. Musisz również wpisać to w drugim wierszu po swoim imieniu: „sudo ntpdate -u czas.apple.com”. Możesz teraz dotknąć „Wchodzę”. Będziesz także potrzebować hasła, gdy zobaczysz wyświetlaną godzinę, możesz teraz dostosować liczby na podstawie czasu rzeczywistego.
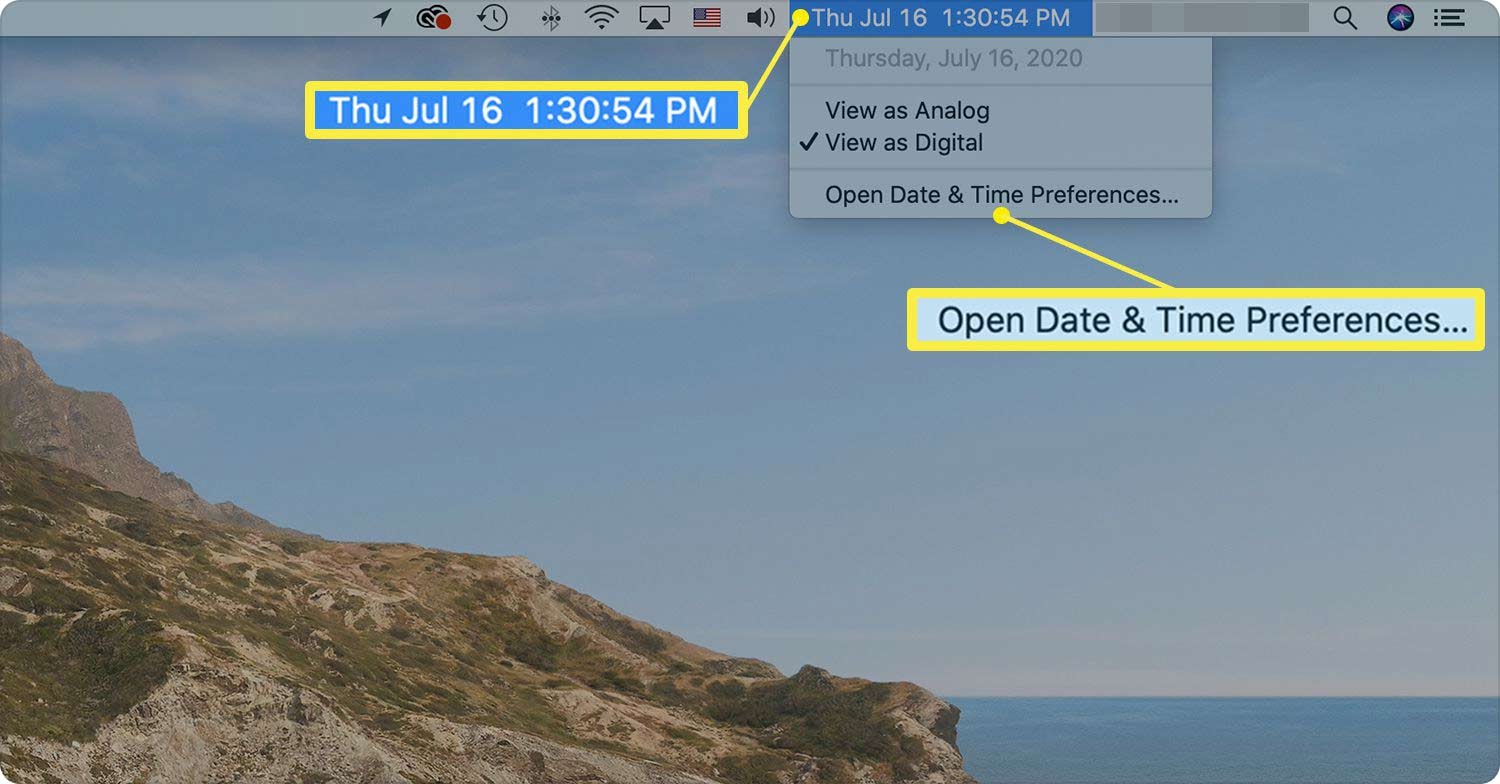
Sprawdź swój Apple ID
Innym częstym powodem jest identyfikator Apple ID. Dobrą rzeczą jest to, że ten błąd jest dość łatwy do naprawienia, wystarczy wykonać poniższe czynności.
- Gdy na ekranie pojawi się błąd „Ten element jest tymczasowo niedostępny”, otrzymasz opcje naprawy, a jednym z nich jest „Uzyskaj pomoc online".
- Gdy go dotkniesz, zobaczysz „Safari".
- Następnie musisz przejść do oficjalnej strony internetowej iCloud, a następnie rozpocząć logowanie przy użyciu swojego Apple ID.
- Następnie wróć do procesu instalacji i upewnij się, że używasz tego samego identyfikatora Apple ID, z którego korzystałeś, aby uzyskać dostęp iCloud. Ma to na celu upewnienie się, że identyfikator Apple ID, którego używasz, nie pomieszał się z innymi, które masz na myśli.
To tylko niektóre z najbardziej znanych i najłatwiejszych rozwiązań, które możesz wypróbować, w następnej części artykułu mamy zamiar udostępnić narzędzie, które będzie Twoim najbardziej niezawodnym partnerem w rozwiązaniu błędu „Ten element jest tymczasowo niedostępny ”.
Część #3: Jakie jest najskuteczniejsze rozwiązanie problemu „Ten element jest tymczasowo niedostępny na komputerze Mac”?
Cóż, może być wiele rozwiązań wspomnianego błędu, omówiliśmy dwa z nich w poprzedniej części artykułu. I chociaż możemy wypróbować te rozwiązania, nie mamy stuprocentowej gwarancji, że będą one w stanie rozwiązać błąd „Ta pozycja jest tymczasowo niedostępna Mac”. Więc co musisz zrobić, aby go rozwiązać? Lub jakich narzędzi zamierzasz użyć, aby w końcu pozbyć się błędu?
Jesteśmy tutaj, aby pomóc, nie słyszałem o TechyCub Mac Cleaner? Cóż, jeśli nie masz do tej pory, tracisz całkiem sporo miejsca na dobre samopoczucie swojego urządzenia.
Mac Cleaner
Szybko przeskanuj komputer Mac i łatwo wyczyść niepotrzebne pliki.
Sprawdź podstawowy stan komputera Mac, w tym użycie dysku, stan procesora, użycie pamięci itp.
Przyspiesz działanie komputera Mac za pomocą prostych kliknięć.
Darmowe pobieranie
Kurs TechyCub Mac Cleaner to klejnot dla wielu użytkowników komputerów Mac. To potężne narzędzie, które może ci pomóc pozbyć się wszystkich niepotrzebnych plików Mac oraz czynniki, które spowalniają działanie komputera. Na twoim komputerze może znajdować się wiele przestarzałych śmieci systemowych, a otrzymanie tego błędu oznaczałoby, że musisz szybko znaleźć rozwiązania.
To czas, który mamy TechyCub Mac Cleaner, a przez to narzędzie rozumiemy również łatwość użytkowania, przy jednoczesnym zapewnieniu, że będzie skutecznie działać wiecznie.
Przejdźmy do kroków, jak pozbyć się wielu przestarzałych plików systemowych lub niepotrzebnych plików, które nadal trzymasz na swoim komputerze, w ten sposób z pewnością nie napotkamy tego samego błędu, nigdy więcej.
- Pobierz TechyCub Mac Cleaner, a następnie zainstaluj go na komputerze Mac, którego zamierzasz używać, po zakończeniu otwórz narzędzie.
- Zaraz po otwarciu aplikacji wybierz „Junk Cleaner”, który zobaczysz w lewej części interfejsu. A następnie rozpocznij skanowanie komputera Mac
- Po zakończeniu wyniki skanowania pokażą wszystkie nieaktualne niepotrzebne pliki na komputerze, zobaczysz je w interfejsie aplikacji. Przejrzyj wyniki i zaznacz, które z nich ostatecznie odpuścisz. Możesz też wybrać wszystkie.
- Po wybraniu wszystkich z nich dotknij „Czyszczenie”, aby rozpocząć usuwanie elementów i ostatecznie naprawić błąd.

Ludzie również czytają Przewodnik na temat znajdowania niepotrzebnych plików na komputerze Mac i usuwania ich Wygodny przewodnik: jak wyczyścić kosz na komputerze Mac 2023
Podsumowanie
Mamy nadzieję, że pomogliśmy ci znaleźć sposoby ostatecznego naprawienia błędu, „Ta pozycja jest tymczasowo niedostępna Mac”. Oczekujemy również, że będziesz w stanie nagle zidentyfikować przyczynę i konkretną poprawkę, którą możesz zrobić.
Jeśli chciałeś mieć pewność, że efekt rozwiązania będzie trwał przez całe życie, zalecamy skorzystanie z TechyCub Mac Cleaner, narzędzie kalibru, które pozwoli rozwiązać każdy problem na komputerze Mac, zwłaszcza jeśli musisz wyczyścić komputer Mac i pozbyć się śmieci oraz mieć pełną optymalizację urządzenia za każdym razem, gdy go używasz, pomagając unikasz ponownego wyświetlania tego samego błędu.
