Jeśli jesteś użytkownikiem komputera Mac, koniecznie znasz metody i sposoby naprawienia sytuacji, w której dysku startowego nie można podzielić na partycje ani przywrócić na pojedynczą partycję. Ten błąd można zwykle napotkać, gdy masz zamiar zainstalować system Windows na komputerze Mac za pomocą Asystenta Boot Camp. Dobrą rzeczą jest to, że istnieje wiele sposobów, aby to naprawić.
W tym artykule omówimy sposoby rozwiązania błędu polegającego na tym, że dysku startowego nie można podzielić na partycje ani przywrócić na pojedynczą partycję, zdefiniować, czym jest Asystent Boot Camp i podzielić się z Wami niesamowitym najlepsze darmowe narzędzie do czyszczenia komputera to z pewnością rozwiązałoby ten dylemat, w tym inne problemy związane z czyszczeniem komputera Mac. Z tego artykułu można dowiedzieć się wielu rzeczy, więc zacznijmy już teraz.
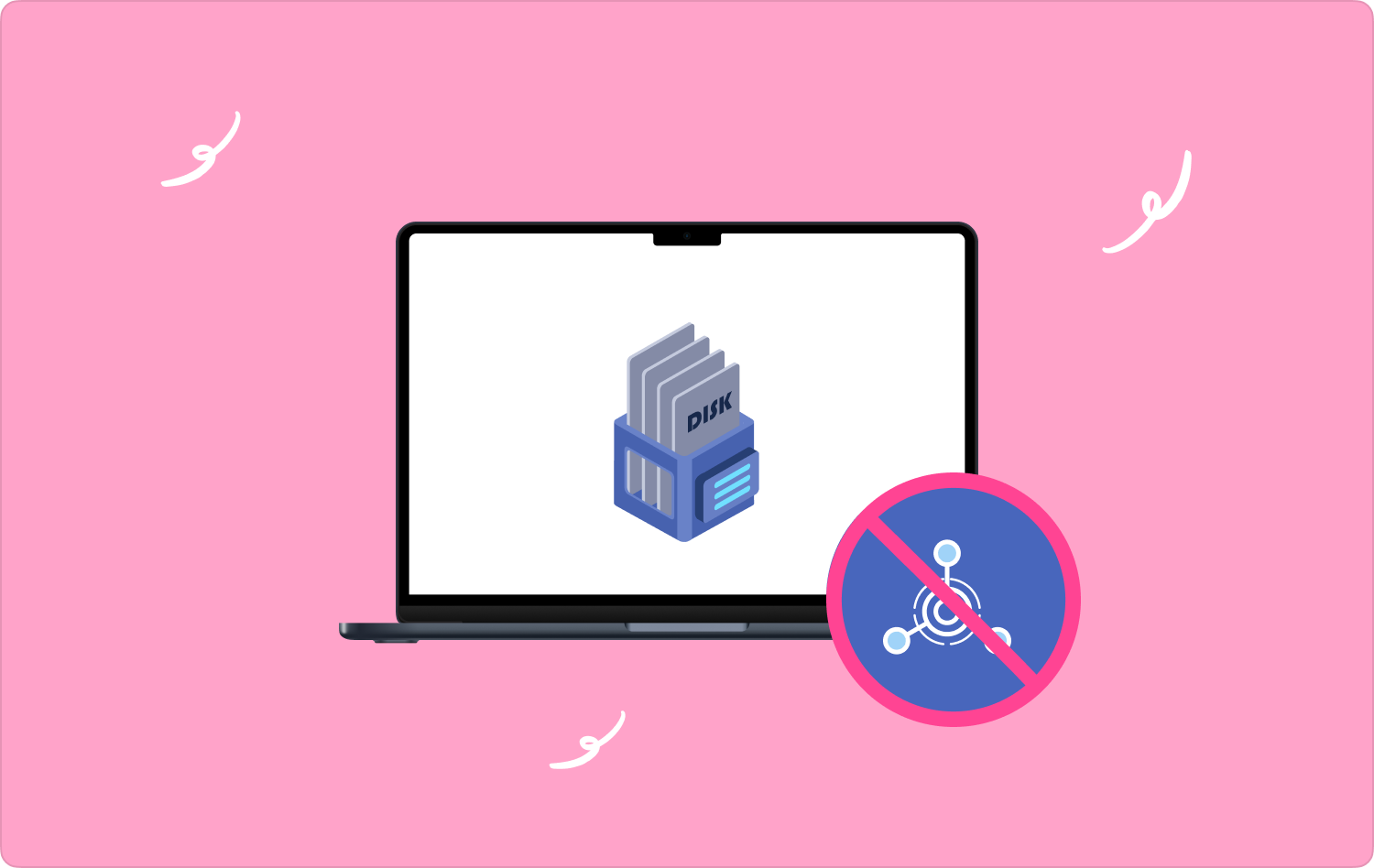
Część nr 1: Wszystko o „Dysku startowym nie można podzielić na partycje ani przywrócić na pojedynczą partycję” i Asystencie Boot CampCzęść #2: Jakie są rozwiązania pozwalające naprawić błąd pojedynczej partycji dysku startowego, który nie może zostać podzielony na partycje lub przywrócony?Część #3: Jakie jest najlepsze narzędzie do naprawienia błędu „Dysk startowy nie może zostać podzielony na partycje ani przywrócony do pojedynczej partycji”?Podsumowanie
Część nr 1: Wszystko o „Dysku startowym nie można podzielić na partycje ani przywrócić na pojedynczą partycję” i Asystencie Boot Camp
Wieloletni użytkownicy komputerów Mac z pewnością z łatwością zdefiniują, co to jest Asystent Boot Camp Jest. Cóż, jest to narzędzie, które obsługuje wiele systemów operacyjnych i zawiera również system MacOS. Pomaga użytkownikom urządzenia, powiedzmy użytkownikom komputerów Mac, w instalacji systemów operacyjnych Microsoft Windows, biorąc pod uwagę, że komputery te są komputerami Macintosh z procesorami Intel.
Użycie tego oprogramowania do zainstalowania systemu Windows na komputerze Mac jest dość proste, wystarczy wykonać poniższe procedury:
- Początkowo musisz pobrać Windows ISO plik na swój komputer osobisty.
- W opcjach poszukaj "Aplikacje", a następnie wybierz ten, który mówi „Narzędzia”, a następnie będziesz mógł uruchomić plik Asystent Boot Camp.
- Po uruchomieniu Asystenta Boot Camp dotknij „Kontynuuj”, a następnie musisz zaimportować plik ISO plik, a następnie wybierz rozmiar partycji Windows. Po ustawieniu wybierz "Zainstalować" przycisk, aby kontynuować.
- Następnie musisz wpisać hasło, a komputer osobisty zacznie się ponownie uruchamiać, aby móc kontynuować proces instalacji systemu operacyjnego Windows.
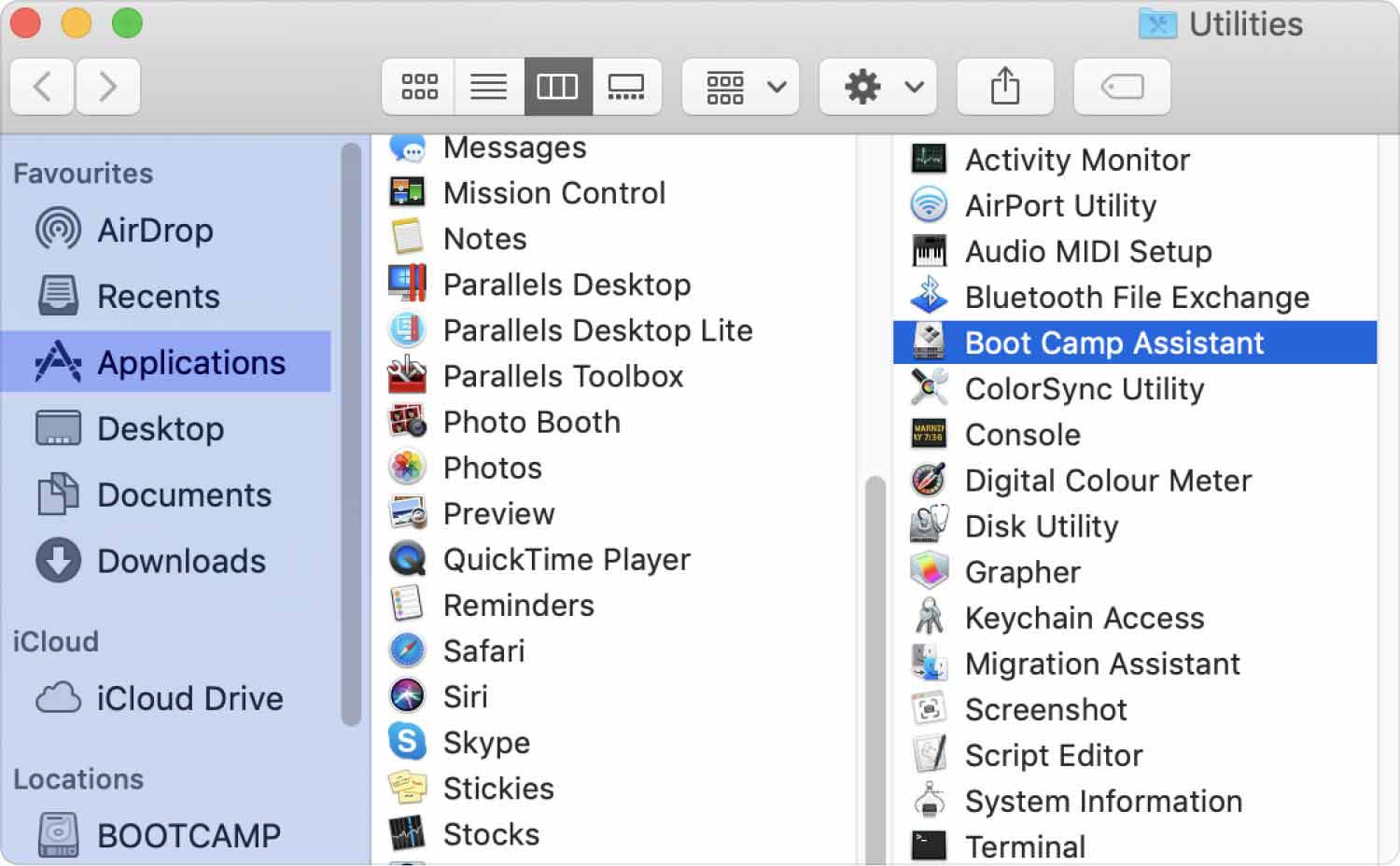
Jakie są najczęstsze powody, dla których nie można podzielić dysku startowego na partycje lub przywrócić go do pojedynczej partycji? Występuje błąd?
Oczywiście trzeba znać możliwe przyczyny, dla których dysk StartUp nie może zostać podzielony na partycje lub przywrócony do pojedynczej partycji, w ten sposób łatwiej byłoby sformułować lub ocenić znane rozwiązanie, gwarantujące szybsze rozwiązanie dylematu. Spróbujmy sprawdzić listę możliwych przyczyn, dla których dysku StartUp nie można podzielić na partycje lub przywrócić na pojedynczą partycję.
- Może występować wiele błędów na dysku, na które mogłeś nie zwrócić uwagi.
- Dysk startowy Twojego urządzenia nie jest wystarczający, aby pomieścić instalację systemu operacyjnego Windows.
- Być może dysk startowy został podzielony na dwie lub więcej partycji.
Część #2: Jakie są rozwiązania pozwalające naprawić błąd pojedynczej partycji dysku startowego, który nie może zostać podzielony na partycje lub przywrócony?
Teraz, gdy mamy już pojęcie o możliwych przyczynach błędu, czas zapoznać się z rozwiązaniami pozwalającymi naprawić dysk startowy, którego nie można podzielić na partycje ani przywrócić na pojedynczą partycję.
Zwolnij część miejsca na dysku
Aby zainstalować system operacyjny Windows na komputerze Mac, należy pamiętać o pewnych wymaganiach. Zalecenie dla Apple to co najmniej 64 GB wolnego miejsca i kolejne 128 GB dla optymalnego działania. Jeśli nie masz wspomnianych zalecanych wolnych miejsc, musisz to zrobić zwolnij część miejsca na dysku Mac.
Spróbuj usunąć inne partycje
- Uruchom „Informacje o tej aplikacji na Maca” a następnie przejdź do "Składowanie" aby móc sprawdzić, czy istnieje druga partycja. Jeśli tak, należy zastosować kolejne metody, w przeciwnym razie ta metoda nie jest tą, która może odpowiadać Twoim potrzebom.
- Uruchom "Wehikuł czasu" app lub dowolną inną aplikację, której możesz użyć do utworzenia kopii zapasowej danych znajdujących się na konkretnym dysku, który chcesz usunąć.
- Uruchom „Narzędzie dyskowe” a następnie kliknij prawym przyciskiem myszy partycję danych i wybierz „Usuń xx wolumin” przycisk. Możesz także zaznaczyć dysk startowy, aby usunąć partycję, wybierz "Przegroda", a po podświetleniu partycji danych dotknij "Minus" przycisk.
- Aby zwolnić miejsce, musisz powiększyć partycję Macintosh HD. Aby to zrobić, wejdź do okna partycji, a następnie przeciągnij obszar trójkąta wspomnianej partycji, a następnie dotknij "Zastosować" przycisk.
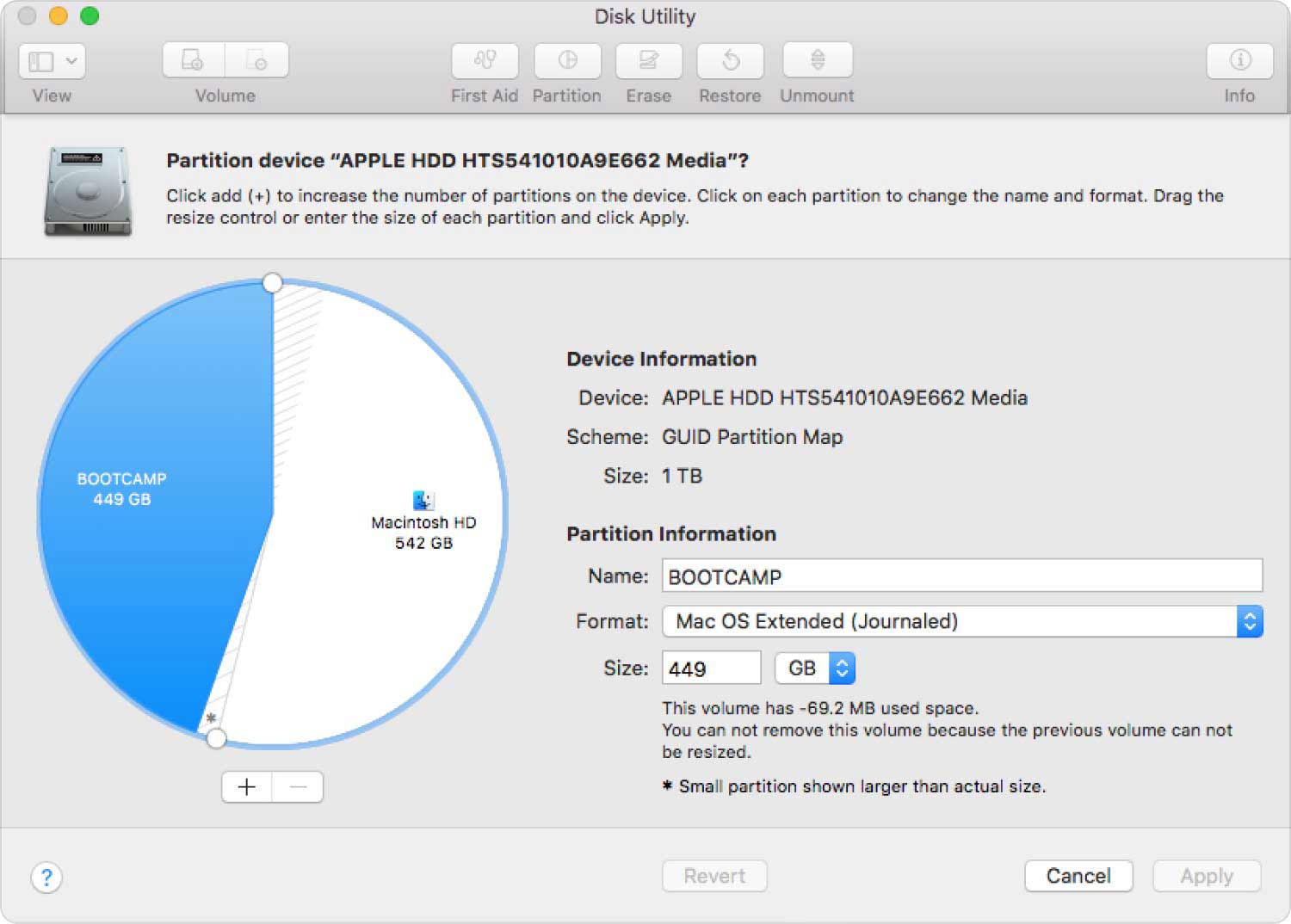
Spróbuj naprawić dysk rozruchowy
Innym rozwiązaniem, gdy dysku startowego nie można podzielić na partycje lub przywrócić na pojedynczą partycję, jest dokonanie napraw na dysku startowym. Oto rzeczy, które musisz zrobić:
- Uruchom „Informacje o tej aplikacji na Maca”i sprawdź, czy na komputerze Mac zainstalowana jest najnowsza wersja systemu macOS. W przeciwnym razie musisz zaktualizować system macOS, przejdź do "Preferencje systemu", a następnie dotknij "Aktualizacja oprogramowania".
- Po drugie, musisz otworzyć plik „Narzędzie dyskowe”, a następnie wybierz dysk rozruchowy na górze listy, którą zobaczysz po lewej stronie interfejsu. Następnie musisz wybrać "Pierwsza pomoc" które zobaczysz w obszarze paska narzędzi.

Część #3: Jakie jest najlepsze narzędzie do naprawienia błędu „Dysk startowy nie może zostać podzielony na partycje ani przywrócony do pojedynczej partycji”?
Z pewnością przyda się wiele opcji, jeśli chodzi o narzędzia, które pomogą Ci wyczyścić komputery Mac. W tej części artykułu przedstawimy Państwu najbardziej niezawodne i potężne narzędzie dzisiaj, czyli TechyCub Mac Cleaner.
Mac Cleaner
Szybko przeskanuj komputer Mac i łatwo wyczyść niepotrzebne pliki.
Sprawdź podstawowy stan komputera Mac, w tym użycie dysku, stan procesora, użycie pamięci itp.
Przyspiesz działanie komputera Mac za pomocą prostych kliknięć.
Darmowe pobieranie
To narzędzie zadziwi Cię na wiele sposobów i będziesz bardzo szczęśliwy, jeśli go wypróbujesz. Z pewnością będzie to ten, który najlepiej rozwiąże dylemat gdzie dysku startowego nie można podzielić na partycje ani przywrócić na pojedynczą partycję.
Kurs TechyCub Mac Cleaner działa jako bardzo skuteczny środek do czyszczenia komputera Mac, ponieważ ma wiele funkcji, które z pewnością pokochasz. Wymieniliśmy te funkcje, abyś mógł przyjrzeć się każdej z nich i wyciągnąć wstępne wnioski na temat tego, jak dobre TechyCub Mac Cleaner jest.
- Kurs TechyCub Mac Cleaner to bardzo wydajna wyszukiwarka duplikatów. Dzięki jego pomocy identyfikacja lokalizacji zduplikowanych filmów, dokumentów i zdjęć jest bardzo łatwym zadaniem.
- Nie stanowiłoby to również problemu, jeśli uważasz, że istnieje wiele dużych plików, które zajmują zbyt dużo wolnego miejsca na komputerze Mac. Dotyczy to również plików, które są zbyt stare i mogą nie być używane przez dłuższy czas.
- Ponadto, oprócz upewnienia się, że komputer Mac nie spowolni z powodu załadowania plików, plik TechyCub Mac Cleaner pomoże Ci zoptymalizować jego funkcjonalność. Możesz zarządzać plikami i programami przechowywanymi i uruchamianymi na komputerze Mac.
- Jeśli chcesz mieć pewność, że zawsze jesteś chroniony, TechyCub Mac Cleaner może pomóc Ci bezpiecznie wyczyścić całą historię przeglądania, pobrane pliki, pliki cookie, pliki pamięci lokalnej, karty i wiele więcej z komputera Mac.
- Rozszerzenia, takie jak wbudowane wtyczki, serwery proxy i elementy startowe. można łatwo zarządzać usługami i wieloma innymi funkcjami.
- Jeśli na Twoim urządzeniu znajduje się również wiele niepotrzebnych plików, plik TechyCub Mac Cleaner ma niesamowitą niszczarkę.
Ponieważ aby zminimalizować możliwość otrzymania powiadomienia o tym, że dysku StartUp nie można podzielić na partycje ani przywrócić na pojedynczą partycję, aby było wystarczająco dużo miejsca na instalację systemu operacyjnego Windows, omówimy jedną z funkcji TechyCub Mac Cleaner, w którym możesz mieć całą wolną przestrzeń, której możesz potrzebować.
- Pobierz i zainstaluj TechyCub Mac Cleaner na swoim komputerze i otwórz go po zakończeniu instalacji.
- Stuknij w „Sprzątacz śmieci” moduł, a następnie wybierz "Skandować" przycisk, aby rozpocząć skanowanie niepotrzebnych plików na komputerze Mac.
- Gdy zobaczysz wyniki procesu skanowania, wybierz, które pliki chcesz usunąć, możesz także wybrać je wszystkie.
- Stuknij "Czysty" aby usunąć wszystkie niepotrzebne pliki z komputera Mac i mieć wolne miejsce potrzebne do zainstalowania systemu operacyjnego Windows.

Ludzie również czytają Dysk startowy Mac jest pełny: co to jest i jak to naprawić? Jak zmienić programy startowe na komputerze Mac [aktualizacja 2023]
Podsumowanie
Mamy nadzieję, że udostępniliśmy wystarczająco dużo informacji, abyś wiedział, co powinieneś zrobić, gdy zobaczysz powiadomienie z taką informacją dysku startowego nie można podzielić na partycje ani przywrócić na pojedynczą partycję. Dzięki zastosowaniu metod i narzędzi oraz informacji zawartych w tym artykule, teraz będzie to z pewnością łatwiejsze i będziesz mieć większą pewność podczas instalacji systemu operacyjnego Windows na swoim komputerze Mac.
