Podobnie jak niszczarka biurowa, która usuwa wszystkie poufne papiery/dokumenty, niszczarka plików Mac całkowicie usuwa wszystkie prywatne dane.
Niszczarka plików dla komputerów Mac usunie ważne informacje z dysku twardego i losowo utworzy nową zawartość w celu nadpisania plików, a następnie zostanie trwale usunięta, aby upewnić się, że usunięte pliki nie będą miały żadnych śladów kodów do zdekodowania i odzyskania .
Czy jednak chcesz, aby wszystkie usunięte dane pozostały nie do odzyskania na zawsze? Czy wiesz, co to jest najlepsza niszczarka plików Mac i jak to działa? W tym zupełnie nowym poście wszyscy dowiemy się, czym jest niszczarka plików Mac i jak z niej korzystać.
Część 1. Usuwanie plików za pomocą funkcji Usuń natychmiast na komputerze MacCzęść 2. Jak niszczysz pliki na komputerze Mac?Część 3. Jaka jest najlepsza niszczarka plików Mac i jak z niej korzystać?Część 4. streszczenie
Część 1. Usuwanie plików za pomocą funkcji Usuń natychmiast na komputerze Mac
Oczywiście, ale chodzi o to, że wrażliwe pliki nadal znajdują się w systemie, nawet jeśli je usuniesz. Istnieje jednak nowa funkcja o nazwie „Usuń natychmiast”, w której pomija kosz i umożliwia natychmiastowe usuwanie plików.
Ta funkcja jest dostępna w systemie OS X za pomocą skrótu klawiaturowego: Option + Command + Delete.
Inną opcją użycia „Usuń natychmiast” jest skorzystanie z menu plików:
- Wybierz pliki, które chcesz usunąć. Możesz użyć klawisza OPTION podczas uzyskiwania dostępu do menu plików z wyszukiwarki.
- Przejdź do menu Plik na Macu i przewiń i kliknij Usuń natychmiast
- Potwierdź wymagane działanie
Jeśli sprzedajesz komputer Mac komuś innemu, musisz również usunąć wszystkie pliki i wyczyścić cały system. Możesz zdecydować się na wyczyszczenie dysku twardego komputera Mac, aby zapewnić sobie bezpieczeństwo. Zanim usuniesz cały system, pamiętaj o bezpiecznym wykonaniu kopii zapasowej plików. Po utworzeniu idealnej kopii zapasowej wszystkiego wykonaj następujące kroki, aby wyczyścić dysk twardy komputera Mac.
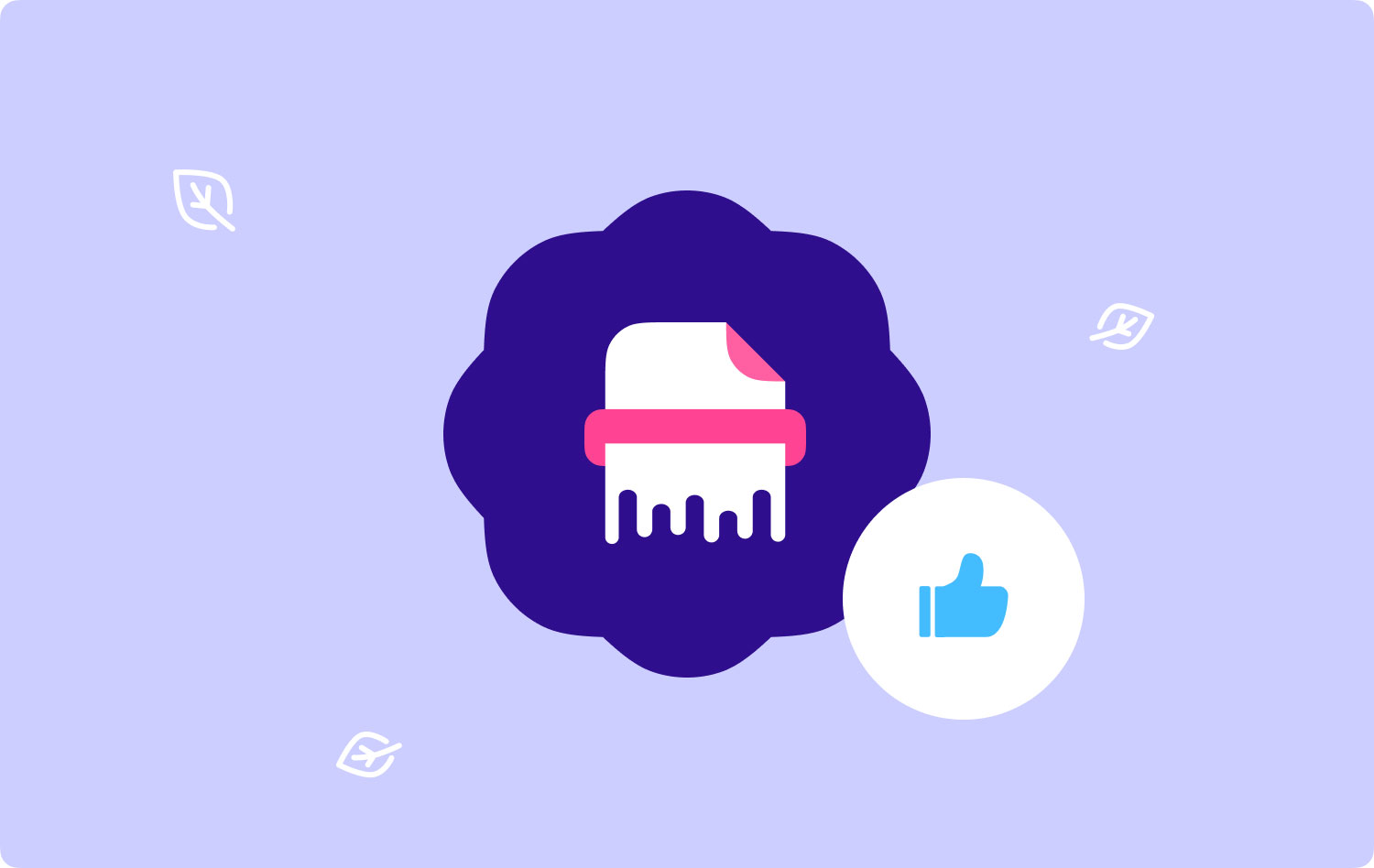
Część 2. Jak niszczysz pliki na komputerze Mac?
Kiedy mówisz lub słyszysz słowo niszczenie lub niszczenie, pierwszą rzeczą, która przychodzi na myśl, jest „zniszczyć”, „usunąć” lub „zakopać”. Jest to prawie podobne do najlepszej niszczarki plików Mac, którą dzisiaj omówimy.
Oto kroki, jak wyczyścić dysk twardy komputera Mac w niszczarce plików Mac:
- Wyłącz komputer Mac
- Naciśnij przycisk zasilania i przytrzymaj Command + R i poczekaj, aż pojawi się logo Apple
- Na liście narzędzi OS X kliknij Narzędzie dyskowe i kliknij Kontynuuj
- Wybierz żądany dysk i kliknij Wymaż
- Kliknij Opcje bezpieczeństwa (wybierz sposób, w jaki chcesz usunąć informacje, pamiętaj, że „najszybszy” może być szybką, ale niebezpieczną metodą)
- kliknij OK
- Kliknij Wymaż. Pamiętaj, że z wybranych opcji bezpieczeństwa przetwarzanie faktycznie zajmuje trochę czasu.
Po zakończeniu całego wymazywania możesz teraz oddychać głębiej i śmiało dawać lub sprzedawać nowemu właścicielowi, przyjacielowi lub innej osobie, której chcesz.
Ludzie również czytają Jak znaleźć i usunąć podobne obrazy na MacBooku Jak wyczyścić komputer Mac
Część 3. Jaka jest najlepsza niszczarka plików Mac i jak z niej korzystać?
Czy potrzebujesz aplikacji Mac do trwałego usuwania plików? W 2020 roku jest jeden program, który znajduje się na szczycie listy najlepszych niszczarek plików dla komputerów Mac i to jest TechyCub Mac Cleaner. TechyCub Mac Cleaner zapewnia bezpieczeństwo, ochronę, czystość i ochronę systemu przed wszelkimi możliwymi włamaniami do informacji.
Ta trwała gumka dla komputerów Mac oferuje również inne funkcje i narzędzia, które utrzymają komputer Mac w doskonałym stanie.
TechyCub Mac Cleaner to wielofunkcyjne narzędzie do czyszczenia komputerów Mac, niszczarki plików, niepotrzebnych plików, dużych i starych plików i wielu innych. Sprawdza również stan komputera Mac, w tym użycie dysku, pamięci i procesora.
Sprawdź te kroki, jak używać TechyCub Mac Cleaner i zacznij usuwać poufne dane z komputera Mac:
1. Ściągnij i zainstaluj TechyCub Mac Cleaner
Postępuj zgodnie z instrukcjami wyświetlanymi na ekranie w trybie ciemnym na komputerze Mac, aby dowiedzieć się, jak pobrać i zainstalować program.
Mac Cleaner
Szybko przeskanuj komputer Mac i łatwo wyczyść niepotrzebne pliki.
Sprawdź podstawowy stan komputera Mac, w tym użycie dysku, stan procesora, użycie pamięci itp.
Przyspiesz działanie komputera Mac za pomocą prostych kliknięć.
Darmowe pobieranie
2. Wybierz Niszczarkę
Kiedy program TechyCub Mac Cleaner został uruchomiony, kliknij Niszczarka.
3. Wybierz Pliki do zniszczenia
Kliknij "+" lub przeciągnij plik, do którego chcesz zmiażdżyć TechyCub Narzędzie do czyszczenia komputerów Mac.
4. Kliknij opcję Zniszcz, aby potwierdzić
Po potwierdzeniu żądanych danych do usunięcia kliknij przycisk Strzęp przycisk , aby trwale je usunąć. Możesz powtórzyć ten krok dla wielu plików.

5. Poczekaj na zakończenie niszczenia
Poczekaj, aż TechyCub Mac Cleaner zakończył trwałe usuwanie wszystkich plików.
Niszczenie plików jest tak łatwe, gdy masz TechyCub Przydatny Mac Cleaner. Nie musisz już martwić się o swoje poufne pliki. Możesz pobrać to za darmo!
Część 4. streszczenie
Niszczarka plików dla komputerów Mac ułatwia trwałe usunięcie pliku lub poufnych danych w systemie. Chociaż ręczne usunięcie ich może zadziałać, nadal pozostaną ślady danych, których można użyć do ponownego odzyskania plików. Aby uzyskać najlepsze wyniki, użyj najlepszej niszczarki plików dla komputerów Mac, która jest TechyCub Narzędzie do czyszczenia komputerów Mac.
Mac Cleaner
Szybko przeskanuj komputer Mac i łatwo wyczyść niepotrzebne pliki.
Sprawdź podstawowy stan komputera Mac, w tym użycie dysku, stan procesora, użycie pamięci itp.
Przyspiesz działanie komputera Mac za pomocą prostych kliknięć.
Darmowe pobieranie
