Jest wiele osób, które nie wiedzą o tzw Terminal Usuń katalog. Wiersz poleceń, którego używamy do wykonywania codziennych zadań na naszych komputerach Mac, jest również potężny i niebezpieczny.
Wiedza, którą chcieliśmy przekazać w tym artykule, polega na podzieleniu się z Tobą właściwymi sposobami na to, aby każdy z nas był wystarczająco ostrożny z plikami lub danymi, które naprawdę chcieliśmy usunąć.
Jeśli chcesz dowiedzieć się więcej o Terminalu, a także o powodach, dla których powinieneś użyć wiersza poleceń w usuwanie plików na komputerze Mac, ten artykuł naprawdę bardzo by Ci pomógł. Zacznijmy brać udział w poniższej dyskusji.
Część 1: Dlaczego musisz używać wiersza poleceń podczas usuwania plików?Część #2: Jak możemy usunąć pliki?Część 3: Jaki jest lepszy sposób usuwania niepotrzebnych plików na komputerze Mac?Podsumowanie
Część 1: Dlaczego musisz używać wiersza poleceń podczas usuwania plików?
Jeśli używasz komputera Mac, wyraźnie stwierdziłbyś, że łatwo jest usunąć pliki za pomocą Finder, ale dlaczego musisz wiedzieć o katalogu usuwania terminala? Jeśli chcesz poznać powody, zobacz naszą listę poniżej.
- Możliwe, że w procesie mogą wystąpić błędy, które można uznać za uporczywe, w takim przypadku możesz usunąć lub usunąć pliki z folderu Kosz.
- Istnieją przypadki, w których komputer Mac może napotkać trudności, takie jak możliwe miganie lub wyłączenie zasilania, w takim przypadku możesz użyć wiersza poleceń, aby rozpocząć proces rozwiązywania problemów.
- Jeśli masz ukryte pliki na komputerze Mac, możesz użyć Findera, aby je usunąć. Chociaż wspomniane pliki, które zawierają ustawienia niektórych aplikacji, a nawet części macOS które zawierają kropkę, którą można zobaczyć przed nazwami tych plików, których nie można wyświetlić za pomocą Findera.
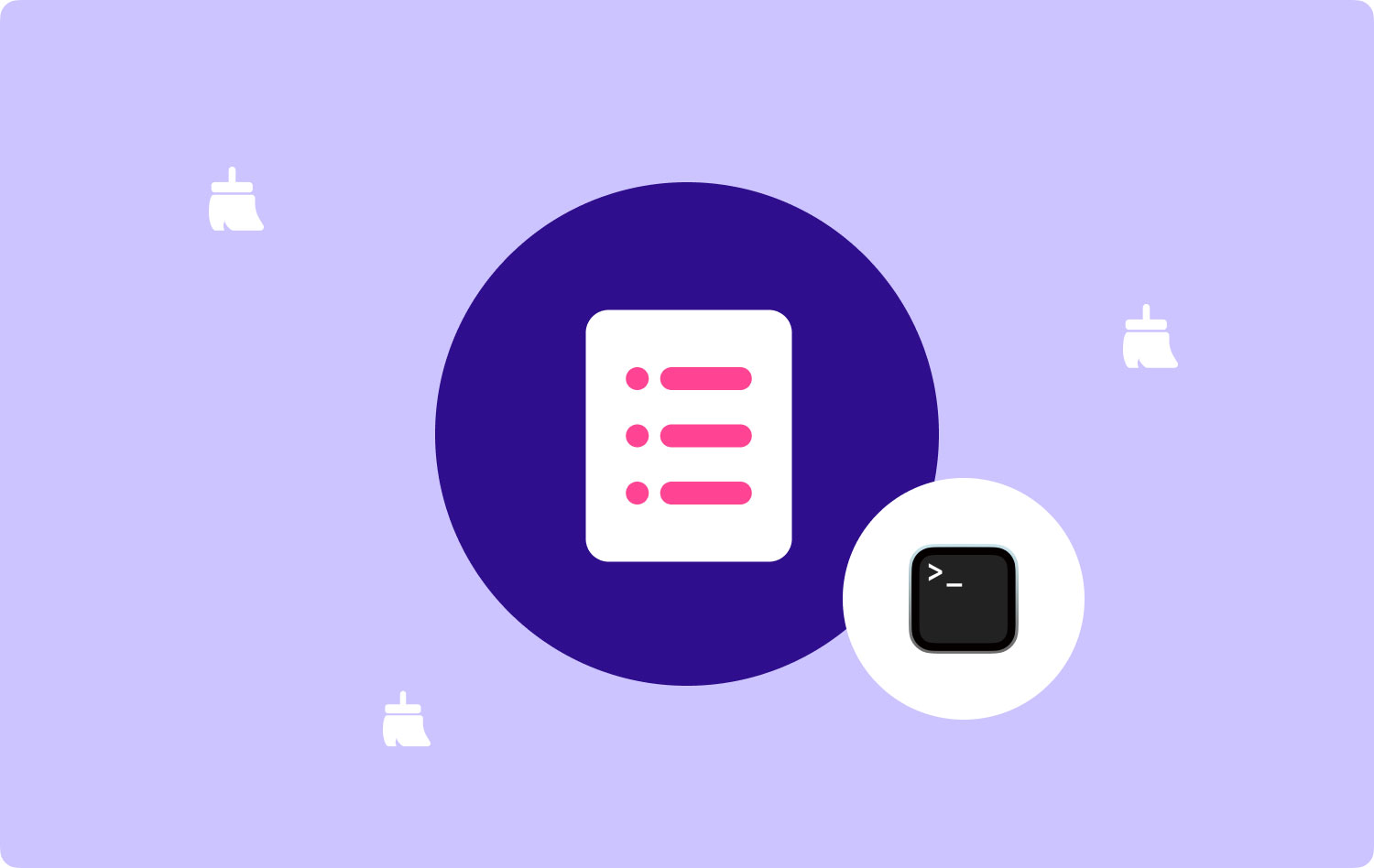
Część #2: Jak możemy usunąć pliki?
Jeśli chcesz łatwo usunąć pliki, możesz użyć polecenia „rm”. Aby podać przykład, zobacz poniższą listę.
- Aby rozpocząć, możesz uruchomić terminal, przechodząc do Zastosowania a następnie do Użyteczność teczka.
- Wpisz to „cd ~ / Desktop”, aby poruszać się po katalogu na pulpicie.
- Następnie, jeśli chcesz usunąć plik, możesz wpisać „rm nazwa pliku”, w którym nazwa pliku reprezentuje rzeczywistą nazwę określonego pliku, który chcesz usunąć. W przypadkach, gdy nazwa pliku zawiera spacje, istnieje taka potrzeba zawierać cytaty jak „Na przykład.txt”. A kiedy masz plik o nazwie MyFile.rt, którego nie chcesz widzieć nigdy więcej, polecenie, które powinieneś uruchomić, to „rm MyFile.rtf”.
- Kiedy stuknąłeś Powrót plik zniknie.

Musisz zostać poinformowany, że nie ma możliwości, aby komputer Mac zapytał Cię o potwierdzenie, czy naprawdę chcesz usunąć plik, nie ma możliwości odzyskania tego pliku.
Istnieje również sposób na usunięcie wielu plików za pomocą jednego polecenia, na przykład jeśli chcesz usunąć trzy pliki znajdujące się na pulpicie, możesz je usunąć jednym poleceniem, a tym poleceniem jest „rm MyFile.rtf MyCV. rtf MyGreatAmericanNovel.rtf”, musisz również pamiętać, że jeśli masz pliki ze spacjami w ich nazwach, musisz umieścić ich nazwy w cudzysłowach.
Czy mogę usunąć katalog w terminalu, aby opróżnić folder Kosz?
Jeśli nie możesz użyć Findera do opróżnienia folderu Kosz, możesz użyć Terminalu Usuń katalog lub terminala. Aby to zrobić, musisz przejść do Terminala, a następnie wpisać: „rm-R”. Następnie musisz wpisać a przestrzeń.
W Finderze uruchom folder Kosz, a następnie zacznij przeciągać wszystkie elementy znajdujące się w folderze do okna Terminala. Istnieje możliwość, że w ten sposób zobaczysz pliki ze ścieżkami takimi jak „/Users/.Trash/file.txt”. W przypadkach, gdy jest tak wiele plików i jesteś bardzo zdeterminowany, aby usunąć wszystkie te pliki, możesz dotknąć Powrót kartę, a terminal zacznie opróżniać folder Kosz.
Część 3: Jaki jest lepszy sposób usuwania niepotrzebnych plików na komputerze Mac?
Oprócz tych, które omówiliśmy powyżej, istnieje lepszy sposób usuń niepotrzebne pliki Mac które znajdują się na naszych komputerach Mac. Chociaż korzystanie z katalogu usuwania terminali jest przydatne, chodzi o to, że nie musisz się zastanawiać.
Po wpisaniu poleceń w wierszu poleceń nie ma już odwrotu. W takim przypadku możliwe jest, że możesz stracić pliki w jednej chwili, a odzyskanie ich po usunięciu będzie bardzo trudne, nawet jeśli jest to bardzo ważne lub niezbędne.
W tej części artykułu podzielimy się z Tobą narzędziem o nazwie TechyCub Mac Cleaner który jest obecnie jednym z najczęściej używanych i najbardziej niezawodnych programów do czyszczenia komputerów Mac.
Mac Cleaner
Szybko przeskanuj komputer Mac i łatwo wyczyść niepotrzebne pliki.
Sprawdź podstawowy stan komputera Mac, w tym użycie dysku, stan procesora, użycie pamięci itp.
Przyspiesz działanie komputera Mac za pomocą prostych kliknięć.
Darmowe pobieranie
Narzędzie może nie tylko usunąć rzeczy, które musisz, ale także najpierw zweryfikujesz usunięcie przed przejściem. Również przy pomocy TechyCub Mac Cleaner, możesz mieć pewność, że Twój komputer Mac jest zadbany, co oznacza, że wszystkie funkcje urządzenia są dobrze wykorzystane i zoptymalizowane.
Kurs TechyCub Mac Cleaner ma wiele dobrych rzeczy, które mogą działać na komputerze Mac, abyśmy mogli dowiedzieć się więcej o tych funkcjach, zobaczmy poniższą listę.
- Jeśli chodzi o usuwanie niepotrzebnych plików na komputerze Mac, TechyCub Mac Cleaner jest z tego dobrze znany. Nawet te, które są ukryte w przestrzeniach, których nie eksplorujesz częściej, można szybko usunąć.
- Jeśli przechowujesz wiele dużych plików lub używasz komputera Mac przez długi czas, co spowodowało zainstalowanie lub przechowywanie wielu starych plików na komputerze Mac, TechyCub Mac Cleaner pomoże Ci pozbyć się ich tak szybko, jak to możliwe.
- Narzędzie może również pomóc w zlokalizowaniu wszystkich plików, które przypadkowo lub celowo zduplikowałeś. Ponadto, jeśli chcesz usunąć te pliki, możesz również użyć TechyCub Narzędzie do czyszczenia komputerów Mac.
- Kurs TechyCub Mac Cleaner jest również uważany za jedną z najlepszych niszczarek plików, jakie mamy obecnie.
- Kurs TechyCub Mac Cleaner może być również używany do odinstalowywania lub usuwania aplikacji, których nie używałeś przez dłuższy czas. Tak więc, jeśli właśnie pobrałeś jedną aplikację pod wpływem chwili, korzystając z TechyCub Mac Cleaner możesz je odinstalować, a także wszystkie powiązane pliki aplikacji, aby zwolnić ogromną część miejsca na komputerze Mac.
Teraz głównym problemem jest to, w jaki sposób możemy usunąć wszystkie niepotrzebne pliki przechowywane na naszych komputerach Mac za pomocą TechyCub Mac Cleaner, nie z Terminal Usuń katalog. Zobaczmy, jak korzystać z narzędzia poniżej.
Krok 1: Aby rozpocząć, musisz pobrać i zainstalować plik TechyCub Mac Cleaner na komputerze Mac. Po zainstalowaniu możesz teraz otworzyć narzędzie, a następnie przejść do wyboru Junk Cleaner moduł. Po wybraniu wspomnianego modułu dotknij Scan aby móc przeglądać niepotrzebne pliki przechowywane na komputerze Mac.

Krok #2: Po zakończeniu procesu skanowania możesz teraz przejrzeć wynik skanowania i wybrać pliki, które chcesz usunąć. Musisz upewnić się, że wszystko zweryfikowałeś, zanim przejdziesz do kolejnych kroków.
Krok #3: Po wybraniu plików do usunięcia i zweryfikowaniu ich możesz teraz dotknąć Czyszczenie przycisk , aby kontynuować. Proces usuwania zajmie Ci kilka minut, w zależności od liczby plików, które musisz usunąć.

Krok #4: Po usunięciu wszystkich plików możesz teraz zobaczyć powiadomienie z informacją: Czyszczenie zakończone. Możesz teraz cieszyć się ogromną przestrzenią na komputerze Mac. Jeśli nadal masz jakieś pliki, które chcesz usunąć, możesz dotknąć Review kartę i jeszcze raz zobacz wyniki procesu skanowania. Wybierz pliki do usunięcia i wykonaj ten sam zestaw procedur powyżej.
Ludzie również czytają Jak usunąć pliki cookie na komputerze Mac? Najlepszy przewodnik na temat usuwania kopii zapasowych na komputerze Mac 2023
Podsumowanie
Mamy nadzieję, że podzieliliśmy się informacjami nt Terminal Usuń katalog które pomogą Ci pozbyć się plików, które chcesz usunąć. Poza tym dobrze, że w dzisiejszych czasach mamy lepsze opcje, takie jak TechyCub Mac Cleaner, który może nam pomóc w łatwym i szybszym usuwaniu plików.
