iMovie stał się aplikacją wymagającą dużej ilości zasobów, która ma wpływ na ogólną wydajność komputera Mac. Przyspiesz iMovie a także zwalnianie jest normalną rzeczą podczas kręcenia filmu. Najczęściej przekraczanie limitu prędkości w górę klipu (sekwencja z dużą szybkością) może naprawdę skutkować specjalnymi implikacjami, a być może nawet można to wykorzystać do szybkiego pominięcia nieistotnych fragmentów klipu.
Co więcej, możesz nawet przyspieszyć fragment wideo w iMovie zarówno na Macu, jak i na iPhonie, niezależnie od celu. Ten artykuł może równie dobrze przeprowadzić Cię przez proces zmiany szybkości takiego klipu wideo w iMovie:
Część 1: Dlaczego oprogramowanie iMovie działa wolno?Część #2: Najlepsze rozwiązanie zwiększające szybkość w oprogramowaniu iMovie — TechyCub Mac CleanerCzęść #3: Metody przyspieszania klipów wideo iMoviePodsumowanie
Część 1: Dlaczego oprogramowanie iMovie działa wolno?
Niezależnie od tego, czy zastanawiasz się, jak to się stało, że Twój Mac zawiesza się po wycięciu klipów, ale także dlaczego przeciąganie i upuszczanie rzeczy trwa tak długo. Cóż, to jest sygnał, czas wyczyścić komputer Mac, przyspieszyć pracę komputera Mac. Poszukaj odpowiedzi w pragnieniu mocy skuteczności iMovie.
Szybko uzyskaj dostęp do Monitora aktywności, a także spójrz na procesor, ale także „pamięć o dostępie swobodnym” (RAM), aby określić, jaki wpływ iMovie może mieć bezpośrednio na komputer Mac. Chociaż procesor wskazuje, ile zadań może obsłużyć Twój Mac, a także jak szybko może to wykonać zadanie, RAM wpływa na zdolność urządzenia do wydajnego i prostego pobierania danych.
Zakup tak dużej ilości pamięci RAM zawsze był sprytną opcją, ale może być kosztowny. Na szczęście wydaje się, że istnieje kilka pewnych metod przyspieszania iMovie, które pozwolą zaoszczędzić finanse, witalność i czas. Ogólnie rzecz biorąc, zanim faktycznie przyspieszysz klipy wideo iMovie, musisz pamiętać o sprawdzeniu skuteczności mocy urządzenia.
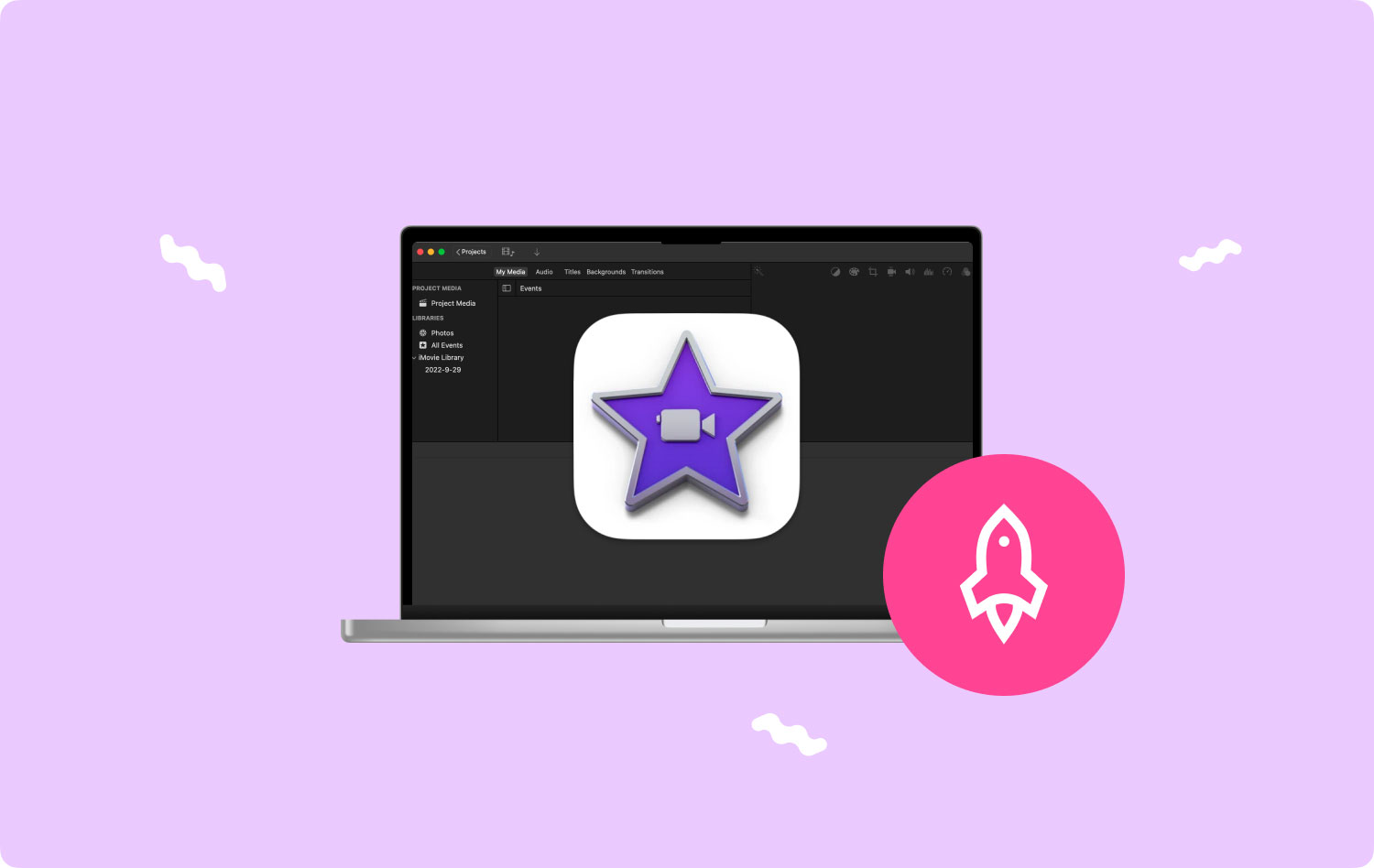
Część #2: Najlepsze rozwiązanie zwiększające szybkość w oprogramowaniu iMovie — TechyCub Mac Cleaner
W tej części postu przedstawimy Ci najlepsze narzędzie do rozwiązywania problemów — TechyCub Mac Cleaner, co może pomóc zwiększyć prędkość urządzeń Mac, a także innych urządzeń przyspieszyć iMovie oprogramowanie, dzięki czemu możesz naprawdę wykonywać zadania, takie jak zwiększanie klipów wideo iMovie, a także ich spowalnianie.
Mac Cleaner Szybko przeskanuj komputer Mac i łatwo wyczyść niepotrzebne pliki. Sprawdź podstawowy stan komputera Mac, w tym użycie dysku, stan procesora, użycie pamięci itp. Przyspiesz działanie komputera Mac za pomocą prostych kliknięć. Darmowe pobieranie
Stało się niezwykle przydatnym narzędziem, które można również wykorzystać do dokładnego czyszczenia, a tym samym do ulepszania gadżetów Mac. Za pomocą kilku kliknięć możesz wyrenderować swój gadżet Mac, aby miał prawie dodatkową pamięć procesową na dysku, utrzymywać, a następnie zapewniać bezpieczeństwo danych lub w inny kompleksowy sposób znacząco poprawić konfigurację, a być może nawet zwiększyć sukces.
Główną zaletą tego jest pomoc i pomoc w dokładnym wyodrębnianiu, a ponadto sprawdzaniu ponownie, kiedy możesz chcieć natychmiast usunąć wszystkie inne rekordy zgodnie z czymś, czego możesz nie podać w systemie Mac, ponieważ nawet jeśli bardzo znacznie zwolnione z obciążenia, odwrotnie, dodatkową pojemność komputera Mac bezpośrednio do pamięci wewnętrznej. Aby z tego skorzystać, wykonaj poniższe czynności:
- Aby przejść dalej, musisz najpierw uzyskać, a także zainstalować TechyCub Mac Cleaner bezpośrednio w Twoim urządzeniu. Następnie powinieneś to zrobić, uruchamiając go w swoim gadżecie.
- I od tego powinieneś trafić na tę opcję, która dalej wyraźnie stwierdza „Junk Cleaner, kiedy to zrobisz, musisz przejść do naciśnięcia również opcji, która dalej wyraźnie stwierdza „Scan”. Rzeczywiście, po wykonaniu tej czynności narzędzie do czyszczenia może teraz rozpocząć operację skanowania każdego pliku, multimediów, a także nagrań zapisanych bezpośrednio w gadżecie Mac.
- Po wykonaniu tej czynności musisz następnie przejść do przeglądania zeskanowanych plików, multimediów i nagrań, które zostały podzielone i zorganizowane w podgrupy za każdym razem, gdy operacja skanowania została ustawiona i zakończona.
- Dzięki temu możesz używać dowolnych plików, multimediów i nagrań, które chcesz wyczyścić bezpośrednio na komputerze Mac, ale nadal możesz wypróbować to alternatywne rozwiązanie, które wymaga potwierdzenia alternatywnego wyboru, co mówi „Zaznacz wszystko", aby zaoszczędzić czas na czyszczeniu większości bezużytecznych plików, multimediów i nagrań, które są przechowywane.
- Tylko wtedy należy nacisnąć przycisk „CZYSZCZENIE", aby oprogramowanie wyraźnie wyczyściło wszystkie elementy, które wcześniej wybrałeś do usunięcia w ciągu kilku sekund.
- Dzięki temu pojawi się szybkie wyskakujące okno dialogowe, wskazujące, że mimo że proces czyszczenia został „Oczyszczone Zakończone”. Jeśli jednak wolisz odrzucić więcej plików, multimediów i nagrań, możesz po prostu najechać kursorem na przycisk z napisem „Review", aby w jakiś sposób zostać poprowadzonym do ekranu aktywności skanowania. I to wszystko.

Część #3: Metody przyspieszania klipów wideo iMovie
Zanim zaczniemy omawiać, jak przyspieszyć wideo iMovie, sprawdź pamięć, w przeciwnym razie iMovie nie będzie miało wystarczającej ilości miejsca na dysku i uniemożliwić ci robienie rzeczy na dole. Teraz czytaj dalej, aby dowiedzieć się więcej:
Przyspiesz tworzenie klipów wideo iMovie na iPhonie lub iPadzie
Funkcjonalność iMovie nieco na iPhonie wydaje się być prawie identyczna z funkcjonalnością iPhone'a i iPada. W rezultacie ta część pokaże przewodnik na iPhonie. Oto kolejny przewodnik krok po kroku:
- W iMovie rozpocznij najnowszy projekt. Gdy zaczniesz korzystać z aplikacji, pojawi się komunikat „Nowy projektMusi też pojawić się komunikat ".
- Wybierz konfigurację edycji wideo. Zostałeś poproszony o wybranie pomiędzy filmem, który umożliwia tworzenie go przy użyciu filmu zawierającego zdjęcia, pliki wideo i piosenki, a raczej zwiastunem, który zapewnia podstawowe ramy do tworzenia sekwencji tytułów hollywoodzkich filmów. Następnie musisz wybrać opcję, która następnie implikuje „Film”, aby naprawdę iść do przodu, jeśli chcesz przyspieszyć działanie dzięki ustalonym nagraniom wideo.
- Kup klip wideo, który naprawdę chcesz przyspieszyć. Zostaniesz poproszony o przejrzenie swoich albumów. Ten klip wideo, który naprawdę chcesz przyspieszyć, zostanie rzeczywiście przeniesiony do edycji wideo, gdy będziesz mógł wybrać coś, co.
- Zmień przepustowość klipu wideo. Aby wybrać fragment wideo, po prostu naciśnij go w całym przedziale czasowym. Gdzieś u dołu ekranu może równie dobrze pojawić się pasek nawigacyjny. Aby przyspieszyć, naprawdę powinieneś nacisnąć przycisk „Prędkość" przełącz, coś, co wygląda bardzo podobnie jak ikona pół zegara, aby odsłonić suwak. Stamtąd musisz teraz przesunąć w lewo, aby naprawdę spowolnić klip wideo, a także w prawo, aby podwoić prędkość takiego klipu wideo.
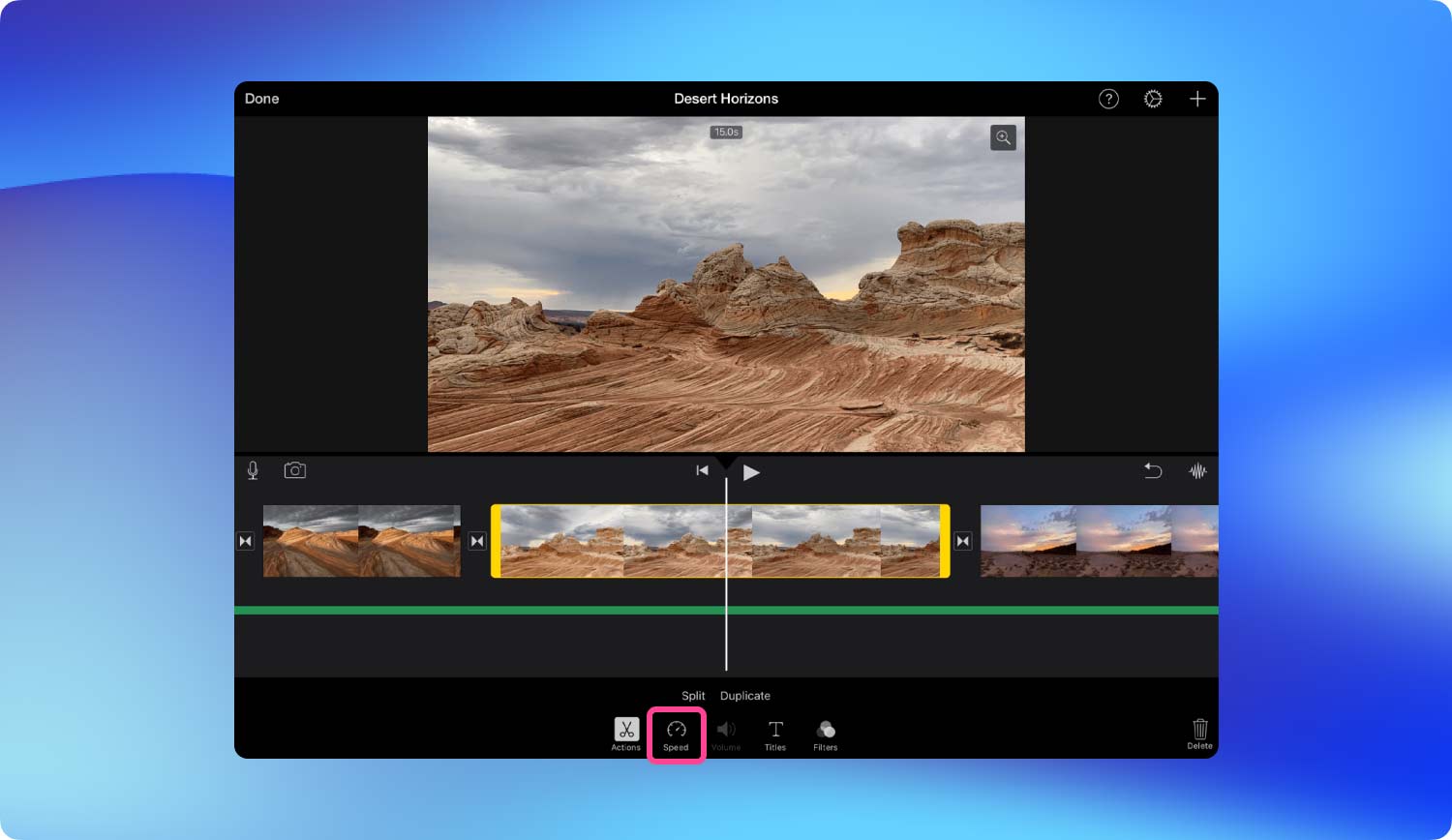
Przyspiesz klipy wideo iMovie na komputerze Mac
iMovie dla komputerów Mac dodaje znacznie więcej opcjonalności do oprogramowania do edycji wideo na komputerze i chociaż iMovie 10 całkowicie i całkowicie zmienił scenariusz, nawet wcześniej, szczególnie w porównaniu z iMovie 9. Cały sposób myślenia o nadzorze nad szybkością został zmieniony, a najnowsza wersja jest znacznie bardziej proste i proste, zwłaszcza ze względu na ewolucję szybkości elementów składowych ujęcia wideo. Podstawowy proces pokazuje, że jest to o wiele łatwiejsze, gdy korzysta się z odnowionego modelu.
Dla iMovie 9 i 11:
- Przeciągnij dowolny klip wideo z Biblioteki wydarzeń w pobliżu widoku „Biblioteka projektów" w lewym górnym rogu. Następnie wybierz projekt i naciśnij klawisz "I", aby otworzyć okno inspektora.
- Wybierz "Konwertuj cały klip", aby przetworzyć klip wideo, po czym przesuwaj suwak do czegoś podobnego do prawidłowego, jeśli zauważysz wstępnie ustawione tryby.
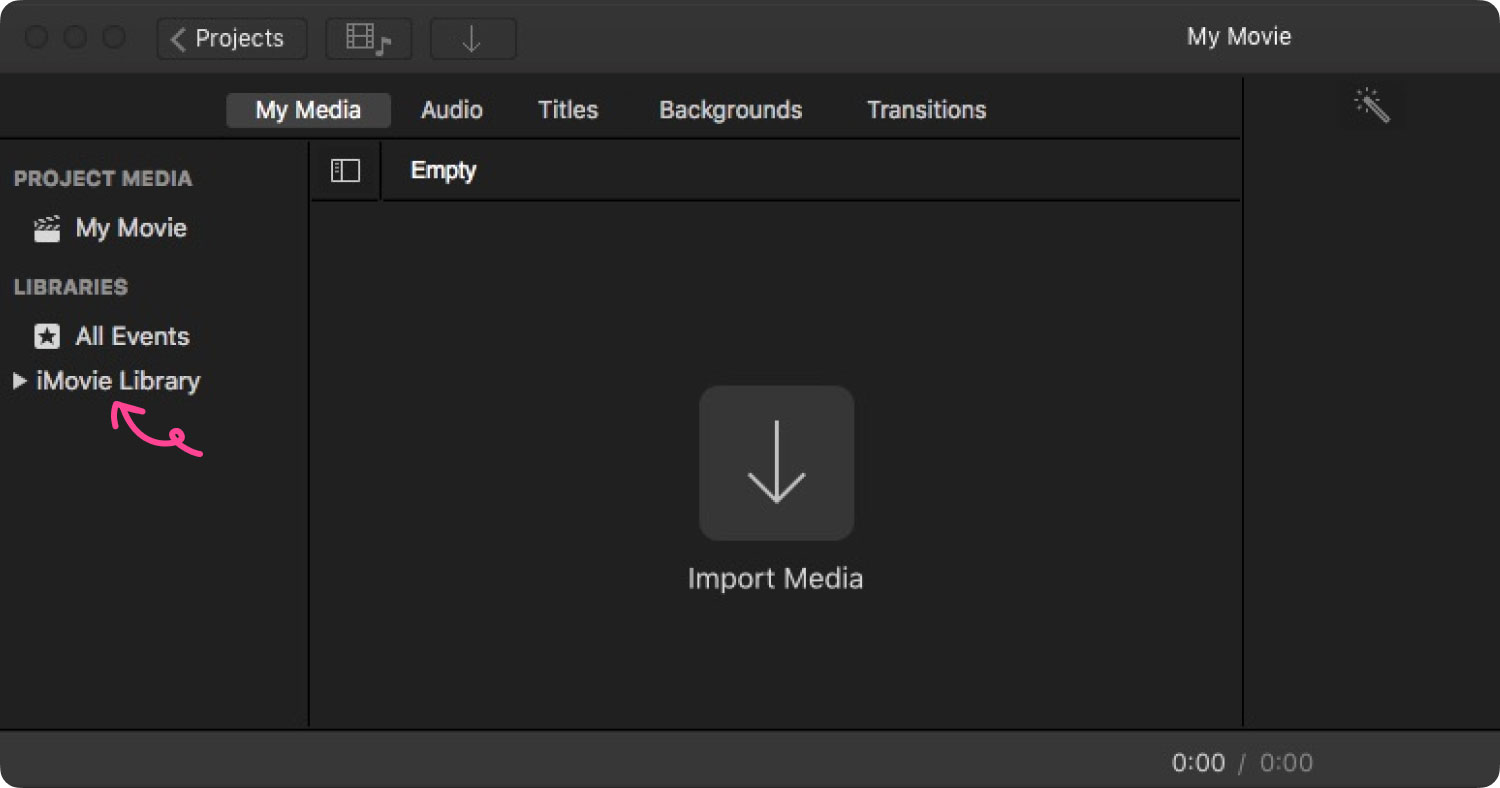
Dla iMovie 10:
Zauważysz, że próba zmiany szybkości takiego klipu wideo w iMovie 10 stała się znacznie łatwiejsza.
- Po prostu przeciągnij klip do swojego przedziału czasowego, a także naciśnij wprowadź symbol prędkości. Za każdym razem, gdy zauważysz polecenia prędkości, możesz rzeczywiście wybrać plik konfiguracyjny lub być może proporcję.
- Po pewnym czasie zauważysz symbol królika i być może żółwia na tym nagraniu wideo, wskazujący, czy taki film został już przyspieszony lub znacznie spowolniony w inny sposób. Ponadto zauważysz przełącznik tylko dla tego filmu, który będziesz mógł przesunąć w lewo, a może nawet w prawo, aby dostosować tempo.
Ludzie również czytają 7 sposobów na zmianę rozmiaru obrazu na komputerze Mac Łatwy sposób na znajdowanie i usuwanie dużych plików na komputerze Mac
Podsumowanie
Ogólnie rzecz biorąc, ważne jest, aby zneutralizować ogólną wydajność urządzenia. Istotne jest również, aby zoptymalizować oprogramowanie iMovie, abyś mógł robić takie rzeczy, jak przyspieszyć iMovie klipy, filmy i zdjęcia. Zawsze więc zawsze możesz polegać na w pełni optymalnym czyszczeniu i optymalizacji swojego urządzenia TechyCub Narzędzie do czyszczenia komputerów Mac. To wszystko, miłego dnia.
