Jednym z powodów, dla których pliki systemowe są ukryte, jest to, że zawierają sterowniki obsługujące delikatne funkcje urządzenia Mac. Kiedy ty pokaż pliki systemowe na komputerze Mac i zadzieraj z nimi, pojawi się błąd systemowy, który zabierze Cię z powrotem do punktu wyjścia, szukając sposobu przywrócenia funkcji. Dlatego potrzebujesz najlepszej i najbardziej niezawodnej metody przeglądania delikatnych plików systemowych przy minimalnym wysiłku.
Ten artykuł jest przydatny, aby przedstawić trzy sposoby przeglądania plików. W części 1 przedstawiamy zestaw narzędzi, który upraszcza proces i zapewnia, że nie zadzierasz z plikami. W części 2 przyjrzymy się wierszowi poleceń Maca, który możesz również eksplorować, aby zobaczyć pliki systemowe. W części 3 przyjrzymy się również, jak szukać plików za pomocą menu Findera. Czytaj dalej i poznaj procesy przy minimalnym wysiłku.
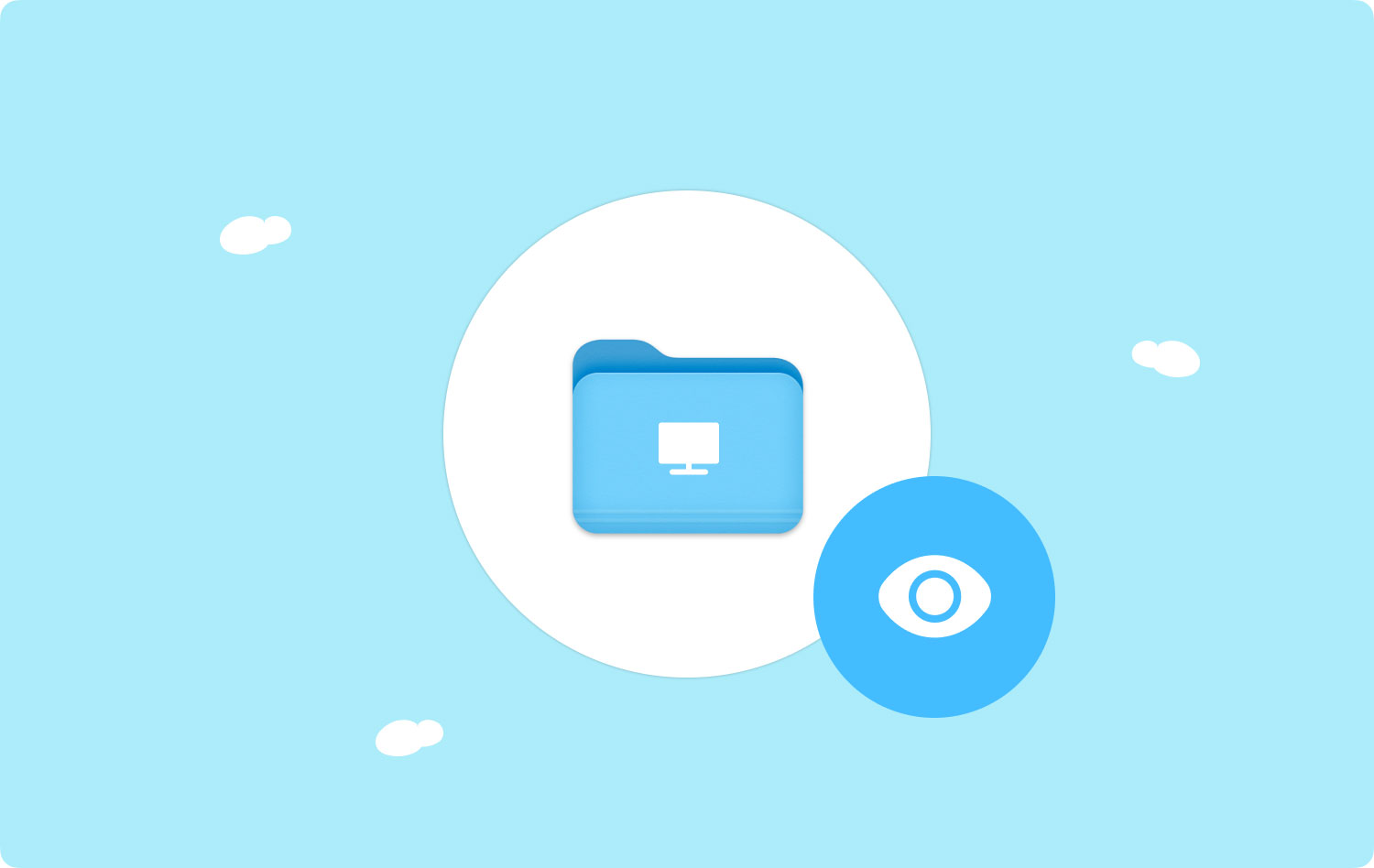
Część 1: Jak wyświetlać pliki systemowe na komputerze Mac za pomocą narzędzia Mac CleanerCzęść 2: Jak wyświetlać pliki systemowe na komputerze Mac za pomocą terminalaCzęść #3: Jak wyświetlać pliki systemowe na komputerze Mac za pomocą FinderaPodsumowanie
Część 1: Jak wyświetlać pliki systemowe na komputerze Mac za pomocą narzędzia Mac Cleaner
TechyCub Mac Cleaner to wszechstronna aplikacja do czyszczenia wszystkich dysków twardych na urządzeniu Mac i związanych z nią optymalizacji. Aplikacja zapewnia więcej miejsca na dysku twardym oraz poprawia wydajność aplikacji i urządzeń iMac. Pozwala to obsługiwanym urządzeniom działać optymalnie po operacjach czyszczenia. To najlepsza opcja, jeśli szukasz zestawu narzędzi, który uprości czasochłonny proces czyszczenia systemu metodami ręcznymi.
Czysty i przyjazny dla użytkownika interfejs jest plusem TechyCub Narzędzie do czyszczenia komputerów Mac. Usunął niechciane aplikacje, duplikaty plików, stare i duże pliki, które bez powodu zajmują miejsce na dysku twardym oraz pozostałości po operacjach dezinstalacji. Wbudowana ochrona obsługuje prywatność danych i obsługuje tylko usuwanie plików systemowych, które można bezpiecznie usunąć; w przeciwieństwie do tego, gdy zdecydujesz się użyć go ręcznie, możesz nie wiedzieć, co nie jest bezpieczne do usunięcia. Pod koniec operacji zestaw narzędzi zwiększa wydajność urządzeń iMac i Mac. Niektóre z dodatkowych funkcji zestawu narzędzi obejmują:
Mac Cleaner
Szybko przeskanuj komputer Mac i łatwo wyczyść niepotrzebne pliki.
Sprawdź podstawowy stan komputera Mac, w tym użycie dysku, stan procesora, użycie pamięci itp.
Przyspiesz działanie komputera Mac za pomocą prostych kliknięć.
Darmowe pobieranie
- Usuwa wszystkie niechciane pliki, zwłaszcza gdy pojawia się powiadomienie „Dysk pełny”.
- Jest wyposażony w środek do czyszczenia śmieci usuń wszystkie niepotrzebne pliki za pomocą jednego kliknięcia
- Obsługuje wszystkie usuwanie niepotrzebnych plików, niezależnie od rozmiaru pliku
- Obsługuje wysoką wydajność i szybkość urządzeń iMac i Mac
- Obsługuje głębokie skanowanie obsługiwanych urządzeń, aby zapewnić wykrycie i usunięcie wszystkich plików
- Umożliwia selektywne usuwanie plików, co jest plusem zestawu narzędzi.
Jak najlepiej działa aplikacja pokaż pliki systemowe na komputerze Mac? Oto procedura
- Pobierz, zainstaluj i uruchom Mac Cleaner na iMacu lub urządzeniu Mac.
- Wybierz "Sprzątaczka śmieci" z listy opcji pojawiających się na ekranie
- Wybierz "Scan", aby aplikacja wykryła wszystkie śmieci i niechciane pliki z systemu
- Wybierz pliki, których nie chcesz mieć w systemie. Jeśli są wszystkie, kliknij przycisk „Zaznacz wszystko" Ikona
- Wybierz "Czyszczenie", aby zakończyć proces i poczekaj na zakończenie procesu w zależności od liczby plików.

Część 2: Jak wyświetlać pliki systemowe na komputerze Mac za pomocą terminala
Jedną z najbardziej przemyślanych i wymagających opcji jest pokazanie plików systemowych na Macu za pomocą funkcji poleceń Maca terminal. Jest to proste, jeśli rozumiesz instrukcje wiersza poleceń; jeśli nie, oprogramowanie jest przydatne, jak omówiono w części 1 tego artykułu. Oto procedura:
- Uruchom i ustaw Terminal na urządzeniu Mac, korzystając z tej procedury Zastosowania> Użytkowe> terminal
- Wprowadź instrukcje wiersza poleceń terminala, które zawierają chflags nie ukryte/Systemlub nadal możesz skorzystać z opcji Biblioteka. Nadal będziesz mieć dostęp do listy plików systemowych, co ułatwi wyświetlanie plików systemowych na komputerze Mac.
- Zamknij menu Terminal, aby wyświetlić wszystkie pliki systemowe wyświetlane w menu. Istnieje również alternatywa, której można użyć, wykonując następujące czynności Finder> Go Menu, a na ekranie pojawi się lista.

Ponieważ są to delikatne pliki, jeśli czujesz, że musisz wrócić do pierwotnego stanu, postępuj zgodnie z tą instrukcją. W wierszu polecenia terminalu chflags hidden/System i poczekaj na zakończenie procesu.
Możesz zapoznać się z tą opcją wtedy i tylko wtedy, gdy rozumiesz język wiersza poleceń; jeśli nie, trzymaj się oprogramowania.
Część #3: Jak wyświetlać pliki systemowe na komputerze Mac za pomocą Findera
Czy chcesz na stałe wyświetlać pliki systemowe na komputerze Mac bez ich ukrywania? W takim przypadku Finder jest opcją do eksploracji znajdź ukryte pliki na Macu. Oto procedura:
- Na urządzeniu Mac otwórz menu Finder i kliknij ikonę Folder domowy
- Szkoła wśród listy i kliknij Finder> Zobacz> Pokaż zapowiedzi> Opcje
- Zaznacz pliki systemowe, które chcesz wyświetlić na stałe.

Cóż za prosty i przyjazny dla użytkownika sposób bezproblemowego wyświetlania plików systemowych na komputerze Mac.
Ludzie również czytają [Przewodnik 2023] Jak usunąć pliki dziennika systemu na komputerze Mac? Najlepszy sposób na wyczyszczenie pamięci masowej systemu na komputerze Mac
Podsumowanie
Masz teraz trzy opcje, które musisz wypróbować, przetestować i udowodnić ich funkcjonalność pokaż pliki systemowe na komputerze Mac. Jednak szukając oprogramowania, rynek cyfrowy ma kilka opcji, których musisz spróbować i poznać inne dodatkowe funkcje, które są dostarczane z zestawem narzędzi. Nadal zauważysz, że Mac Cleaner jest nadal najlepszą i najbardziej niezawodną aplikacją, nie tylko jako środek czyszczący, ale także jako narzędzie pomagające przeglądać pliki systemowe bez ingerencji w ich funkcjonalność.
