Ludzie, którzy zwykle używają Photoshopa i Final Cut Pro, napotykają ten błąd dyski magazynujące to pełne komputery Mac. Ten błąd pojawia się w programach, które zużywają ogromne ilości zasobów na twoim komputerze. To problem, który może pojawiać się od czasu do czasu.
Jeśli znajdziesz ten błąd, w którym dyski magazynujące są pełne (Mac), masz szczęście. Porozmawiamy o sposobach wyczyszczenia dysków magazynujących przy użyciu a najlepsze oprogramowanie do czyszczenia komputerów Mac. Porozmawiamy o tym, czym są dyski scratch. Na koniec damy Ci narzędzie, za pomocą którego możesz zwolnić miejsce na komputerze z systemem macOS, aby działał szybciej i lepiej.
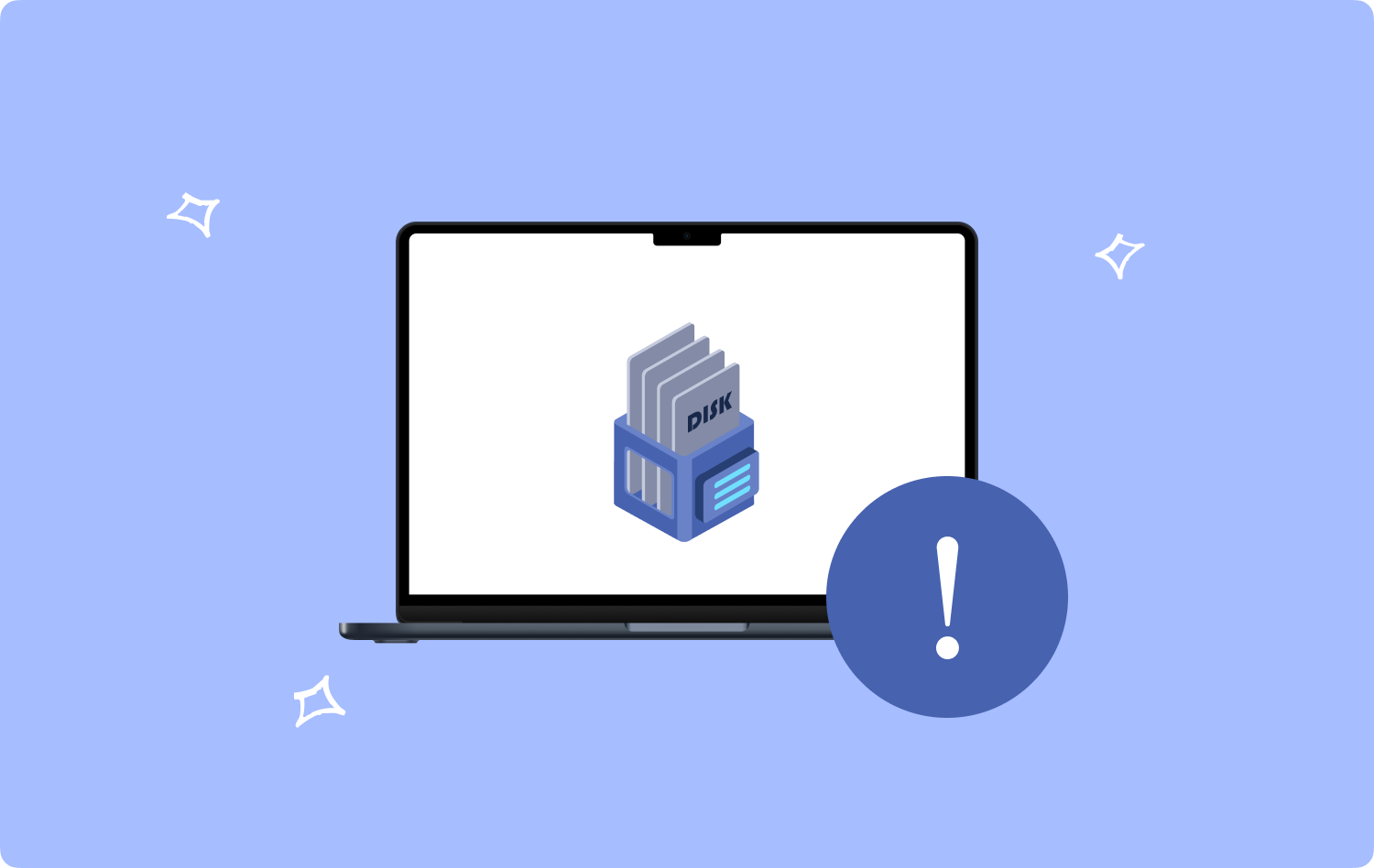
Część 1: Co to jest dysk magazynujący?Część #2: Jak naprawić błąd „Dyski magazynujące są pełne Mac”.Część #3: Dyski magazynujące są pełne Mac: często zadawane pytaniaPodsumowanie
Część 1: Co to jest dysk magazynujący?
Duże aplikacje, np Photoshop, a Final Cut Pro używa dysków magazynujących jako szczególnej pamięci wirtualnej, zwłaszcza gdy RAM nie wystarcza do wykonania określonego zadania. Aplikacja tymczasowo umieści dane w pamięci wirtualnej podczas próby zakończenia zadań obciążających zasoby. Pliki tymczasowe są umieszczane na tak zwanych dyskach magazynujących.
Jaki jest błąd „Dyski magazynujące są pełne Mac”?
Głównym powodem tego błędu są rzeczywiste pliki tymczasowe. Dzieje się tak dlatego, że po zamknięciu aplikacji obciążających zasoby (np. Photoshop, Final Cut Pro) pliki tymczasowe nie są usuwane. Aplikacja zachowa te pliki tymczasowe, ponieważ uważa, że będziesz ich potrzebować w późniejszym czasie.
Innym powodem, dla którego pojawia się błąd „Dyski magazynujące są pełne Mac”, jest to, że dysk, na którym się znajduje, jest już pełny. Błąd zwykle pojawia się, gdy na komputerze zabraknie miejsca. Ograniczona ilość pamięci (RAM) do zakończenia zadań wymagających dużej ilości zasobów może być kolejną przyczyną błędu dysku magazynującego.
Część #2: Jak naprawić błąd „Dyski magazynujące są pełne Mac”.
Aby naprawić błąd, konieczne jest wyczyszczenie dysków magazynujących na komputerze z systemem macOS. Aby to zrobić, zaimplementuj poniższe metody.
Metoda nr 1: Zwolnij miejsce do przechowywania
Najlepszym sposobem na wyczyszczenie dysku jest usunięcie znajdujących się na nim niepotrzebnych plików. Oto narzędzie TechyCub Mac Cleaner przyda się. Ma wiele aplikacji, które pozwolą ci usunąć niepotrzebne pliki z twojego systemu.
Mac Cleaner
Szybko przeskanuj komputer Mac i łatwo wyczyść niepotrzebne pliki.
Sprawdź podstawowy stan komputera Mac, w tym użycie dysku, stan procesora, użycie pamięci itp.
Przyspiesz działanie komputera Mac za pomocą prostych kliknięć.
Darmowe pobieranie
Najlepszym sposobem na przyspieszenie i zwiększenie wydajności komputera jest jego wykorzystanie TechyCub Mac Cleaner, program optymalizacyjny dla komputerów Mac, zaprojektowany w celu upewnienia się, że masz wystarczającą ilość miejsca. Za pomocą zaledwie kilku krótkich kliknięć myszką możesz go użyć do zlokalizowania i usunięcia niepożądanych plików z komputera.
Aplikacja zawiera również wiele przydatnych narzędzi, których możesz użyć wyczyść swój komputer z systemem macOS i sprawiają, że działa szybciej i mniej zatkany. TechyCub Mac Cleaner to najlepsze rozwiązanie dla osób szukających szybkiego sposobu na optymalizację swoich komputerów Mac.
Poniższe kroki opisują sposób użycia TechyCub Mac Cleaner do rozwiązania „Dyski magazynujące to pełne komputery Mac"
- Po pobraniu instalatora z witryny dostawcy i przygotowaniu się do zainstalowania oprogramowania na komputerze Mac użyj tego pakietu.
- Jak tylko TechyCub Mac Cleaner został zainstalowany na twoim komputerze, uruchom go.
- Po lewej stronie znajdziesz wiele modułów, których możesz użyć do optymalizacji i oczyszczenia szybkości laptopa z systemem macOS. Użyjemy ogólnej ilustracji, takiej jak a Junk Cleaner.
- Następnie kliknij przycisk SCAN przycisk. Dzięki oprogramowaniu możesz wyszukiwać i usuwać niepotrzebne pliki systemowe.
- Wybierz pliki, które chcesz usunąć z komputera. Wybranie opcji Zaznacz wszystko pozwoli Ci wybrać wszystkie dodatkowe informacje z wyświetlonej listy.
- Następnie wybierz CZYSZCZENIE z listy wyborów.
- Poczekaj, aż aplikacja wyświetli komunikat „Oczyszczone Zakończone„, aby potwierdzić, że proces czyszczenia systemu macOS został zakończony.

Powinieneś wziąć TechyCub Mac Cleaner, jeśli wystąpią następujące problemy:
- Dysk twardy komputera Mac jest prawie pełny, jeśli zobaczysz powiadomienie „Twój dysk jest prawie pełny”.
- Pomimo tego, że możesz ręcznie wyczyścić komputer Mac, nie jest to metoda efektywna czasowo.
- Chociaż jesteś początkującym, masz problemy z samodzielnym czyszczeniem komputera Mac. Możesz nauczyć się samodzielnie radzić sobie z sytuacją.
- Na komputerze Mac należy wyszukać zduplikowane pliki lub podobne zdjęcia.
Metoda nr 2: Wyczyść dysk magazynujący programu Photoshop
Musisz wyczyścić dysk magazynujący w programie Photoshop i innych aplikacjach Adobe, aby usunąć błąd z systemu. Jest to podobne do czyszczenia pamięci podręcznej programu Photoshop. Aby to zrobić, wykonaj poniższe czynności:
- Uruchom aplikację Adobe Photoshop na komputerze z systemem macOS.
- Na pasku menu kliknij Edytuj.
- Następnie wybierz przedmuchać a następnie wybierz „Wszystkie produkty".
- Pojawi się wyskakujące okienko. Kliknij OK przycisk.
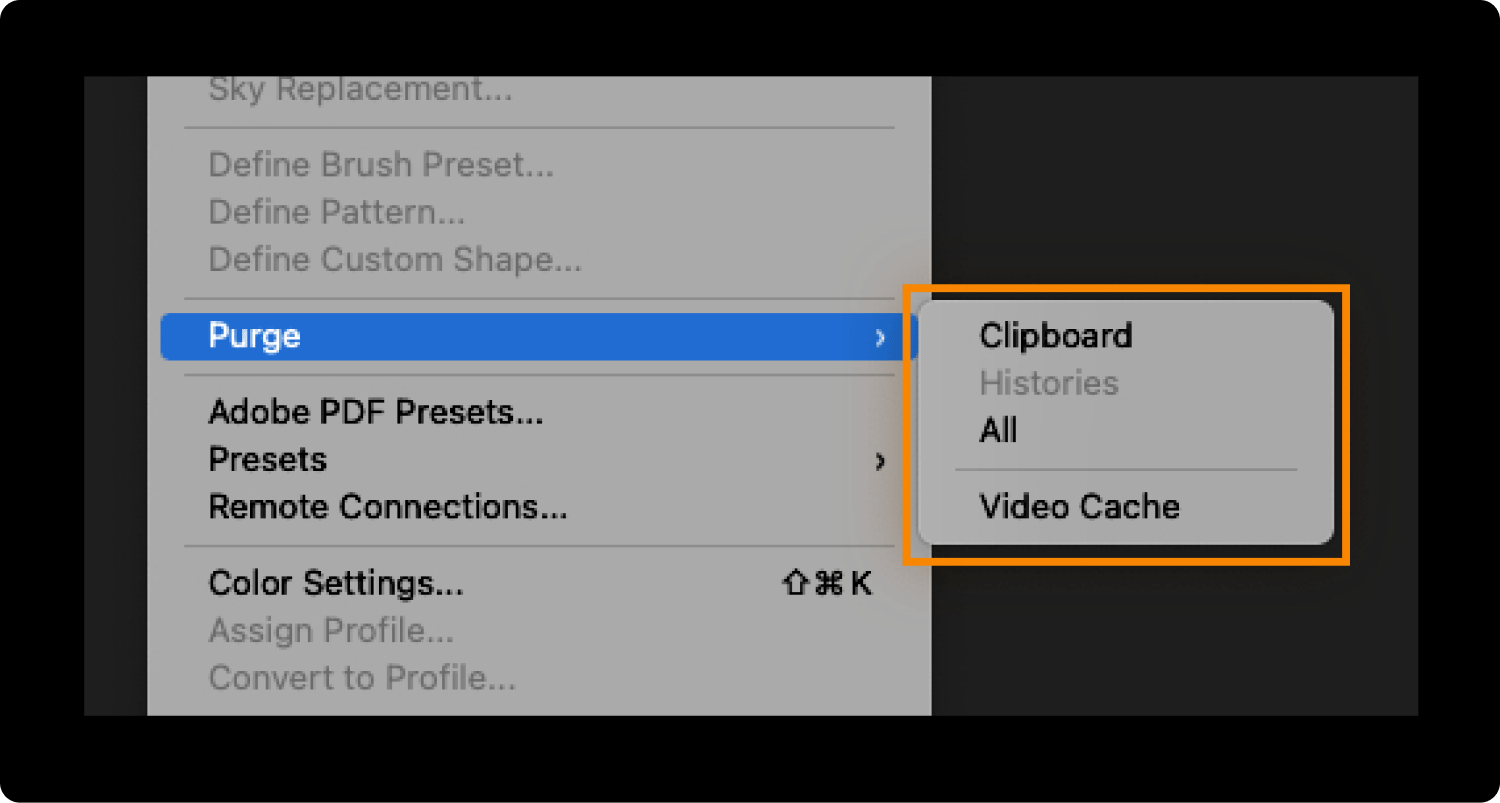
Po wykonaniu powyższych kroków zauważysz, że błąd zniknie. Pamięć podręczna Twojego programu Photoshop została już usunięta. W ten sposób możesz wykonywać zadania wymagające większej ilości zasobów, które spowodują utworzenie większej liczby plików tymczasowych i zapisanie ich na dyskach magazynujących.
Metoda nr 3: Zmień lokalizację dysku magazynującego
Inną rzeczą, którą możesz zrobić, aby „Dyski magazynujące są pełne Mac”, jest modyfikacja lokalizacji dysku magazynującego komputera. W rzeczywistości możesz użyć zewnętrznego dysku, który możesz podłączyć do komputera z systemem macOS. Oto jak zmodyfikować lokalizację dysku magazynującego za pomocą aplikacji Photoshop:
- Uruchom aplikację Photoshop na komputerze Mac.
- Następnie kliknij Photoshop na pasku menu.
- Wybierz opcję dla Preferencje.
- Następnie kliknij Dysk magazynujący.
- Podłącz dysk zewnętrzny do komputera. Następnie wybierz lokalizację dysku magazynującego, której chcesz użyć.
- Wybierz OK przycisk.
- Zamknij aplikację Photoshop, a następnie otwórz ją ponownie, jeśli zamierzasz jej używać.
Metoda nr 4: tworzenie kopii zapasowych plików
Defragmentacja jest dostępna na komputerach z systemem Windows. Jednak zwykle nie jest to konieczne na komputerach z systemem macOS. W rzeczywistości defragmentacja dysku SSD na komputerze z systemem macOS może wyrządzić więcej szkody niż pożytku. To dlatego, że nowsze komputery z systemem macOS zarządzają przechowywaniem plików w inny sposób niż stare.
Dlatego nie zalecamy defragmentacji dysku twardego na komputerze z systemem macOS. Więc, co robisz w tym przypadku?
Cóż, powinieneś wykonać kopię zapasową plików, aby upewnić się, że masz wystarczająco dużo miejsca na komputerze z systemem macOS. Aby to zrobić, możesz użyć iCloud. Możesz także użyć Dysku Google, Dropbox lub OneDrive. Chodzi o to, że zamierzasz zapisać pliki na innej platformie do przechowywania w chmurze, aby mieć więcej miejsca na komputerze.
Metoda nr 5: Zwolnij pamięć (RAM) za pomocą terminala
Terminal to przydatne narzędzie, które może pomóc w realizacji wielu zadań na komputerze. Można go zobaczyć w folderze Aplikacje na komputerze Mac oraz w podfolderze Narzędzia. Zwykle uruchamiasz wiersze poleceń za pomocą terminala, aby działał.
Terminal nie jest zalecany dla osób bez wiedzy technicznej, ponieważ mogą one uszkodzić system macOS. Jeśli jednak chcesz zwolnić pamięć RAM w komputerze za pomocą terminala, musisz wykonać poniższe czynności:
- Odwiedź Zastosowania folder na Twoim komputerze.
- Następnie kliknij przycisk Użytkowe teczka.
- Następnie otwórz terminal użyteczność.
- Wpisz następujące polecenie, a następnie naciśnij klawisz Enter: „sudo czystki".
- Gdy to zrobisz, wprowadź hasło administratora komputera macOS.

Metoda nr 6: Resetowanie aplikacji Photoshop
Czy wypróbowałeś wszystkie pięć powyższych metod i nie zadziałały? Musi być konieczne zresetowanie ustawień programu Photoshop do jego domyślnych preferencji. Należy pamiętać, że zresetowanie ustawień programu Photoshop spowoduje również modyfikację jego ustawień kolorów (i innych typów ustawień) w kierunku domyślnych preferencji programu Photoshop. Dlatego możesz chcieć ponownie zmodyfikować swoje ustawienia po wykonaniu resetu.
Oto kroki, które należy wykonać, aby zresetować aplikację Photoshop na komputerze z systemem macOS:
- Uruchom aplikację Photoshop na komputerze z systemem macOS.
- Następnie wybierz Preferencje a następnie kliknij Ogólne.
- Naciśnij opcję, która mówi „Zresetuj preferencje przy zamykaniu".
- Następnie naciśnij OK aby upewnić się, że ustawienie zostanie zresetowane.
- Po zakończeniu możesz zamknąć program Photoshop, aby upewnić się, że ustawienia zostaną zresetowane.
- Otwórz ponownie program Photoshop, jeśli chcesz go użyć.
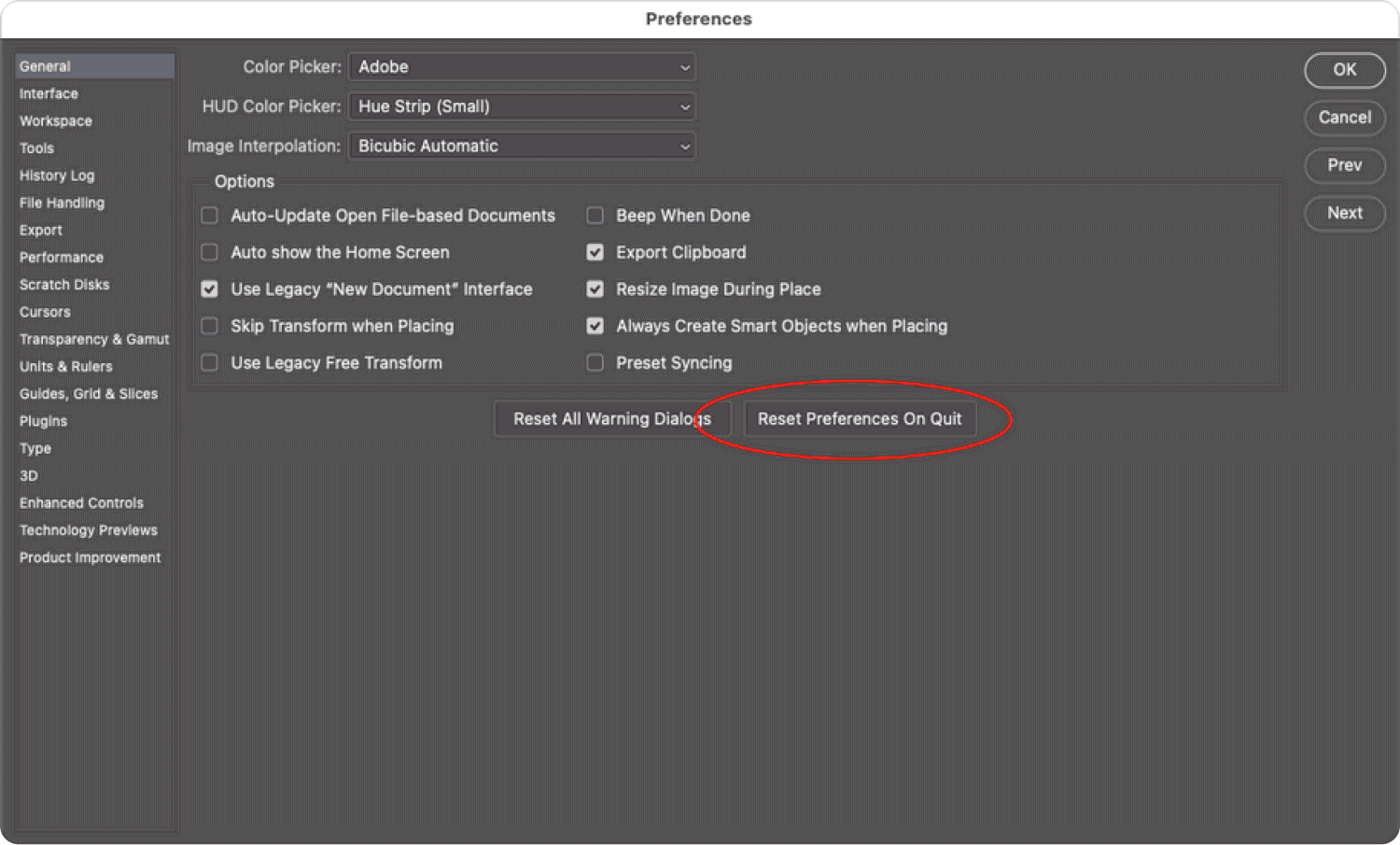
Alternatywna metoda resetowania preferencji w aplikacji Photoshop obejmuje następujące kroki:
- Najpierw upewnij się, że aplikacja Photoshop jest zamknięta na komputerze.
- Naciśnij klawisze na klawiaturze i przytrzymaj to naciśnięcie: CMD + OPCJA + SHIFT.
- Naciskając wspomniane klawisze, otwórz aplikację Photoshop, klikając jej ikonę.
- Pojawi się okno dialogowe. Zostaniesz zapytany, czy chcesz usunąć plik zawierający jego bieżące ustawienia. wciśnij TAK przycisk.
- Następnie ponownie otwórz aplikację o nazwie Photoshop, jeśli chcesz jej użyć.
Metoda nr 7: Zaktualizuj swój dysk
Jeśli masz stary komputer z systemem macOS, możesz zaktualizować dysk na nim, aby poradzić sobie z „Dyski magazynujące są pełne Mac”. W ten sposób może mieć niezbędną przestrzeń dyskową potrzebną dyskom magazynującym. Jeśli Twój komputer Mac jest naprawdę stary (z 2012 r. i wcześniej), możesz chcieć wymienić jego dysk twardy na dysk półprzewodnikowy (SSD). Są one łatwiejsze do wymiany w porównaniu z nowszymi dyskami SSD.
Jeśli nie możesz wymienić dysku twardego lub dysku SSD, możesz kupić dysk zewnętrzny, który będzie używany jako dysk magazynujący. Inną rzeczą, którą możesz zrobić, to wyczyścić dysk na komputerze za pomocą TechyCub Narzędzie do czyszczenia komputerów Mac.
Jeśli dyski można uaktualnić, musisz upewnić się, że zakupiony dysk jest zgodny z komputerem z systemem macOS. Ponadto musisz skontaktować się z zespołem pomocy technicznej firmy Apple, aby umożliwić im zajęcie się modyfikacją komputera bez uszkodzenia lub unieważnienia gwarancji.
Część #3: Dyski magazynujące są pełne Mac: często zadawane pytania
Pytanie nr 1: Na moim dysku wciąż jest dużo wolnego miejsca. Dlaczego wciąż napotykam błąd „Dyski magazynujące są pełne”?
Program Photoshop i inne aplikacje korzystające z dysków magazynujących mogą wykorzystywać różne dyski jako tymczasowe miejsce przechowywania tych plików tymczasowych. W takim przypadku istnieje duże prawdopodobieństwo, że sprawdzasz dysk, na którym NIE znajduje się dysk magazynujący.
W związku z tym nie zalecamy używania dysku głównego jako lokalizacji dysku magazynującego. Zwykle głównym dyskiem jest dysk zawierający system operacyjny komputera Mac.
Innym rodzajem powodu, dla którego dyski magazynujące są pełne, jest to, że dysk ma minimalną niesfragmentowaną przestrzeń. Narzędzia takie jak Photoshop wymagają niefragmentowanej przestrzeni do prawidłowego wykonywania swoich zadań. W związku z tym niektóre osoby będą wymagać defragmentacji dysku, aby mieć więcej niefragmentowanej przestrzeni. Problem polega na tym, że możesz uszkodzić komputer. Dlatego nie polecamy. Używać TechyCub Zamiast tego Mac Cleaner.
Pytanie nr 2: Jak uniknąć błędu „Dyski magazynujące są pełne” na komputerze z systemem macOS?
Najlepszym sposobem na uniknięcie tego błędu jest utrzymywanie komputera z systemem macOS w czystości. Aby to zrobić, możesz użyć TechyCub Mac Cleaner, który pomoże Ci usunąć niepotrzebne pliki w systemie. Wykonuj regularne kontrole i procesy czyszczenia dysku za pomocą narzędzia, które pomoże Ci usunąć niepotrzebne pliki. Możesz także korzystać z innych narzędzi w ramach TechyCub Mac Cleaner do usuwania innych typów plików i konserwacji systemu.
Pytanie nr 3: Co to oznacza dla aplikacji firmy Adobe (np. Photoshop), gdy Twoje „dyski magazynujące są pełne”?
Zwykle, gdy pojawia się komunikat „Dyski magazynujące są pełne Mac”, oznacza to, że w miejscu, w którym znajduje się dysk magazynujący, nie ma wystarczającej ilości miejsca. Ponadto może brakować pamięci (RAM) do przetwarzania zadań wymagających dużej ilości zasobów. Problem jest bardzo powszechny wśród intensywnych użytkowników programu Photoshop, innych aplikacji firmy Adobe i innych aplikacji wymagających dużej ilości zasobów.
Dzieje się tak dlatego, że te aplikacje zwykle przechowują wiele plików tymczasowych na dyskach magazynujących komputera i nie usuwają ich nawet po zamknięciu aplikacji. Dlatego musisz go usunąć ręcznie, aby pomóc w usunięciu błędu. Lub możesz użyć TechyCub Mac Cleaner, który pomoże Ci wykonać zadanie.
Ludzie również czytają 6 sposobów na naprawienie błędu „iMovie za mało miejsca na dysku” [2023] Jak korzystać z narzędzia dyskowego Mac
Podsumowanie
"Dyski magazynujące to pełne komputery Mac„ to częsty komunikat o błędzie występujący podczas pracy z oprogramowaniem do edycji cyfrowej lub przetwarzania danych na dużą skalę. Wskazuje, że wyznaczona przestrzeń dyskowa przydzielona na pliki tymczasowe, zwana dyskami magazynującymi, osiągnęła maksymalną pojemność. Taka sytuacja może wystąpić, gdy oprogramowanie przetwarza złożone zadania lub obsługuje duże pliki, co powoduje gromadzenie się tymczasowych danych TechyCub Mac Cleaner, to już nie problem.
