Photoshop byłby niezwykle potężnym programem. Nawet jeśli rzeczywiście jesteś użytkownikiem programu Mold Graphics, dojdziesz do wniosku, że kilka funkcji programu Photoshop znacznie przewyższa Corel Draw.
Jednakże, podczas gdy interfejs Photoshopa był niezwykle przyjazny dla użytkownika, jego podobieństwa nie można powiedzieć o tym, że poradził sobie z błędami Photoshopa. "Zdrap dysk pełny Photoshop” jest niewątpliwie najbardziej rozpowszechnioną wadą programu Photoshop.
Kilku innych użytkowników może doświadczyć wszystkiego podczas próby uruchomienia programu Photoshop, podczas gdy inni doświadczają wszystkiego podczas próby wykonania określonej czynności. Co powoduje, że tak się dzieje i jak dokładnie możemy rozwiązać ten problem? Po prostu kontynuuj czytanie poniżej:
Część 1: Jakie czynniki stoją za problemem „Scratch Disk Full Photoshop”Część 2: Narzędzie do czyszczenia typu „wszystko w jednym” do naprawy „pełnego programu Photoshop na dysku magazynującym” — TechyCub Mac CleanerCzęść #3: Sposoby, jak wyczyścić pełny dysk Scratch w PhotoshopiePodsumowanie
Część 1: Jakie czynniki stoją za problemem „Scratch Disk Full Photoshop”
Najdłużej widocznym wyjaśnieniem błędu „Scratch disk full Photoshop” są pliki tymczasowe. Jeśli wielokrotnie wymuszasz zamknięcie aplikacji, zazwyczaj się one kumulują. Zajmują dużo miejsca. Za każdym razem, gdy nagle zamkniesz program Photoshop, nie będzie on w stanie zamknąć wszystkich dokumentów biurowych naraz. W konsekwencji zapisuje te pliki na komputerze.
Oto kilka możliwych wyjaśnień:
Miejsce na porysowany dysk na dysku jest po prostu za małe. Powinieneś zwolnić miejsce, jeśli otrzymasz powiadomienie „Dysk magazynujący jest pełny”. Wyczyść trochę miejsca w pamięci systemowej na dysku Mac który jest oznaczony jako domyślna pamięć Adobe Photoshop, po prostu tam idzie. Możesz również dołączyć dysk, który Adobe może wykorzystać do przechowywania.
Miejsce na dysku przydzielone przez program Photoshop jest pełne. Możesz spróbować zdefragmentować dysk. Aby program Photoshop działał skutecznie, magazyn zapasowy musi mieć wolne miejsce, które nie zostało pofragmentowane. Wystarczy wyszukać aplikację do defragmentacji dysków w menu Start i użyć jej do defragmentacji miejsca.
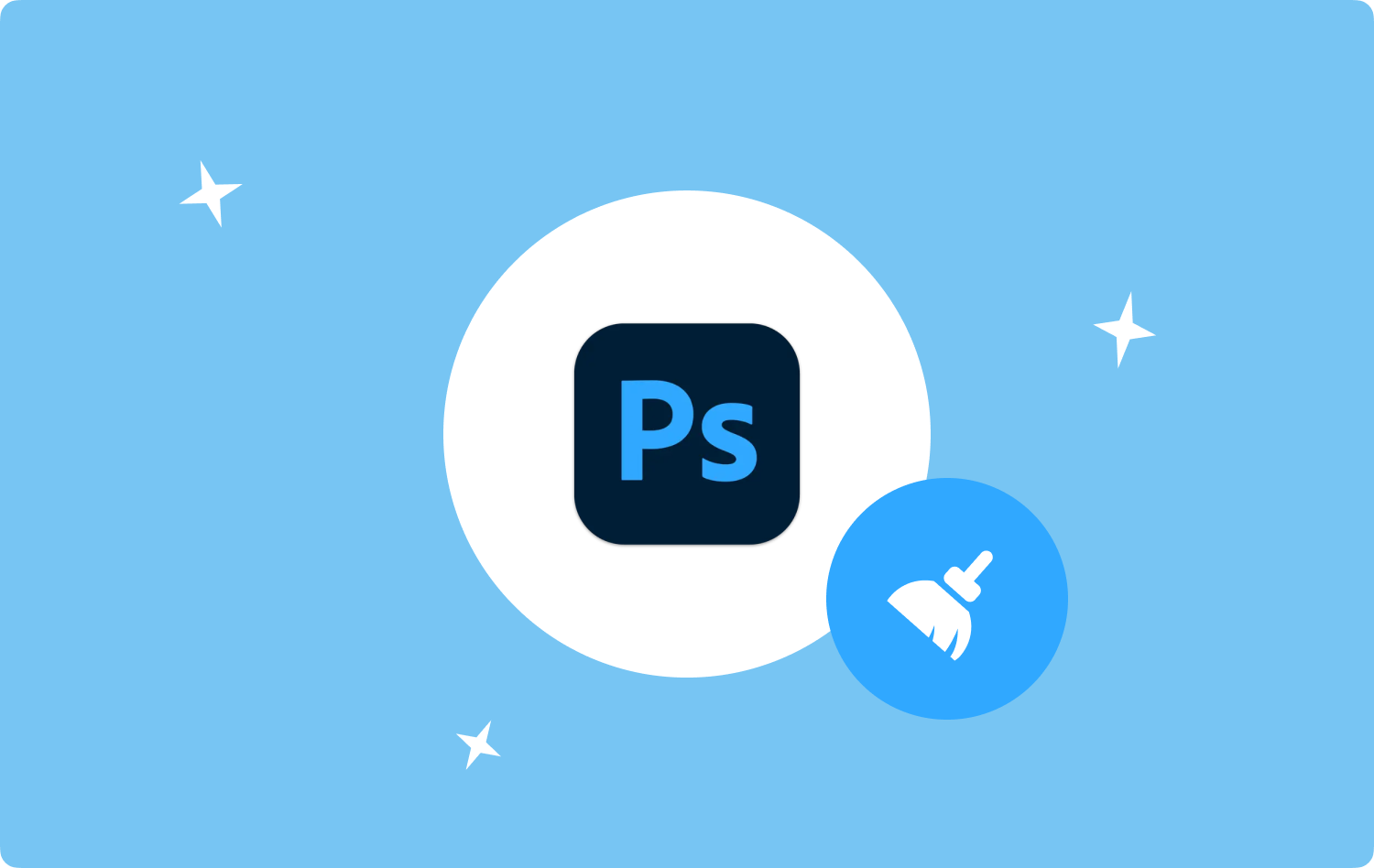
Część 2: Narzędzie do czyszczenia typu „wszystko w jednym” do naprawy „pełnego programu Photoshop na dysku magazynującym” — TechyCub Mac Cleaner
Zamiast stosować ręczny system do naprawy” Zdrap dysk pełny Photoshop”, a także całkowite oczyszczenie pozostałości, czy naprawdę musisz to robić szybciej? Użyj tego narzędzia, to wszystko. Przydatna aplikacja, którą bez wątpienia można wykorzystać do czyszczenia, ale także do optymalizacji urządzenia Mac TechyCub Mac Cleaner.
Za pomocą zaledwie kilku kliknięć możesz całkowicie poprawić funkcjonalność i ogólną wydajność komputera Mac, a także zaoszczędzić miejsce na dysku, zabezpieczyć i zapewnić prywatność i nie tylko. Innym z głównych celów było łatwe identyfikowanie, a także potwierdzanie za każdym razem, gdy zamierzasz usunąć określone dane i pliki z komputera Mac, czego możesz nie potrzebować. Pozwoliło to zrobić to bez kłopotów i bez poświęcania miejsca na dysku twardym komputera Mac.
Skorzystaj z tego narzędzia, proszę. Będziesz korzystać z jednej z jego funkcji, coś, co teraz ci przedstawimy. To narzędzie do czyszczenia śmieci zostało zaprojektowane do znajdź wszystkie rodzaje plików śmieci i eliminuj je, w tym zdjęcia z pamięci podręcznej, aplikacje, wiadomości, dzienniki systemowe i użytkownika oraz iTunes aktualizacje i pamięci podręczne.
Ponadto kopie zapasowe i pobrane pliki zostaną usunięte z Twojego urządzenia. Dlatego możesz skutecznie przeprowadzić bardzo dokładne skanowanie, a także usunąć te niepotrzebne pliki. Dlatego kroki, które należy wykonać, aby skorzystać z tej dobrej jakości usługi:
- Po pierwsze, musisz pobrać lub nabyć oprogramowanie i instalację dla swojego urządzenia jako ważny pierwszy krok.
- Następnie, gdy to zrobisz, możesz normalnie uruchomić urządzenie czyszczące na swoim urządzeniu.
- Aby więc aplikacja zaczęła skanować wszystkie niepotrzebne pliki i dane na urządzeniu Mac, musisz najpierw wybrać funkcję, która implikuje „Junk Cleaner", a następnie musisz kliknąć przycisk, który wyraźnie stwierdza "SCAN".
- Po zakończeniu procedury skanowania możesz przejrzeć zeskanowane pliki i informacje o koszu, które zostały zorganizowane w sekcje.
- Następnie możesz wybrać, które dane i pliki naprawdę chcesz usunąć z komputera Mac. Alternatywnie możesz spróbować tej alternatywy, w której musisz sprawdzić „Zaznacz wszystko" opcja, dzięki której usuwanie wszystkich niepotrzebnych danych i informacji będzie mniej kłopotliwe.
- Po wykonaniu tej czynności należy kliknąć przycisk „CZYSZCZENIE”, aby natychmiast całkowicie usunąć wszystkie rzeczy, które wcześniej wybrałeś do usunięcia z narzędzia.
- Następnie, gdy pojawi się szybkie wyskakujące powiadomienie wskazujące, że proces czyszczenia został „Oczyszczone Zakończonezostanie wyświetlony komunikat wystarczy kliknąć „Review”, aby powrócić do ekranu procesu skanowania. Po zakończeniu.

Część #3: Sposoby, jak wyczyścić pełny dysk Scratch w Photoshopie
Dostępnych jest kilka opcji ręcznego procesu usuwania urządzenia pamięci masowej programu Photoshop. Aby trwale usunąć komunikat ostrzegawczy „Dysk magazynujący pełny Photoshop” z ekranu, wypróbuj jedną lub wszystkie z poniższych opcji. Weź pod uwagę replikację urządzenia pamięci masowej już podczas próby usunięcia typów plików bezpośrednio z komputera Mac, aby rzeczywiście zapobiec niepotrzebnej trwałej utracie ważnych informacji.
Metoda nr 1: Zwiększenie miejsca w urządzeniu
Najłatwiejszą i najprostszą rzeczą, jaką możesz zrobić, byłoby dawanie Photoshop nowe miejsce na dysku twardym. Aby zrozumieć, jak ustanowić nowy dysk, postępuj zgodnie ze wskazówkami podanymi poniżej. Jeśli chcesz, możesz wybrać wiele dysków jednocześnie.
- Musisz najpierw uruchomić to „Edycja Photoshopa” menu nawigacyjne w następujący sposób kontynuuj poniżej.
- Następnie musisz również wybrać to „Preferencje” bezpośrednio na rozwijanej liście wyświetlania, która może się pojawić.
- Następnie, aby osiągnąć ten „Dysk magazynujący”, musisz po prostu wybrać opcję, która dodatkowo implikuje „dysk magazynujący” w preferencjach.
- A potem musisz wybrać te dyski, które naprawdę chcesz wykorzystać jako obszar do zdrapywania w „Pusty dysk”, stamtąd musisz również kliknąć tę kartę, która oznacza „OK".
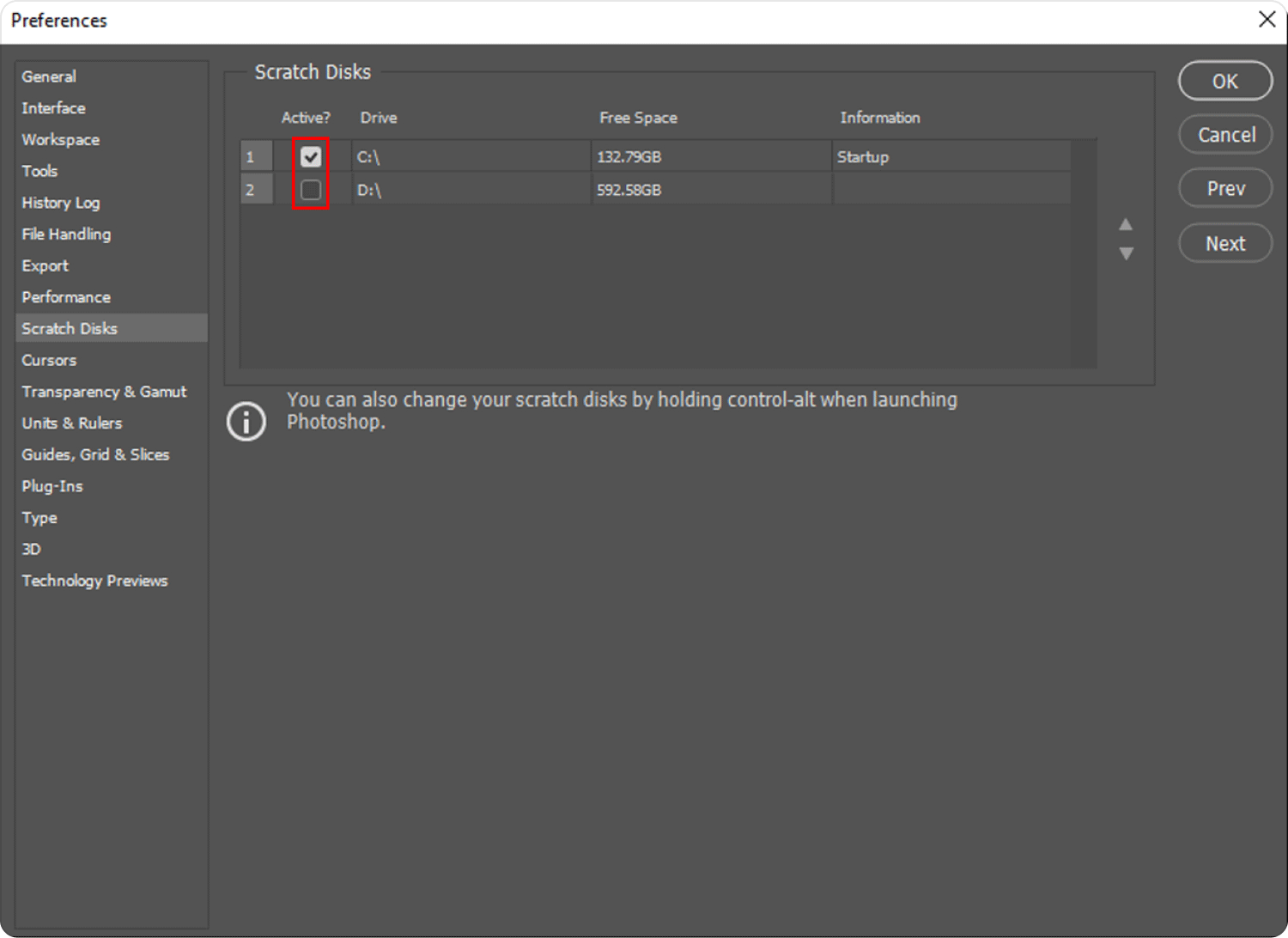
Metoda nr 2: usuwanie tych plików tymczasowych z urządzenia
Photoshop będzie nadal pozostawiał po sobie znaczną ilość miejsca na pliki, ponieważ na siłę rzuciłeś to, nie pozwalając mu dokończyć wszystkich otwartych zadań. Jeśli często używasz tych plików, zajmują one dużo miejsca.
Te pliki tymczasowe można jednak łatwo wykryć i usunąć. Ogromny procent tych plików zaczyna się od Photoshop Temporary lub być może „PST”. Można je bezpiecznie usunąć bez narażania ważnych danych na niebezpieczeństwo. Dysk C to miejsce, w którym można znaleźć pliki tymczasowe. Najpierw spójrz lub spróbuj wyszukać „C :/”, stamtąd wyszukaj „użytkownicy”, następnie w „Użytkownik”, a także poszukaj „App Data”, potem w „miejscowy”, po czym wybierz „Temp” to ścieżka, którą należy wybrać, aby usunąć te pliki tymczasowe.
Metoda nr 3: Zwiększenie przydzielonej pamięci RAM firmy Indeed
Domyślnie program Photoshop miał zużywać 60 procent obu dostępnych pamięci RAM. Możesz zezwolić mu na dostęp do dodatkowej pamięci RAM. W ten sposób zezwolisz na dodatkowe miejsce na dane. Wykonaj czynności opisane poniżej:
- Musisz kliknąć opcję, która dodatkowo implikuje „Wydajność” pod tym wyborem, który następnie implikuje „Edycja”, a następnie kliknij opcję, która dodatkowo implikuje„Ustawienia".
- Następnie, aby całkowicie zwiększyć pamięć RAM, stosując „Wykorzystanie pamięci” suwaki wewnątrz tego menu „Wydajność”. Pamiętaj tylko, że nadmiar pamięci może spowolnić działanie komputera.
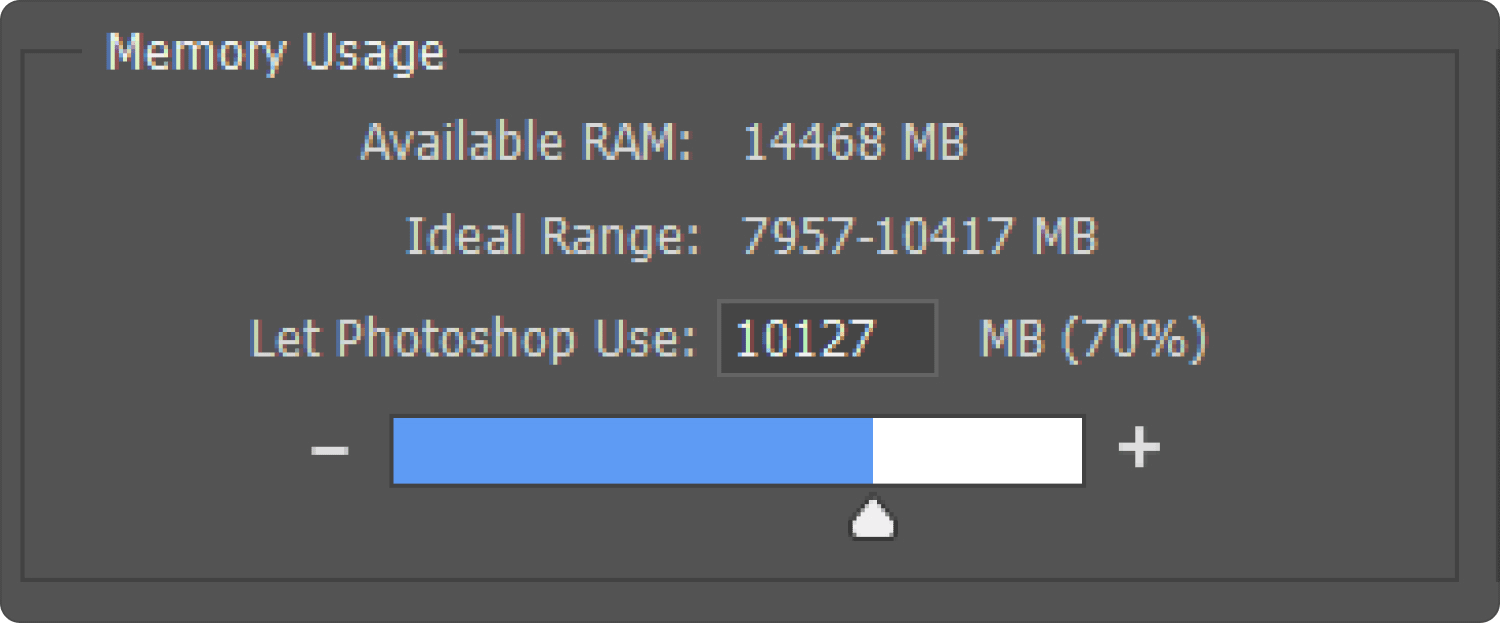
Metoda nr 4: Dostosowanie tych dysków magazynujących
Aby uniknąć tych problemów, możesz zezwolić programowi Photoshop na dostęp do innych dysków. Możesz także wybrać inne sekcje, aby rozłożyć obciążenie i chociaż zazwyczaj tylko dysk C jest oznaczony jako dysk magazynujący. Aby to zrobić, wystarczy postępować zgodnie z poniższymi krokami:
- Aby rozpocząć ten proces, musisz najpierw wybrać funkcję, która oznacza „Ustawienia” bezpośrednio z samych ustawień menu.
- Po wykonaniu tej czynności musisz także wybrać „Dyski magazynujące” w menu „Wydajność".
- Stamtąd musisz również wybrać tylko jeden dysk, zaznaczając pola obok nich, stąd musisz teraz pamiętać, aby kliknąć ten przycisk, który oznacza „OK".
Ludzie również czytają 6 sposobów na naprawienie błędu „iMovie za mało miejsca na dysku” [2023] Jak odinstalować program Adobe Photoshop na komputerze Mac
Podsumowanie
Podstawowym lekarstwem na „Zdrap dysk pełny Photoshop" problemem byłoby zwolnienie większej ilości miejsca bezpośrednio w komputerze Mac. W związku z tym ręczne wykonanie tego zadania może być na tyle stresujące, że sugerujemy użycie oprogramowania innego niż TechyCub Mac Cleaner, aby zwolnić miejsce w systemie urządzenia Mac w ciągu kilku sekund. To wszystko, mamy nadzieję, że będzie to pomocne przez cały czas, a także miłego dnia przed nami.
