Jeżeli twój Mac działa bardzo wolno, może to być spowodowane PRAM. SMC, kolejna część urządzenia Mac, która w ten sposób reguluje zasilanie, wentylatory i być może inne komponenty, może być również źródłem przestępstw Mac. W jednym z takich artykułów omówiono kilka najbardziej rozpowszechnionych problemów powodowanych przez usterki SMC i inne usterki PRAM, oprócz tego, jak zresetuj PRAM i SMC na komputerze Mac.
Część #1: WÓZEK I SMC, co to jest?Część #2: Dlaczego ważne jest zresetowanie PRAM i SMC na komputerze Mac?Część #3: Sposoby resetowania PRAM i SMC na komputerze MacCzęść #4: Skuteczne i niezawodne narzędzie do czyszczenia PRAM i SMC – TechyCub Mac CleanerPodsumowanie
Część #1: WÓZEK I SMC, co to jest?
PRAM, który obecnie rzeczywiście znajduje się w pamięci systemu parametrów, był dotychczas kojarzony ze starszymi frameworkami PowerPC, podczas gdy NVRAM rzeczywiście został znaleziony w komputerach Mac Intel lub tych „nieulotnej pamięci o dostępie swobodnym”. Oba programy są odpowiedzialne za przechowywanie odpowiednich danych dotyczących sposobu konfiguracji komputera Mac, takich jak data/godzina, kursor, całkowita głośność, a także inne ustawienia. Zawsze były obsługiwane przez taki zasilacz niezależny od komputera Mac, ponieważ takie ich dane zostały zachowane niezależnie od tego, czy maszyna została wyłączona.
SMC pierwotnie oznaczało „Kontroler zarządzania systemem”, a prawdziwa tożsamość stanowi dobry przykład dla użytkowników nietechnicznych, którzy próbują docenić, co osiąga taki SMC. SMC, podobnie jak większość systemu sterowania pojazdami powietrznymi i być może logika sterowania pociągiem, zawsze był odpowiedzialny za zarządzanie różnymi możliwościami komputerów Mac:
- Ocena rozgłosu przycisku w celu ustalenia, czy powinien on zareagować, po prostu wprowadzając komputer Mac w stan uśpienia, a być może nawet całkowicie go wyłączając.
- Zarządzanie wydajnością zasilacza oraz wyświetlanie pozostałej pojemności baterii.
- Zmiana natężenia przepływu powietrza na takim komputerze Mac w celu regulacji temperatury.
- Dźwignia podświetlenia ale także wykrywanie światła sztucznego w celu ustalenia odpowiedniej ilości.
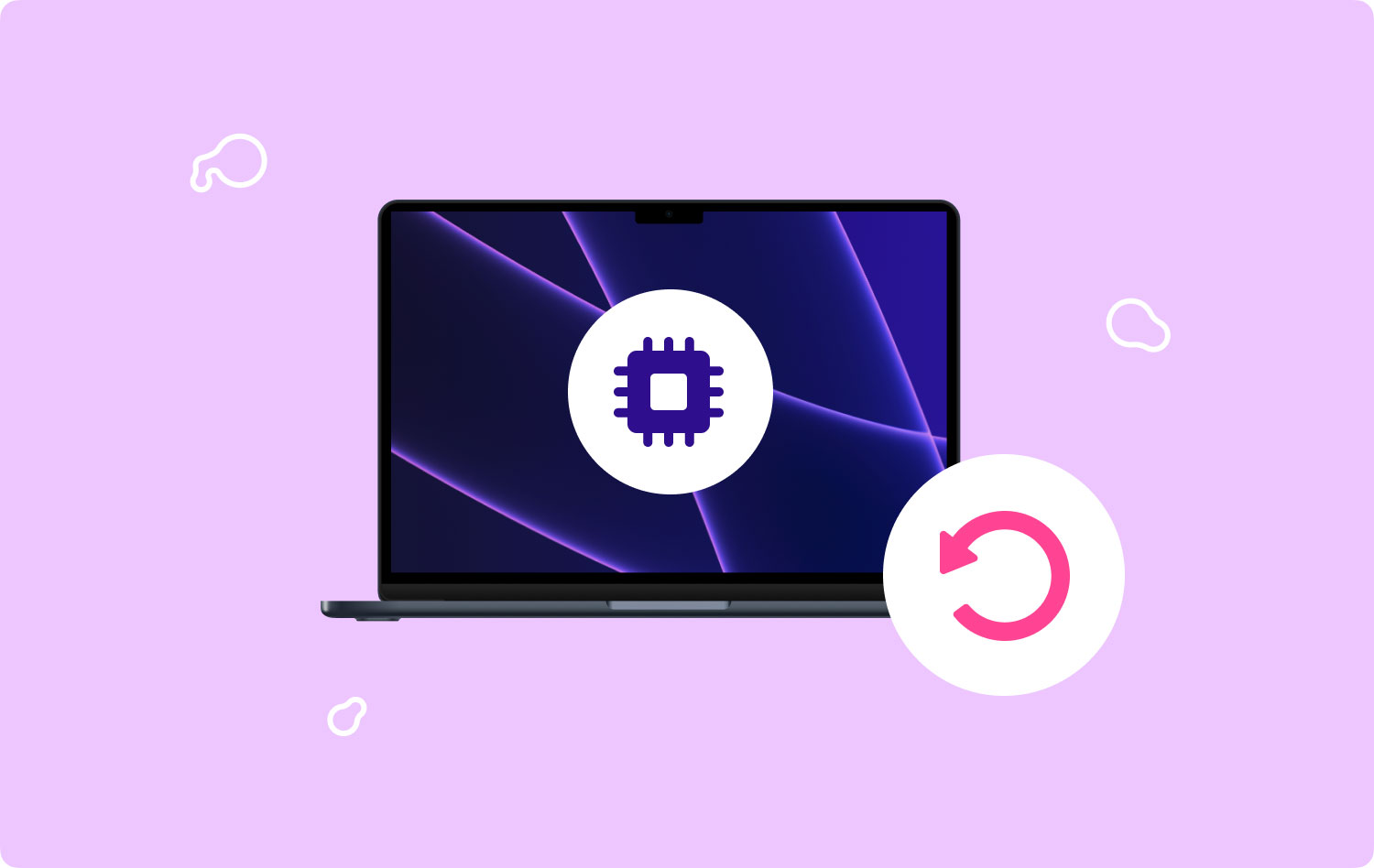
Zazwyczaj jest to niezwykle stresujące, jeśli niektóre z poniższych elementów pójdą nieprawidłowo. To rzeczywiście prawda, nie tylko dlatego, że może to naprawdę skomplikować korzystanie z komputera Mac, choć być może nie jest to nieosiągalne, ale raczej dlatego, że problemy, które generuje, stały się tak spontaniczne, że możesz wyglądać, jakbyś był dręczony ! Tak więc po drugiej części tego postu rzeczywiście będziesz wiedział, jak zresetować PRAM i SMC na komputerze Mac.
Część #2: Dlaczego ważne jest zresetowanie PRAM i SMC na komputerze Mac?
Jeśli Twoje urządzenie Mac zacznie dziwnie działać, użytkownik może rzeczywiście rozwiązać problem, po prostu wiedząc, jak zresetować PRAM i SMC na urządzeniu Mac. W zależności od sytuacji, możesz rozważyć zresetowanie PRAM lub SMC, albo możesz spróbować zresetować oba.
Ponowne uruchomienie PRAM jest szczególnie pomocne w przypadku wystąpienia któregokolwiek z następujących problemów:
- Nieprawidłowa godzina, data lub strefa czasowa.
- Niezwykle szybko mysz przewijała się.
- Po uruchomieniu pojawia się ikona znaku zapytania.
- Rozdzielczość wyświetlacza nie ulegnie zmianie.
- Nie ma dźwięku, który się zacina.
Ilekroć użytkownicy napotkają jeden lub więcej z poniższych problemów, pomyśl o zresetowaniu SMC na MacBooku Pro lub innym komputerze Mac:
- Niezwykłe losowe wyłączanie.
- Akumulator nie został jeszcze prawidłowo naładowany.
- Przycisk zasilania jest mało funkcjonalny.
- Nierozpoznane urządzenia zewnętrzne.
- Wentylatory urządzenia pracujące z dużą prędkością i głośnością.
- Porty Bluetooth i USB nie działają.
- MacBook tak naprawdę nie reaguje na otwieranie lub zamykanie pokrywy.
- Brak podświetlenia klawiatury.
- Regulacja jasności wyświetlacza działa nieprawidłowo.
Część #3: Sposoby resetowania PRAM i SMC na komputerze Mac
Więc jeśli nie uważasz, że naprawdę powinieneś zresetować PRAM i SMC na komputerze Mac, przeprowadzimy Cię przez cały proces. Aby każda koncepcja komputera Mac była inna, upewnij się ponadto, że rozumiesz specyfikacje, które w związku z tym mają do niej zastosowanie.
Resetowanie PRAM/NVRAM na komputerze Mac
Należy pamiętać, że nie zajmujemy się resetowaniem PRAM ani NVRAM w takich przypadkach Jabłkowy Krzem Systemy operacyjne, mimo że wszystko ich nie implementuje. Ponieważ po uruchomieniu urządzenia procedura porównywalna z rekonfiguracją NVRAM może równie dobrze być w pełni zautomatyzowana.
Resetowanie PRAM/NVRAM było znacznie mniej trudne niż resetowanie SMC. Niezależnie od tego, z których korzysta każdy komputer Mac, procedura resetowania PRAM na komputerze Mac i przywracania ustawień fabrycznych NVRAM w inny sposób przebiega według tych samych kroków.
- Aby rozpocząć, wyłącz komputer Mac, a także odłącz wszystkie porty USB z wyjątkiem przewodowych klawiatur.
- Następnie natychmiast po mocnym naciśnięciu przycisku zasilania przytrzymaj klawisze „Command + Opcja + P + R".
- Przytrzymaj te klawisze ponownie, aż komputer Mac uruchomi się ponownie, ale zrozumiesz też drugą nową melodię startową, a może tylko do momentu pojawienia się symbolu Apple i zniknięcia drugiej próby, jeśli komputer Mac ma układ zabezpieczający T2.
- A potem przez cały czas Preferencje systemowe, dokładnie sprawdź takie funkcje dysku startowego, daty, ale także godziny, a może nawet części wyświetlacza, aby zagwarantować, że większość rzeczy będzie wyglądać tak, jak chcesz.
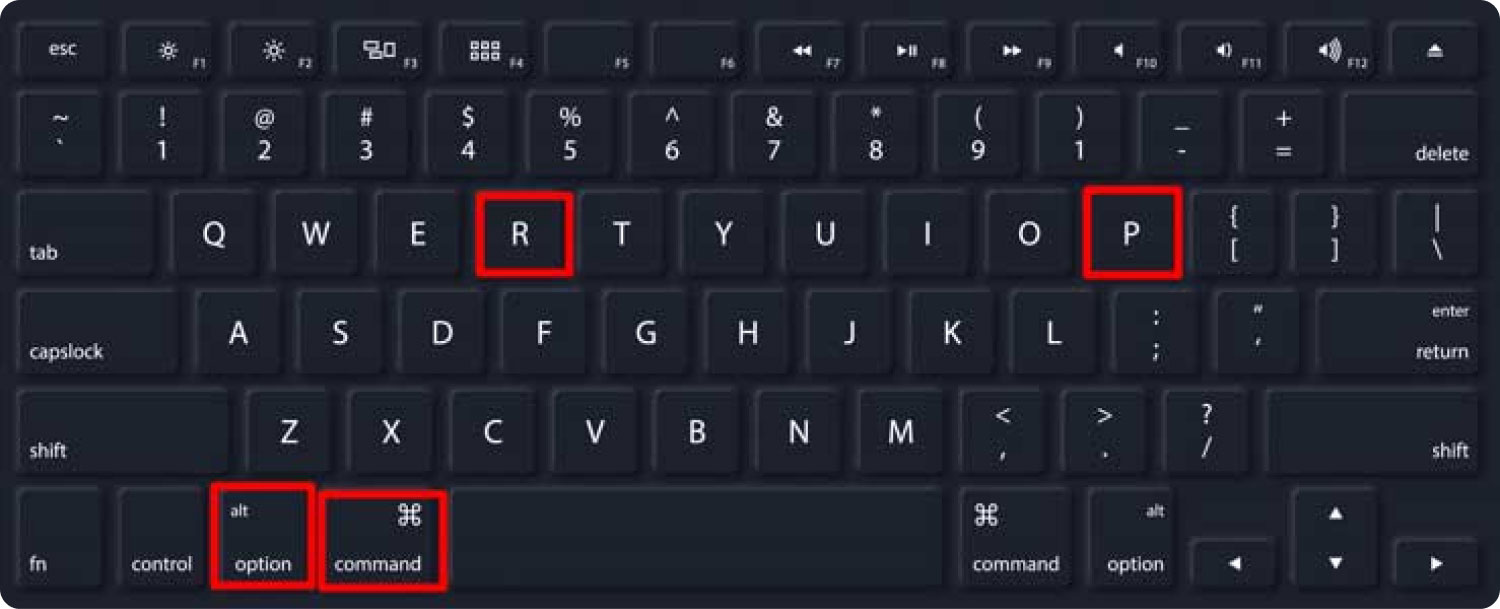
To już naprawdę koniec. Niektóre z twoich zainteresowań, takie jak klawiatura ekranowa, śledzenie kursora, czas trwania i głośność, również mogły zostać utracone, więc zapisz te preferencje, chyba że jesteś wyjątkowo wyróżniający się pod tym względem.
Resetowanie SMC na komputerze Mac
Wydaje się, że SMC odpowiada za wszystko w komputerze Mac, od klawiszy funkcyjnych zasilania po akumulatory i klawiatury po kamery i czujniki. Jednak może istnieć duże prawdopodobieństwo, że wystąpił problem z SMC komputera Mac, a także że wymaga on jakoś zresetowania. Przed faktycznym zresetowaniem SMC spróbuj ponownie uruchomić komputer Mac, a także upewnij się, że zastosowano wszystkie dodatkowe środki ostrożności. Środki dotyczące resetowania SMC różnią się w zależności od platformy Mac, ale także wersji.
Resetowanie SMC na komputerach Mac, MacBook, MacBook PRO i MacBook Air
Jeśli bateria rzeczywiście była wymienna:
- Najpierw musisz wyłączyć urządzenie Mac.
- Od tego musisz wyjmij baterię.
- Następnie naciśnij i przytrzymaj to Power przycisk tylko na kilka sekund.
- Następnie włóż tę baterię z powrotem do urządzenia.
- Następnie wystarczy otworzyć komputer Mac, a następnie kliknąć przycisk zasilania.
Jeśli bateria rzeczywiście była niewymienna:
- Pierwszą rzeczą, którą musisz zrobić, było rzeczywiście wyłącz urządzenie Mac.
- To, oprócz naciśnięcia tego Power przycisk, należy wtedy również jednocześnie nacisnąć klawisze „Shift","Control:", i "Option” bezpośrednio na klawiaturze.
- Od tego wewnątrz 10 sekund, musisz po prostu naciskać te klawisze.
- Następnie musisz puścić klucze. Musisz także ponownie uruchomić komputer Mac, naciskając jeszcze jeden przycisk zasilania.
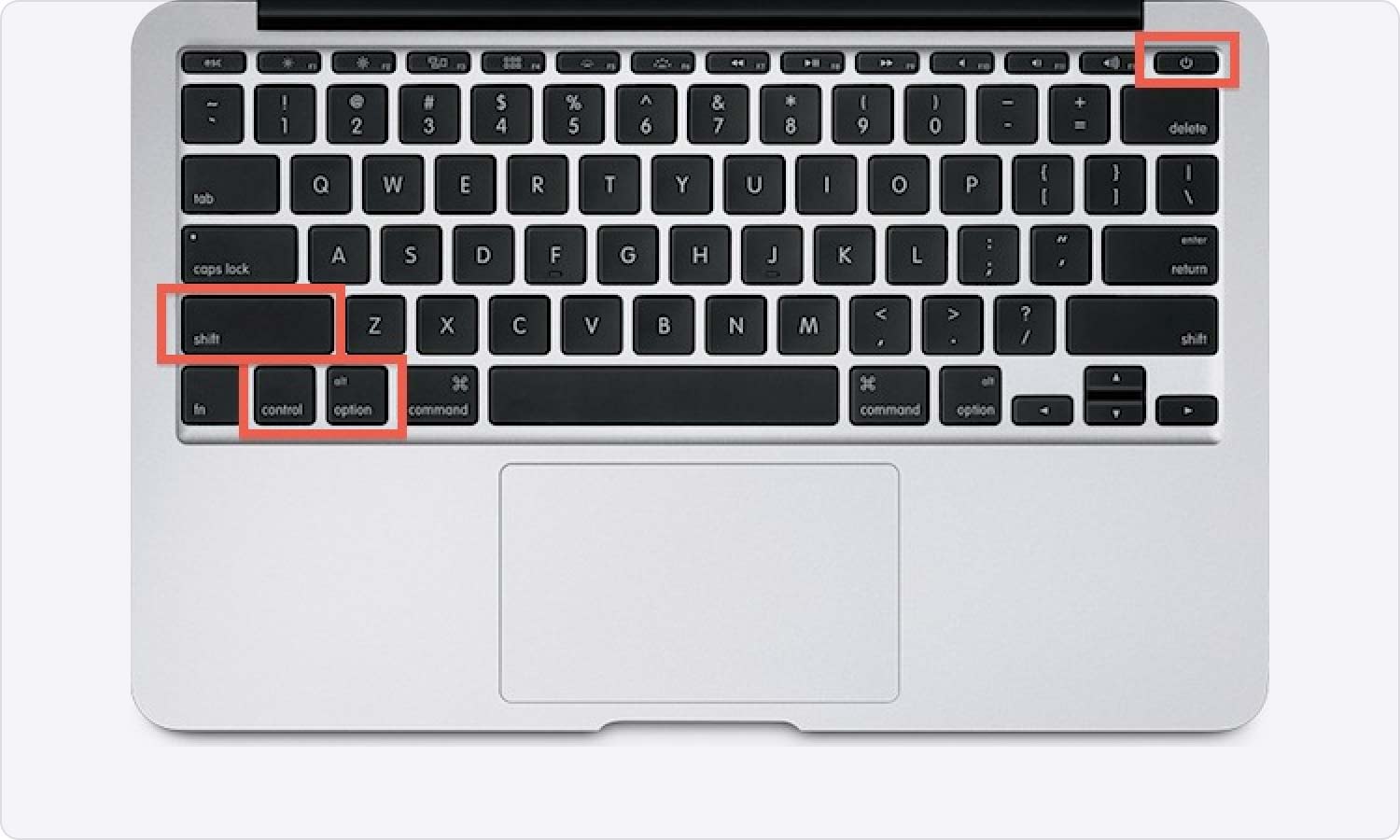
Czy istnieje lepszy sposób na zresetowanie Pram i SMC na komputerze Mac?
Część #4: Skuteczne i niezawodne narzędzie do czyszczenia PRAM i SMC – TechyCub Mac Cleaner
TechyCub Mac Cleaner ma potencjał, by stać się naprawdę użytecznym narzędziem. Komponent „Junk Cleaner” musiał zostać stworzony z zamiarem usunięcia tego typu śmieci systemowych, a być może również niepotrzebnych plików z systemu komputerowego.
Mac Cleaner
Szybko przeskanuj komputer Mac i łatwo wyczyść niepotrzebne pliki.
Sprawdź podstawowy stan komputera Mac, w tym użycie dysku, stan procesora, użycie pamięci itp.
Przyspiesz działanie komputera Mac za pomocą prostych kliknięć.
Darmowe pobieranie
Pliki te często zawierają dzienniki użytkowania, inne poprawki zabezpieczeń, pamięć podręczną i wiele innych rzeczy. W związku z tym można było przeprowadzić dokładną kontrolę, podczas gdy typy plików śmieci zostały w jakiś sposób usunięte. Do zresetuj Pram i SMC na Macu z większością fantastycznych zaawansowanych funkcji, zwróć uwagę na tę radę:
- Użytkownicy powinni mieć dostęp, pobrać i zainstalować to narzędzie w sposób czysty i bezpieczny w systemie urządzenia, aby rozpocząć proces. Idąc za tym, musisz pamiętać o używaniu i dystrybucji tego narzędzia do czyszczenia.
- Poszukaj i wybierz opcję, która dalej oznacza „Junk Cleaner" tutaj na chwilę. Nie zapomnij nawet wspomnieć o wybraniu przycisku, który dodatkowo wskazuje "Scan", aby procedura skanowania rozpoczęła się natychmiast.
- Po zakończeniu tej procedury użytkownicy mogą zweryfikować pliki i pamięci podręczne, które chcesz całkowicie usunąć. Z drugiej strony, jeśli chcesz usunąć te pliki i pamięci podręczne jednocześnie, możesz to zrobić, wybierając „Zaznacz wszystko" z menu rozwijanego.
- Na koniec od tego momentu po prostu kliknij „Czyszczenie" przełącz. To spowoduje, że narzędzie do czyszczenia narzędzi tak szybko, jak to możliwe, usunie wszelkie rzeczy, pliki lub pamięci podręczne, które wcześniej wybrałeś do wyczyszczenia w ciągu kilku sekund. Potem, gdy praca zostanie zakończona.

Ludzie również czytają Skuteczny przewodnik: jak zresetować komputer Mac do ustawień fabrycznych 2023 Jak naprawić MacBooka Pro działającego tak wolno
Podsumowanie
Ogólnie rzecz biorąc, mamy nadzieję, że ten przewodnik pomoże ci, jak to zrobić zresetuj PRAM i SMC na komputerze Mac. Dodatkowo, jeśli chcesz posprzątać zwolnij miejsce na komputerze Mac, upewnij się, że następnie skorzystasz z TechyCub Narzędzie do czyszczenia komputerów Mac. To wszystko, miłego dnia.
