W chwili, gdy zobaczysz, że uruchomienie podstawowej funkcji urządzenia Mac zaczyna zająć trochę czasu, wiedz, że nadszedł czas usuń aplikacje startowe Mac. Kiedy nagle urządzenie potrzebuje dużo czasu, aby otworzyć stronę internetową, nadszedł czas zwolnij trochę miejsca na dysku na komputerze Mac.
Masz do tego opcję ręczną i automatyczną. Wybór opcji należy do Ciebie, ale zdecydowanie opcja automatyczna jest najlepsza i najbardziej niezawodna. Dlaczego? Jest szybki, mniej czasochłonny i gwarantuje usunięcie wszystkich zbędnych plików z interfejsu.
Ponadto przydaje się również, aby uniknąć przypadkowego usunięcia plików systemowych. W tym artykule przyjrzymy się zarówno ręcznym, jak i automatycznym opcjom, aby zapewnić różnorodne opcje umożliwiające podjęcie właściwej decyzji dotyczącej tego, co Ci odpowiada w danym momencie.
Część 1: Czym są aplikacje startowe dla komputerów Mac?Część #2: Jak ręcznie usunąć aplikacje startowe dla komputerów MacCzęść #3: Jak automatycznie usuwać aplikacje startowe dla komputerów MacPodsumowanie
Część 1: Czym są aplikacje startowe dla komputerów Mac?
Tak długo, jak uruchamiasz aplikację na urządzeniu Mac, rejestruje ona aplikację, buforuje i rejestruje plik, który jest przechowywany w różnych lokalizacjach przechowywania. To wyjaśnia, dlaczego nawet po odinstalowaniu niektóre pliki znajdują się w niektórych miejscach przechowywania. Te pliki służą minimalnemu celowi w systemie, w każdym razie zapełniają miejsce na dysku twardym bez dobrego powodu i ostatecznie prowadzą do Mac działa z niską prędkością.
Niektóre aplikacje startowe to pliki z zestawów narzędzi, które były już poza urządzeniem, a nawet są nieprawidłowe. Dlatego ważne jest, aby usunąć Mac Startup Apps. Przydaje się to do optymalizacji działania urządzenia Mac. Zwiększa także szybkość i aktualizację funkcji gadżetów. Przyjrzyjmy się niektórym sposobom pozbycia się niepotrzebnych plików na urządzeniu.
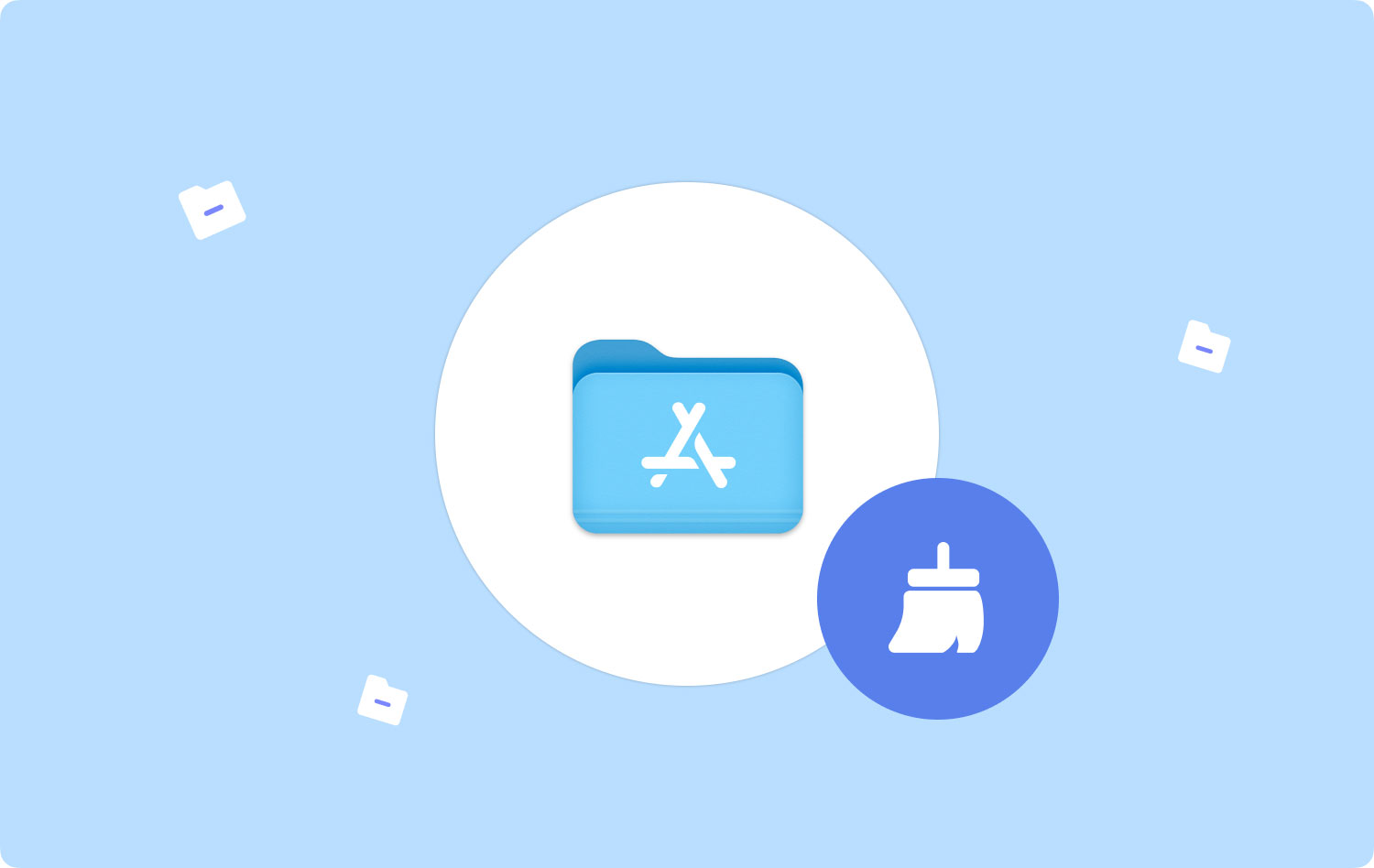
Część #2: Jak ręcznie usunąć aplikacje startowe dla komputerów Mac
Sposób ręczny to opcja obowiązkowa dla wszystkich użytkowników komputerów Mac. To jedyna opcja, z której korzysta się bez żadnych zewnętrznych wtyczki lub integracje. Usuwasz aplikacje startowe Mac przy minimalnym wysiłku. Ma jednak swój drobny udział w wadach, co sprawia, że rozwiązanie cyfrowe jest najlepszą opcją.
Jednym z nich jest przypadkowe usunięcie pliku systemowego. Po drugie, jest to uciążliwe i męczące, zwłaszcza gdy masz dużo plików i aplikacji, które musisz usunąć. Podsumowując, przyjrzymy się dwóm sposobom ręcznego usuwania aplikacji startowych.
Way 1#: Jak usunąć aplikacje startowe Maca za pomocą Findera
Opcja Finder oznacza, że szukasz plików z różnych zestawów do przechowywania i usuwasz aplikacje startowe Mac. Oto procedura:
- Na urządzeniu Mac wybierz opcję Finder i poszukaj Zastosowania menu na ikonie Biblioteka.
- Wybierz wszystkie aplikacje startowe jeden po drugim, aby pojawiły się pliki.
- Wybierz pliki, które chcesz usunąć z systemu, kliknij je prawym przyciskiem myszy i kliknij „Wyślij do kosza".
- Poczekaj chwilę i otwórz folder Kosz i ponownie wybierz pliki, kliknij prawym przyciskiem myszy i wybierz „Opróżnij kosz”, aby usunąć pliki z systemu.

Sposób nr 2: Jak usunąć aplikacje startowe Mac za pomocą dezinstalatora
Wszystkie aplikacje w App Store są dostarczane z narzędziem do odinstalowywania aplikacji. Dlatego musisz szukać plików z określonych programów, aby je usunąć, korzystając z tej procedury:
- Otwórz określoną aplikację i zaznacz ją.
- Kliknij prawym przyciskiem myszy aby uzyskać dostęp do Odinstaluj przycisk i wybierz go. Zapewnij zamknij aplikację i wszystkie powiązane pliki.
- Potwierdź akcję i poczekaj na zakończenie procesu.
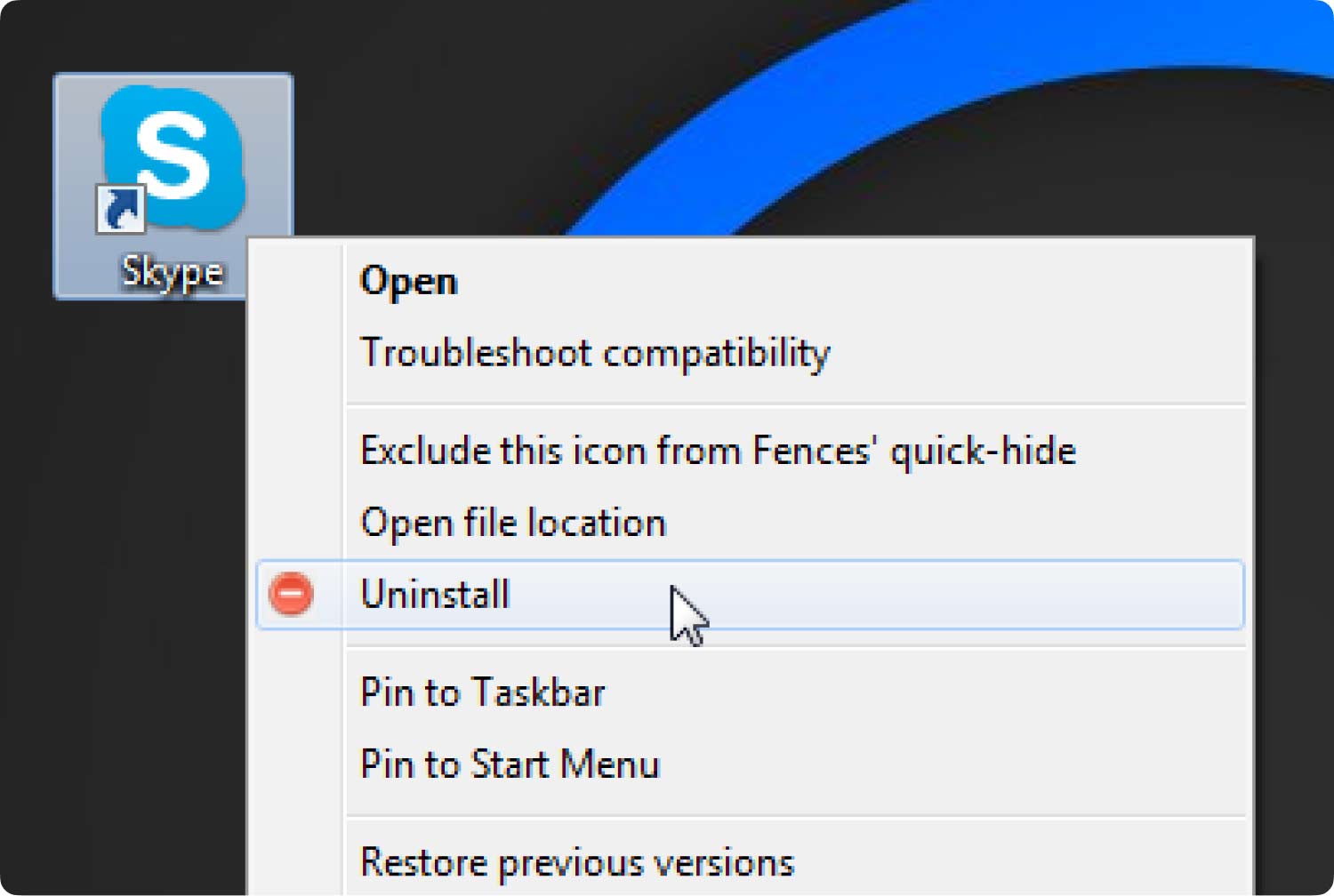
Wyzwanie z tą opcją spowoduje usunięcie tylko plików obsługujących aplikację, ale pliki pamięci podręcznej nie zostaną usunięte, ponieważ są umieszczone w różnych lokalizacjach przechowywania.
Część #3: Jak automatycznie usuwać aplikacje startowe dla komputerów Mac
Jeśli chcesz przezwyciężyć wyzwania związane z ręczną opcją usuń aplikacje startowe Mac wtedy potrzebujesz rozwiązania cyfrowego. TechyCub Mac Cleaner znajduje się na szczycie listy jako najlepszy cyfrowy zestaw narzędzi do zarządzania wszystkimi funkcjami czyszczenia komputerów Mac.
Mac Cleaner
Szybko przeskanuj komputer Mac i łatwo wyczyść niepotrzebne pliki.
Sprawdź podstawowy stan komputera Mac, w tym użycie dysku, stan procesora, użycie pamięci itp.
Przyspiesz działanie komputera Mac za pomocą prostych kliknięć.
Darmowe pobieranie
Zestaw narzędzi działa na interaktywnym interfejsie, idealnym zarówno dla nowicjuszy, jak i ekspertów. Nie ma ograniczeń co do wersji i urządzeń Mac, a także chroni pliki systemowe przed przypadkowym usunięciem. Oto niektóre funkcje obsługiwane w interfejsie, które ułatwiają usuwanie aplikacji startowych:
- Dezinstalator aplikacji usuwa aplikacje dostępne na App Store a nawet te, które są wstępnie zainstalowane w interfejsie.
- Narzędzie do czyszczenia śmieci usuwa niepotrzebne pliki, pozostałe pliki, duplikaty plików, a także niechciane pliki z systemu.
- Głęboki skaner skanuje, wykrywa i usuwa wszystkie pliki w oparciu o dowolną kategorię w celu dalszego usunięcia z systemu.
- Dodatkowym atutem jest moduł podglądu do zarządzania selektywnym czyszczeniem plików i aplikacji niezależnie od miejsca ich przechowywania.
Oto prosta procedura, której możesz użyć do usunięcia aplikacji startowych Mac:
- Pobierz, zainstaluj i uruchom Mac Cleaner na urządzeniu Mac, dopóki nie uzyskasz statusu aplikacji.
- Wybierz Deinstalator aplikacji z listy plików pojawiających się w interfejsie i kliknij „Scan”, Aby rozpocząć proces.
- W interfejsie pojawi się lista aplikacji, wybierz wszystkie pliki, które pojawiają się w interfejsie i kliknij „Czyszczenie”, aby rozpocząć proces, aż zobaczysz „Czyszczenie zakończone” jako pokaz końca procesu.

Ludzie również czytają Usuń pasek narzędzi Ask na komputerze Mac: rzeczy, które musisz wiedzieć Jak zmienić programy startowe na komputerze Mac [aktualizacja 2023]
Podsumowanie
Zdecydowanie, między opcją ręczną a automatyczną, ta druga jest najlepsza, gdy szukasz najlepszej opcji usuń aplikacje startowe Mac. Mac Cleaner to nie jedyna opcja, ale najlepsza spośród setek, które pojawiają się w interfejsie.
