Gdy udostępnisz swoje zdjęcia w mediach społecznościowych, ktoś może je pobrać i wykorzystać w podejrzany sposób. Dlatego ważne jest usuń dane Exif na komputerze Mac przy minimalnym wysiłku.
Ten artykuł jest przydatny, aby pomóc Ci usunąć je na urządzeniach Mac. Wybór zestawu narzędzi do obsługi operacji zależy od Twojego poziomu doświadczenia, czasu i umiejętności poznania rozwiązania cyfrowego obsługującego tę funkcję.
W części 1 tego artykułu przyjrzymy się, jak ręcznie usunąć dane wyjściowe bez zakłócania pamięci. W części 2 przyjrzymy się, jak korzystać z wiersza poleceń, który za pomocą jednego dotknięcia pozwala usunąć to samo bez preferencji systemowych.
Na koniec omówimy, jak używać a Program do czyszczenia pamięci Mac aby w równym stopniu radzić sobie z tym samym. Oprogramowanie jest najprostszym i najbardziej niezawodnym ze wszystkich, ponieważ nie wymaga doświadczenia w zarządzaniu i uruchamianiu tej funkcji. Czytaj dalej i poznaj więcej informacji.
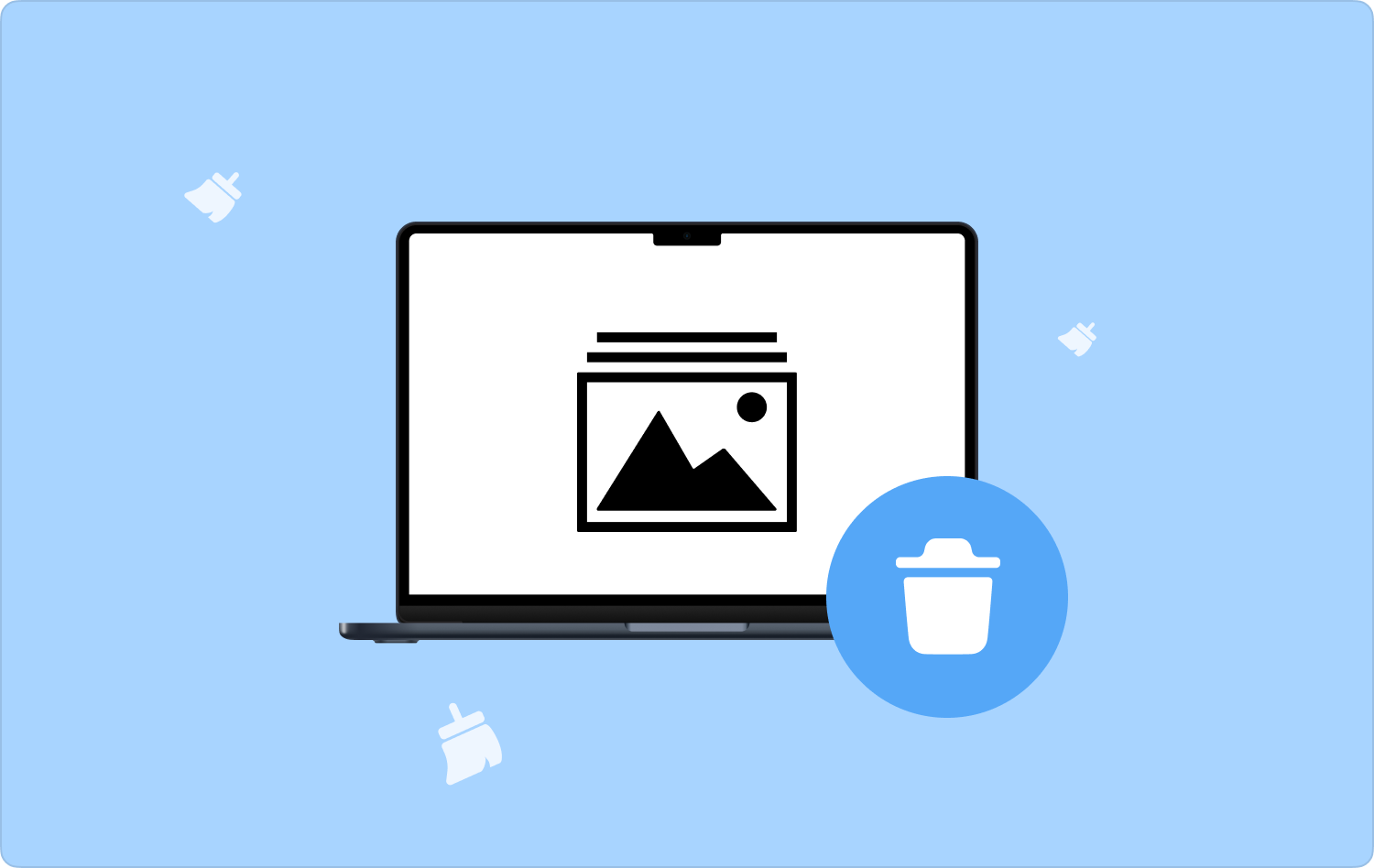
Część nr 1: Jak ręcznie usunąć dane Exif na komputerze MacCzęść nr 2: Jak usunąć dane Exif na komputerze Mac za pomocą wiersza poleceńCzęść nr 3: Jak usunąć dane Exif na komputerze Mac za pomocą narzędzia Mac CleanerPodsumowanie
Część nr 1: Jak ręcznie usunąć dane Exif na komputerze Mac
Jest to opcja, o której myśli każdy, kto nie ma pojęcia o oprogramowaniu obsługującym funkcje czyszczenia komputerów Mac. Chociaż jest to kłopotliwe i męczące, gdy nie masz wielu plików, jest to jeden z najlepszych sposobów ręcznych.
Jest to jednak męczące i kłopotliwe, ponieważ trzeba szukać pliku w lokalizacji przechowywania i stamtąd go usuwać. Oto prosta procedura, której należy użyć, aby ręcznie usunąć dane Exif na komputerze Mac. Kontynuuj czytanie i uzyskaj więcej informacji:
- Na urządzeniu Mac kliknij Finder menu i wybierz Biblioteka mieć listę plików.
- Wybierz dane Exif w oparciu o rozszerzenie pliku i kliknij je prawym przyciskiem myszy, aby uzyskać dostęp do listy rozwijanej.
- Kliknij „Wyślij do kosza” aby wszystkie pliki znajdowały się w folderze Kosz.
- Aby całkowicie usunąć je z urządzenia Mac, otwórz folder Kosz i wybierz pliki, które chcesz je usunąć.
- Kliknij pliki prawym przyciskiem myszy i kliknij "Opróżnić kosz" teczka.

Jeśli masz czas i cierpliwość, możesz wypróbować tę opcję, ale po co to robić, skoro masz opcje zautomatyzowane?
Część nr 2: Jak usunąć dane Exif na komputerze Mac za pomocą wiersza poleceń
Czy potrafisz posługiwać się wierszem poleceń, niezależnie od tego, czy jesteś programistą, czy programistą? Jeśli to Cię definiuje, jest to najlepsza opcja usunięcia danych Exif na komputerze Mac. Jest to złożony proces dla początkujących, ale dla ekspertów jest to funkcja zawierająca jedno polecenie i nieodwracalna.
Co więcej, musisz być pewien, ponieważ nie ma powiadomienia i możesz łatwo usunąć pliki systemowe, które mogą powodować błędy systemowe. Oto prosta procedura usunięcia pliku Exif dane. Czytaj:
- Na urządzeniu Mac przejdź do menu Findera i kliknij terminal aby wyświetlić wiersz poleceń w interfejsie.
- W edytorze tekstu wpisz cmg/Library.txt aby usunąć dane Exif z rozszerzeniem pliku.

To koniec programu, jest on prosty wtedy i tylko wtedy, gdy posiada się wiedzę dotyczącą obsługi wiersza poleceń.
Część nr 3: Jak usunąć dane Exif na komputerze Mac za pomocą narzędzia Mac Cleaner
TechyCub Mac Cleaner to Twoja ulubiona aplikacja, która obsługuje wszystkie funkcje czyszczenia komputera Mac przy minimalnym wysiłku. Posiada prosty i zorganizowany interfejs, idealny dla wszystkich użytkowników, niezależnie od poziomu doświadczenia.
Mac Cleaner
Szybko przeskanuj komputer Mac i łatwo wyczyść niepotrzebne pliki.
Sprawdź podstawowy stan komputera Mac, w tym użycie dysku, stan procesora, użycie pamięci itp.
Przyspiesz działanie komputera Mac za pomocą prostych kliknięć.
Darmowe pobieranie
Co więcej, zawiera funkcje o wartości dodanej, takie jak między innymi Niszczarka, Dezinstalator aplikacji oraz Narzędzie do usuwania dużych i starych plików. Wyjątkową zaletą aplikacji jest możliwość ukryj pliki systemowe Mac od przypadkowego usunięcia.
Dostępny jest także dezinstalator aplikacji, który umożliwia usuwanie aplikacji, nawet jeśli nie znajdują się one w sklepie App Store lub są preinstalowane. Zestaw narzędzi nie ma ograniczeń co do urządzeń i wersji komputerów Mac, co oznacza, że interfejs obsługuje zarówno stare, jak i nowe wersje.
Oto niektóre dodatkowe funkcje aplikacji:
- Posiada funkcje czyszczenia selektywnego, dzięki którym możesz wybrać, co usunąć z urządzenia, aby wszystkie miejsca przechowywania znalazły się na liście.
- Dostępny jest tryb podglądu umożliwiający sprawdzenie plików i aplikacji, które należy usunąć.
- Obsługuje głębokie skanowanie urządzenia w celu wykrycia i pobrania plików z urządzenia.
- Umożliwia czyszczenie do 500 MB danych bez opłat.
- Nie ma ograniczeń co do poziomu doświadczenia, dzięki prostocie interfejsu.
Przy wszystkich tych zaawansowanych funkcjach, jak najlepiej działa zestaw narzędzi usuń dane Exif na komputerze Mac? Czytaj dalej, aby uzyskać więcej informacji:
- Pobierz, zainstaluj i uruchom Mac Cleaner na swoim urządzeniu Mac i poczekaj, aż wyświetli się jego aktualny stan.
- Kliknij Junk Cleaner wśród opcji, które pojawiają się po lewej stronie strony i kliknij "Skandować" i poczekaj na podgląd plików w interfejsie.
- Wybierz wszystkie potrzebne pliki z systemu i kliknij "Czysty" i poczekaj na zakończenie procesu, aż otrzymasz „Czyszczenie zakończone” icon.

Cóż za całkiem prosta aplikacja, która nie wymaga żadnego doświadczenia technologicznego do uruchomienia zestawu narzędzi i zarządzania nim.
Ludzie również czytają Jak usunąć dzienniki aplikacji na komputerze Mac? PRZEWODNIK 2023: Jak usunąć plik DS Store na komputerach Mac
Podsumowanie
Czy nadal masz wątpliwości, czy możesz zabezpieczyć swoje zdjęcia przed niewłaściwym wykorzystaniem w mediach społecznościowych? Kiedy ty usuń dane Exif na komputerze Mac, to będziesz spokojny, jeśli chodzi o prywatność zdjęć. W tym artykule omówiono trzy opcje, które musisz wypróbować.
Dla początkujących najlepszym i najbardziej niezawodnym sposobem jest zautomatyzowana aplikacja. Przyjrzeliśmy się jedynie Mac Cleanerowi spośród setek cyfrowych rozwiązań dostępnych na rynku cyfrowym. Jednak musisz także spróbować, wybrać i przetestować niektóre opcje dostępne na rynku, aby mieć różnorodny pogląd na niektóre opcje na wypadek, gdyby Mac Cleaner nie zadziałał.
