Czy chcesz przyspieszyć swój komputer Mac? Dowiedz się, jak skutecznie usuwać dzienniki aplikacji na komputerze Mac z tego samouczka poniżej.
Zauważ, że za każdym razem, gdy otwierasz komputer Mac i zaczynasz pracować nad plikami, system zwalnia i potrzebuje więcej czasu na odpowiedź. Wygląda na to, że coś się blokuje, ale nie wiesz co.
Założymy się, że brakuje Ci miejsca na naszym komputerze Mac, dlatego czytasz ten post. Nie martw się, nauczymy Cię wszystkiego, co musisz wiedzieć o dziennikach aplikacji, ich funkcjach i jak je usunąć na komputerze Mac.
Część 1. Co to są dzienniki aplikacji lub dzienniki aplikacji?Część 2. Gdzie znaleźć i usunąć dzienniki aplikacji na komputerze Mac?Część 3. Bezpieczne usuwanie dzienników aplikacji na komputerze Mac — zalecaneCzęść 4. Zalecenia
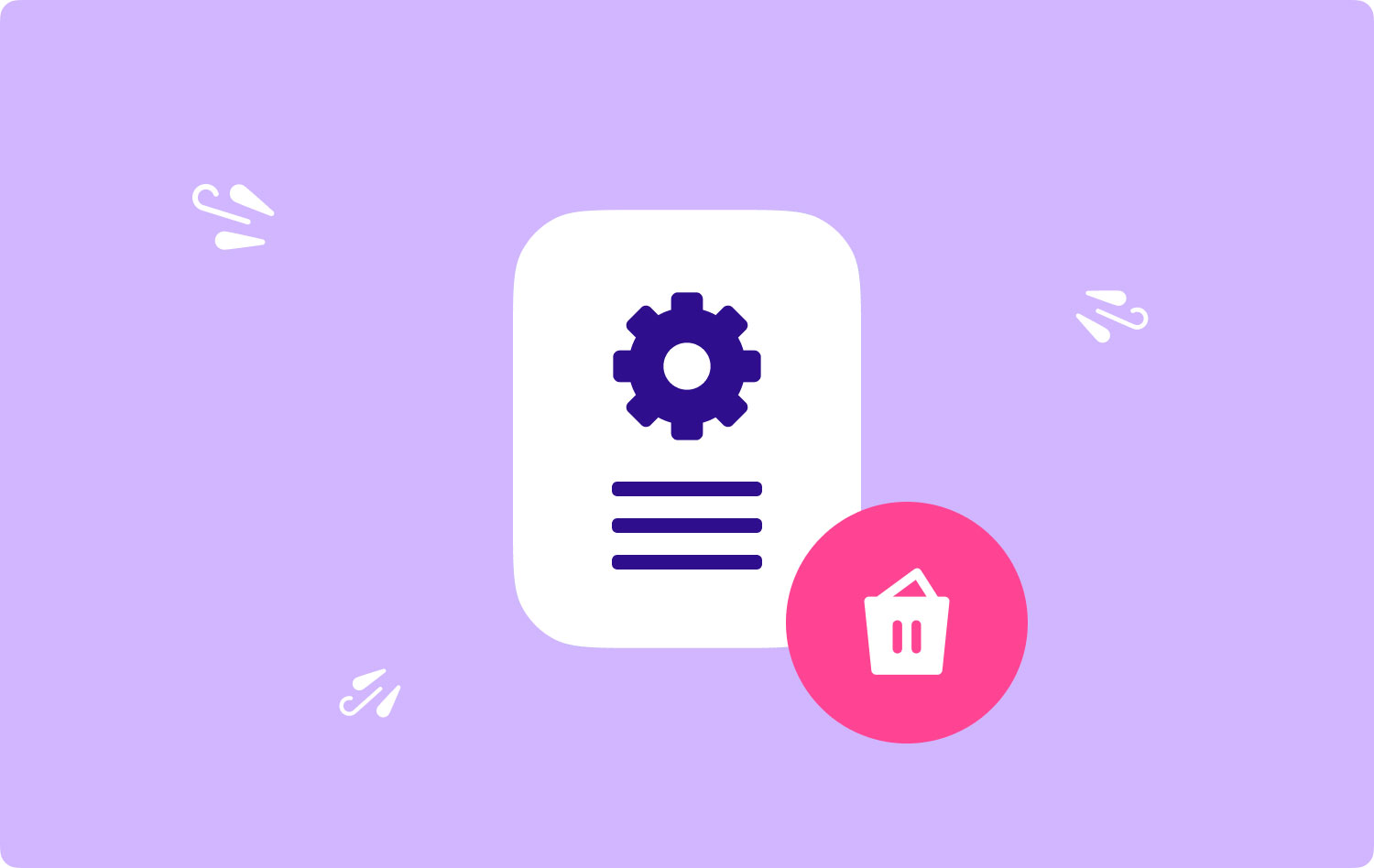
Część 1. Co to są dzienniki aplikacji lub dzienniki aplikacji?
Dzienniki aplikacji to w rzeczywistości pliki zawierające informacje systemowe, takie jak działania użytkowników, problemy z aplikacjami, działania systemowe i inne. Technicznie rejestruje wszystkie zdarzenia aplikacji i systemu Mac.
Ten dziennik informacji zawiera wszystkie szczegółowe informacje o tym, co się stało, gdy aplikacja uległa awarii, w tym obrane ścieżki. Cóż, zwykle zajmują około 28 GB miejsca na komputerze Mac!
Tak, tak duże są te pliki i usuwanie dzienników aplikacji na komputerze Mac jest bezpieczne, o ile rozumiesz i wiesz, jak to zrobić.
Co znajduje się w folderach dziennika aplikacji? Dzienniki aplikacji zwykle zawierają dowolne z następujących informacji:
- Ostrzeżenia o małej ilości miejsca na dysku
- Wszelkie błędy aplikacji lub oprogramowania
- Dowolna aktywność aplikacji
- Logowania (w tym szczegóły nieudanego i udanego logowania)
- Ocena i analiza aplikacji lub programu
Najwyraźniej większość tych dzienników to niepotrzebne pliki, które mogą zapchać cały system i mogą nieznacznie wpłynąć na wydajność.
Czy usuwanie dzienników aplikacji na komputerze Mac jest bezpieczne?
Tak. W rzeczywistości ich usunięcie jest całkowicie bezpieczne. Gdy te dzienniki aplikacji nie zostaną usunięte z systemu, może to spowolnić dysk twardy komputera Mac. Dlatego jeśli zauważysz, że zajmie trochę czasu, zanim komputer Mac zareaguje na twoje polecenia, ponieważ niektóre z tych dzienników aplikacji buforują cały system.
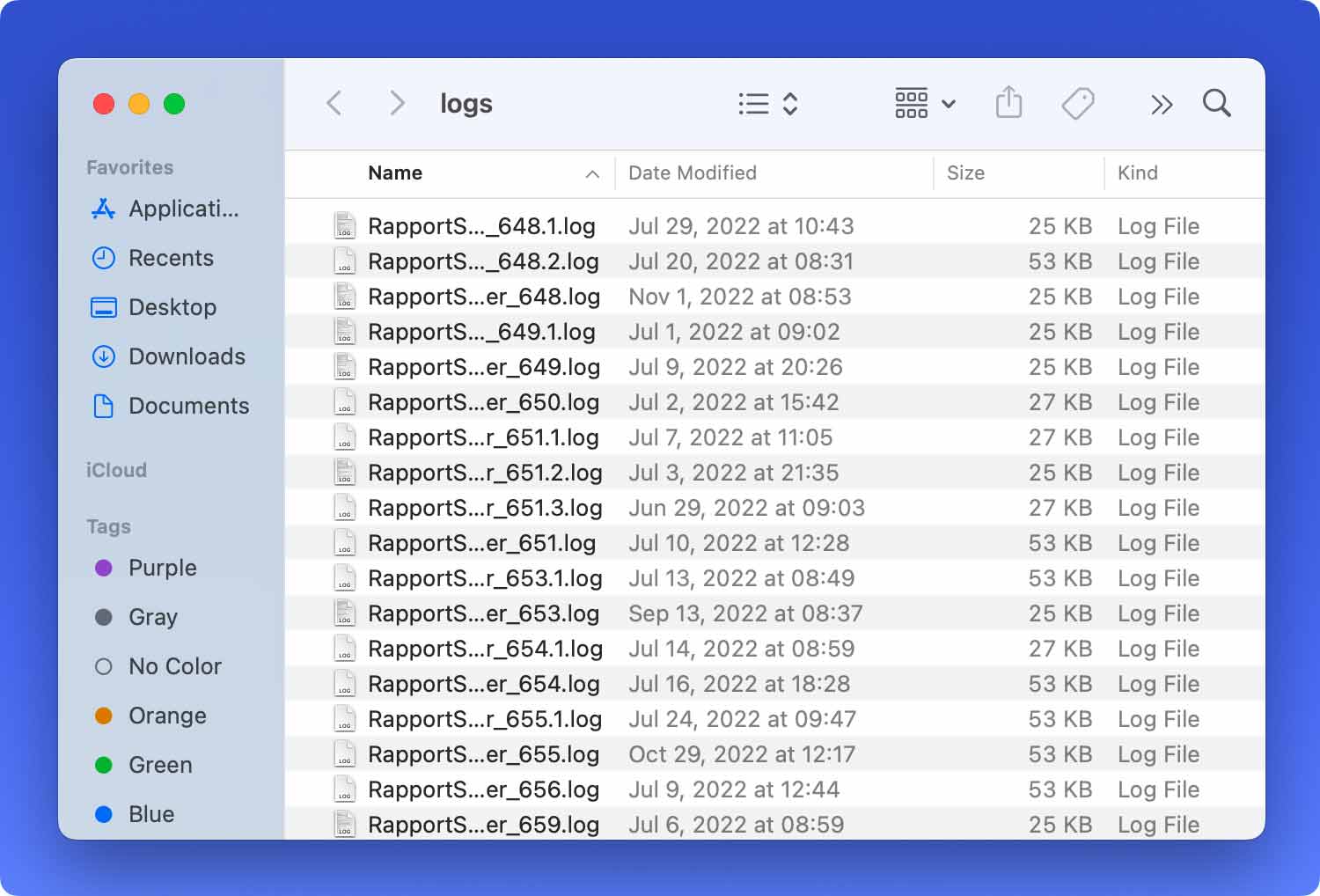
Część 2. Gdzie znaleźć i usunąć dzienniki aplikacji na komputerze Mac?
Na Macu znajdują się foldery systemowe zawierające dzienniki aplikacji i programów. Dzienniki aplikacji zwykle znajdują się w folderze \~Library\Logs. Aby sprawdzić, gdzie je znaleźć na komputerze Mac, wykonaj poniższe czynności, aby znaleźć folder dzienników aplikacji:
1. Na klawiaturze naciśnij Command+ Shift+ G (spowoduje to otwarcie okna Findera). Spowoduje to również wyświetlenie okna „Przejdź do folderu”.
2. Wejdź do \~Biblioteki\Logi. Pojawi się lista dzienników aplikacji i folderów. Uwaga: nie zapomnij dodać ~ przed biblioteką, ponieważ może to spowodować przekierowanie do innego folderu.
3. Otwórz każdy folder i usuń dzienniki aplikacji na komputerze Mac. Pamiętaj, aby usunąć tylko pliki znajdujące się w środku, a nie sam folder główny.
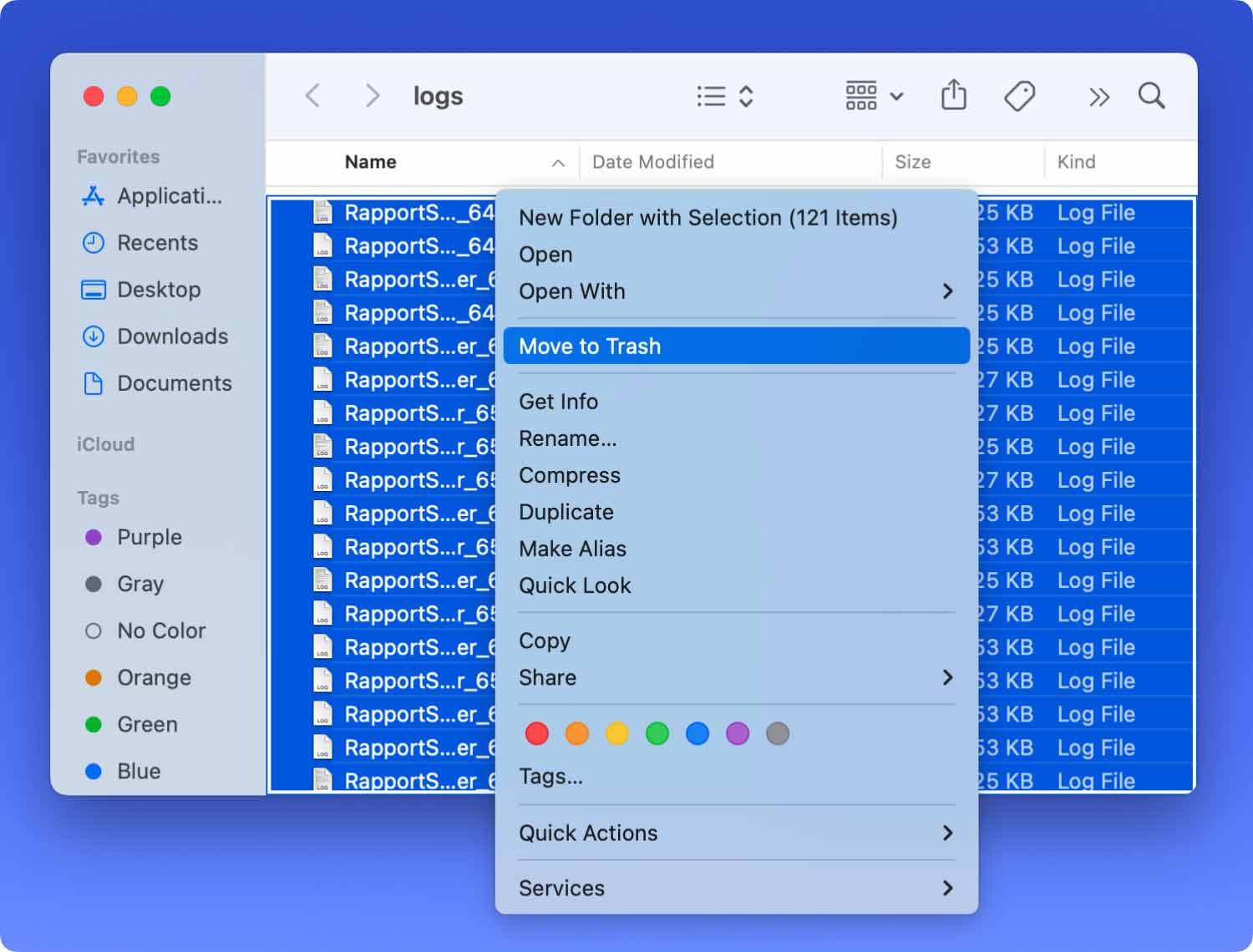
4. Po wybraniu wszystkich plików w folderze dzienników aplikacji naciśnij Command+backspace
5. Uruchom ponownie komputer Mac
Wskazówka: Możesz zaznaczyć i skopiować całe dzienniki aplikacji do innego folderu na wypadek, gdyby coś poszło nie tak podczas wykonywania tego procesu.
Jednak dzienniki aplikacji można również znaleźć w kilku innych folderach na komputerze Mac, na komputerze Mac znajdują się również ukryte pliki z dziennikami aplikacji, które można usunąć, aby przyspieszyć i zwolnić trochę miejsca.
Najpierw musisz pokazać ukryte pliki, zanim będziesz mógł usunąć dzienniki aplikacji na komputerze Mac.
Spróbuj wykonać te czynności, aby wyświetlić ukryte pliki:
- Wpisz następujące polecenie w terminalu: defaults write com.apple.finder AppleShowAllFiles -bool true
- Zostaną wyświetlone ukryte pliki, możesz teraz przejść do HD\~Library\Logs
- Usuń wszystkie pliki w folderach dziennika. Ponownie pamiętaj, aby usunąć tylko dzienniki aplikacji, a nie same foldery.
Innym folderem zawierającym dzienniki aplikacji jest folder /var/log. Jednak nie wszystko w tym folderze można bezpiecznie usunąć. Zawiera wrażliwe i ważne pliki, które po usunięciu mogą mieć wpływ na system.
Opróżnij kosz
Po usunięciu dzienników aplikacji na komputerze Mac spróbuj również opróżnić kosz, aby zwiększyć prędkość.
- Na klawiaturze naciśnij: Control+kliknij ikonę Kosza w stacji dokującej
- Wybierz opcję Opróżnij kosz
Otóż to! Oto kroki, jak usunąć dzienniki aplikacji na komputerze Mac za darmo i ręcznie. Po prostu bądź ostrożny podczas wykonywania tego procesu, ponieważ zamiast tego możesz usunąć ważne pliki.
Część 3. Bezpieczne usuwanie dzienników aplikacji na komputerze Mac — zalecane
Oprócz wykonywania powyższych metod, które są dość męczące i techniczne, istnieje inny sposób usuwania dzienników aplikacji na komputerze Mac.
Jeśli nie chcesz znosić ręcznego usuwania dzienników aplikacji na komputerze Mac, nie musisz się martwić, pozostaw to specjalnemu programowi o nazwie TechyCub Mac Cleaner.
Jest to profesjonalny program oferujący wielofunkcyjne ustawienia, które wyczyszczą i przyspieszą cały system Mac bez obawy o usunięcie ważnych plików.
Wszystko, czego potrzebujesz, to pobrać i zainstalować TechyCub Mac Cleaner i po prostu postępuj zgodnie z instrukcjami wyświetlanymi na ekranie!
Oto krótki przegląd sposobu użycia TechyCub Czyszczenie Maca:
1. Uruchomić TechyCub Mac Cleaner. Postępuj zgodnie z instrukcjami wyświetlanymi na ekranie w trybie ciemnym na komputerze Mac, aby dowiedzieć się, jak pobrać i zainstalować program. Wszystkie instrukcje są oparte na kliknięciach.
Mac Cleaner
Szybko przeskanuj komputer Mac i łatwo wyczyść niepotrzebne pliki.
Sprawdź podstawowy stan komputera Mac, w tym użycie dysku, stan procesora, użycie pamięci itp.
Przyspiesz działanie komputera Mac za pomocą prostych kliknięć.
Darmowe pobieranie
2. Po załadowaniu programu wybierz opcję Wybierz Junk Cleaner w lewym menu i naciśnij przycisk Skanuj.

3. Naciśnij przycisk Wyczyść po wybraniu elementów dziennika.

Otóż to! Nie ma innych skomplikowanych metod usuwania dzienników aplikacji na komputerze Mac. Po prostu możesz to zrobić w dowolnym momencie. Śmiało i usuń te niechciane pliki, które blokują twój system. Pomóż przyspieszyć działanie komputera Mac tylko za pomocą TechyCub Mac Cleaner.
Ludzie również czytają Jak wyczyścić historię na komputerze Mac Jak sprawdzić dostępne miejsce na dysku na komputerze Mac
Część 4. Zalecenia
Śmiało i zwolnij trochę miejsca w systemie, aby przyspieszyć jego działanie. Łatwo usuwaj dzienniki aplikacji na komputerze Mac, korzystając z najbardziej efektywnego i zaufanego oprogramowania, TechyCub Mac Cleaner.
Możesz także usunąć niechciane zdjęcia, dokumenty, filmy i aplikacje, aby uzyskać optymalną prędkość i wykonać pracę za pomocą zaledwie kilku kliknięć! Powiedz swoim znajomym o tej dobrej nowinie i podziel się z nimi jak to zrobić TechyCub Mac Cleaner pomógł Ci ulepszyć komputer Mac.
Mac Cleaner
Szybko przeskanuj komputer Mac i łatwo wyczyść niepotrzebne pliki.
Sprawdź podstawowy stan komputera Mac, w tym użycie dysku, stan procesora, użycie pamięci itp.
Przyspiesz działanie komputera Mac za pomocą prostych kliknięć.
Darmowe pobieranie
