Być może przyczyną jest starzenie się dlaczego Twój MacBook Pro zwalnia, a może ma mnóstwo aplikacji, które zostały zainstalowane od pierwszego dnia. Są to dwa główne powody, dla których doświadczasz opóźnień i czasami tracisz cierpliwość.
Ponowne formatowanie to najlepszy pomysł, aby wymazać MacBooka Pro i mieć świeży, czysty start. Możesz to zrobić, gdy myślisz o wyczyszczeniu urządzenia lub planujesz go sprzedać.
Niech ten artykuł będzie twoim przewodnikiem, jeśli zamierzasz przeformatować MacBook Pro.
Część 1: Sformatować lub ponownie sformatować, co jest które?Część #2: Jak sformatować MacBooka ProCzęść 3: Wykonaj pełne czyszczenie MacBooka Pro bez konieczności ponownego formatowaniaPodsumowanie
Część 1: Sformatować lub ponownie sformatować, co jest które?
Często możesz zobaczyć formatowanie słów i przeformatowanie. Czasami są nawet używane zamiennie, ale który jest który?
Jeśli jesteś początkującym i nie znasz tych terminów technicznych, może to być mylące, co powinieneś rozważyć i użyć. Zarówno format, jak i ponowne formatowanie robią to samo. Oba usuwają zawartość na dyskach, takich jak HDD, USB, SSD, itp., ale różnią się pod pewnymi względami, oto doskonały przykład.
Kiedy po raz pierwszy kupiłeś MacBooka Pro, był on już sformatowany z preinstalowanymi sterownikami i wszystkim innym. Formatujesz go, gdy masz nowy sterownik do zainstalowania i używania do innych celów. Formatowanie może również oznaczać wyczyszczenie części systemu.
Z drugiej strony ponowne formatowanie obejmuje wyczyszczenie całego systemu MacBooka Pro i ponowną instalację systemu operacyjnego. Zwykle wybór ponownego sformatowania MacBooka Pro oznacza również przywrócenie ustawień fabrycznych.
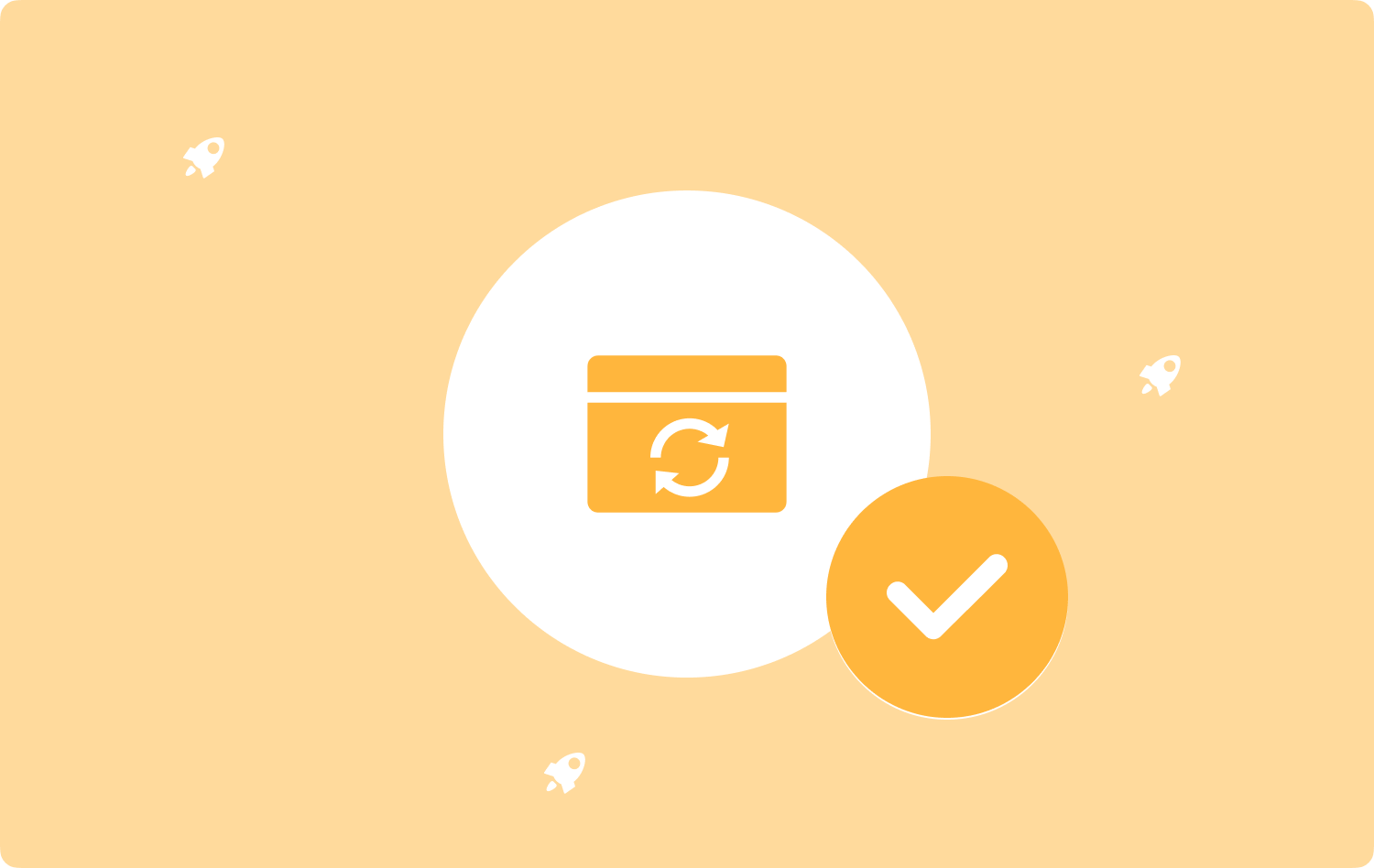
Część #2: Jak sformatować MacBooka Pro
Z biegiem czasu wszystkie urządzenia, w tym MacBook Pro, zwalniają, ponieważ gromadzą dane, aplikacje i znacznie więcej treści.
Jeśli zauważysz, że Twój laptop zwalnia, jedną z pierwszych rzeczy, które przychodzą na myśl, jest ponowne sformatowanie go, aby znów działał szybko.
Pamiętaj, że przed ponownym sformatowaniem laptopa upewnij się, że utworzono kopię zapasową ważnych danych, ponieważ wszystkie dane zostaną usunięte.
Postępuj zgodnie z poniższym przewodnikiem, jak ponownie sformatować MacBooka Pro:
- Najpierw musisz wejść w tryb odzyskiwania. Jeśli urządzenie jest wyłączone, włącz je, naciskając przycisk zasilania i Command + R. Zwolnij klawisze, gdy zobaczysz logo Apple.
- Znajdź i wybierz Narzędzie dyskowe w oknie Narzędzia macOS.
- Kliknij KONTUNUUJ.
- Wybierz dysk startowy z lewego panelu Narzędzia dyskowego. Domyślnie nazywa się Macintosh HD, chyba że zmieniłeś jego nazwę, a następnie odpowiednio wybierz dysk.
- W górnej części okna Narzędzia dyskowego kliknij wymazać.
- Podaj nazwę, której chcesz użyć, lub lepiej zachowaj ją jako Macintosh HD.
- Kliknij albo Format APFS lub Mac OS Extended (Journaled). lub możesz skorzystać z opcji sugerowanej przez Narzędzie dyskowe.
- Wybierz Mapa partycji GUID jeśli komputer Mac poprosi o schemat.
- Kliknij wymazać i czekaj.
- Po zakończeniu wybierz Zamknij narzędzie dyskowe z menu.
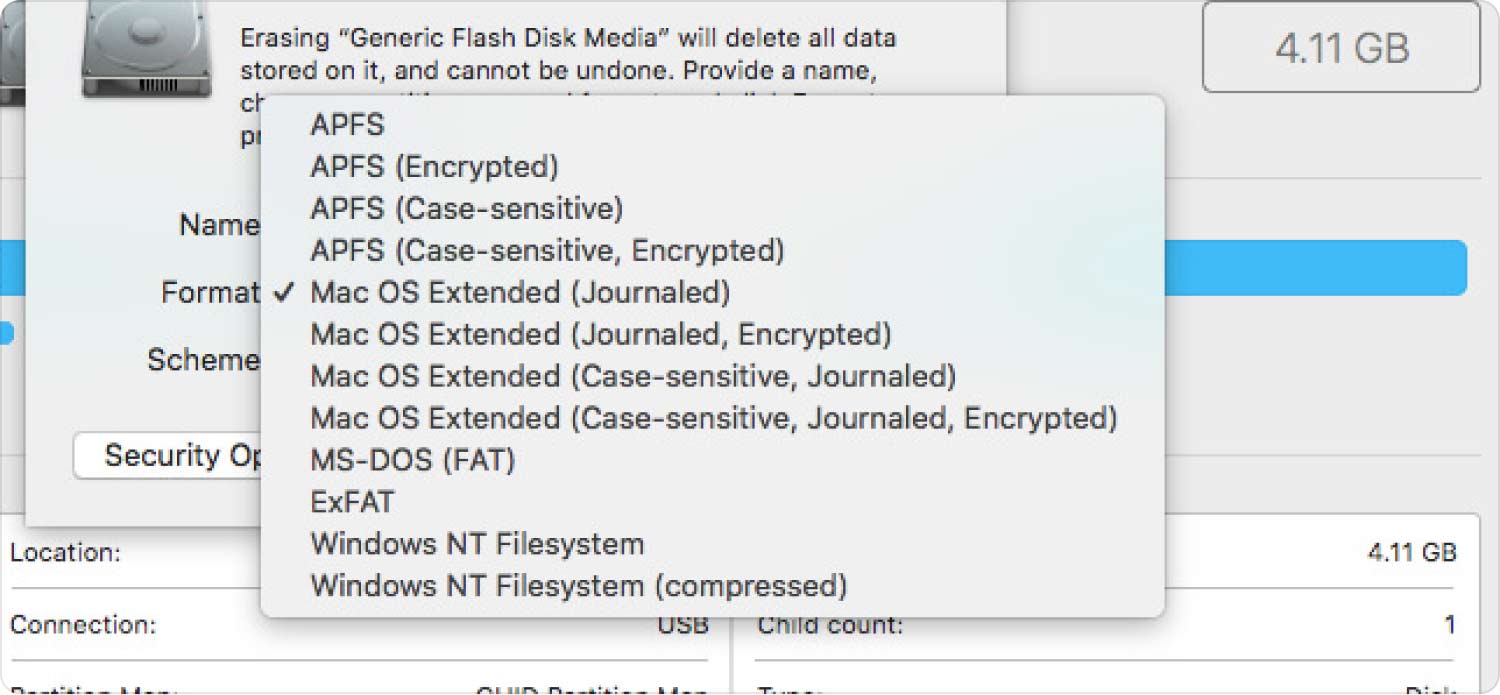
Po ponownym sformatowaniu MacBooka Pro nadszedł czas na ponowną instalację nowego systemu operacyjnego. Oto jak:
- Ponownie wejdź w tryb odzyskiwania. Naciśnij i przytrzymaj Przycisk zasilania + Command + R i zwolnij je, gdy pojawi się logo Apple.
- Wybierz z opcji- Zainstaluj ponownie system macOS lub ponownie zainstaluj system OS X.
- Kliknij KONTUNUUJ.
- Wybierz Macintosh HD na dysku startowym z lewego panelu.
- Kliknij Zainstalować.
- Po zakończeniu instalacji MacBook Pro uruchomi się ponownie i wyświetli asystenta konfiguracji, który pomoże Ci skonfigurować urządzenie.

Możesz teraz przenieść lub przywrócić plik Wehikuł czasu wykonać kopię zapasową na sformatowanym MacBooku Pro.
Część 3: Wykonaj pełne czyszczenie MacBooka Pro bez konieczności ponownego formatowania
Zanim rozważysz zrobienie a ponownie sformatować MacBooka Pro, dlaczego nie przeprowadzić całkowitego czyszczenia, aby automatycznie znaleźć te aplikacje, pliki i inne treści, które zużywają pamięć urządzenia i powodują ogromne spowolnienie?
Dzięki TechyCub Mac Cleaner, jest to kompletne oprogramowanie do czyszczenia, które sprawdza, diagnozuje i czyści urządzenia Mac za pomocą zaledwie kilku kliknięć.
Mac Cleaner
Szybko przeskanuj komputer Mac i łatwo wyczyść niepotrzebne pliki.
Sprawdź podstawowy stan komputera Mac, w tym użycie dysku, stan procesora, użycie pamięci itp.
Przyspiesz działanie komputera Mac za pomocą prostych kliknięć.
Darmowe pobieranie
Mac Cleaner ma następujące funkcje:
- Oczyść miejsce do przechowywania MacBooka.
- Automatycznie identyfikuj niepotrzebne pliki, stare i duże pliki, nieużywane aplikacje i nie tylko.
- Chroń prywatność.
- Przyspiesz wydajność.
Korzystanie z Mac Cleaner oszczędza czas i wysiłek podczas przeglądania i oczyszczania całego systemu w poszukiwaniu treści, które zajmowały miejsce na dysku. Daje to również lepszą opcję niż ponowne formatowanie MacBooka Pro.
3.1 Jak korzystać z Mac Cleaner?
TechyCub Mac Cleaner jest wygodnym narzędziem w użyciu i nie wymaga wiedzy technicznej ani doświadczenia. Początkujący mogą postępować zgodnie z interfejsem instruktażowym. Sprawdź ten przewodnik:
- Zainstaluj Mac Cleaner na swoim MacBooku Pro.
- Uruchom Mac Cleaner po instalacji.
- Na początku programu zobaczysz obciążenie procesora, sieć, Macintosh HD i pamięć RAM wraz z odpowiadającym im procentem bieżącego wykorzystania.
- Kliknij Ikona kosza obok Macintosh HD, aby uruchomić Junk Cleaner menu.
- Następnie wyświetli wszystkie niepotrzebne pliki, w tym pamięć podręczną i pliki tymczasowe, które zablokowały twój system. Czyszczenie Im.
- Możesz także kliknąć RAM aby zwolnić pamięć jednym kliknięciem.

Aby uzyskać dokładniejsze czyszczenie za pomocą Mac Cleaner, możesz przeglądać każde menu z lewej strony ekranu, Junk Cleaner, Duplicate Finder, App Uninstaller, Large & Old File, podobne Image Finder, Shredder, Extensions, Privacy i Optimization .
Każde menu przeskanuje twój system, podając całą odpowiednią zawartość i pozwoli ci wykonać pełne lub selektywne czyszczenie.
Po przeprowadzeniu całkowitego czyszczenia za pomocą Mac Cleaner z pewnością zauważysz ogromną różnicę, jeśli chodzi o wydajność, szybkość i miejsce na dysku.
Ludzie również czytają Przydatny przewodnik: sposoby odinstalowania Facebooka na komputerze Mac Jak uaktualnić dysk SSD na MacBooku Pro lub Macu
Podsumowanie
W tym artykule nauczyłeś się, jak to zrobić ponownie sformatować MacBooka Pro. Ponowne formatowanie zapewnia czyste urządzenie i umożliwia ponowną instalację świeżego systemu operacyjnego. Jednak ten proces usuwa całą zawartość i przywraca urządzenie do ustawień fabrycznych.
Zdecydowanie zalecamy wykonanie kopii zapasowej TimeMachine lub zewnętrznej kopii zapasowej ważnych danych przed ponownym sformatowaniem laptopa.
Jeśli jednak zależy Ci głównie na szybkości i wydajności, możesz zoptymalizować MacBooka Pro bez konieczności ponownego formatowania. Z pomocą Mac Cleaner możesz szybko usunąć niepotrzebne treści, które tak długo znajdowały się na twoim dysku i powodowały jego spowolnienie.
Mac Cleaner zawiera kompletny zestaw narzędzi niezbędnych do optymalizacji, szybkości i czyszczenia MacBooka Pro z niepotrzebnych plików i nieistotnych danych.
